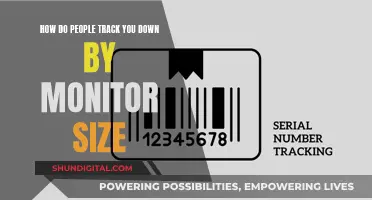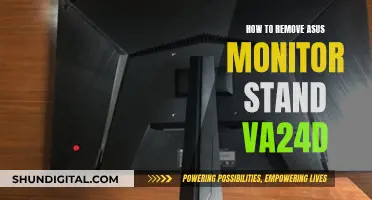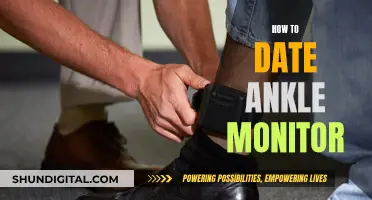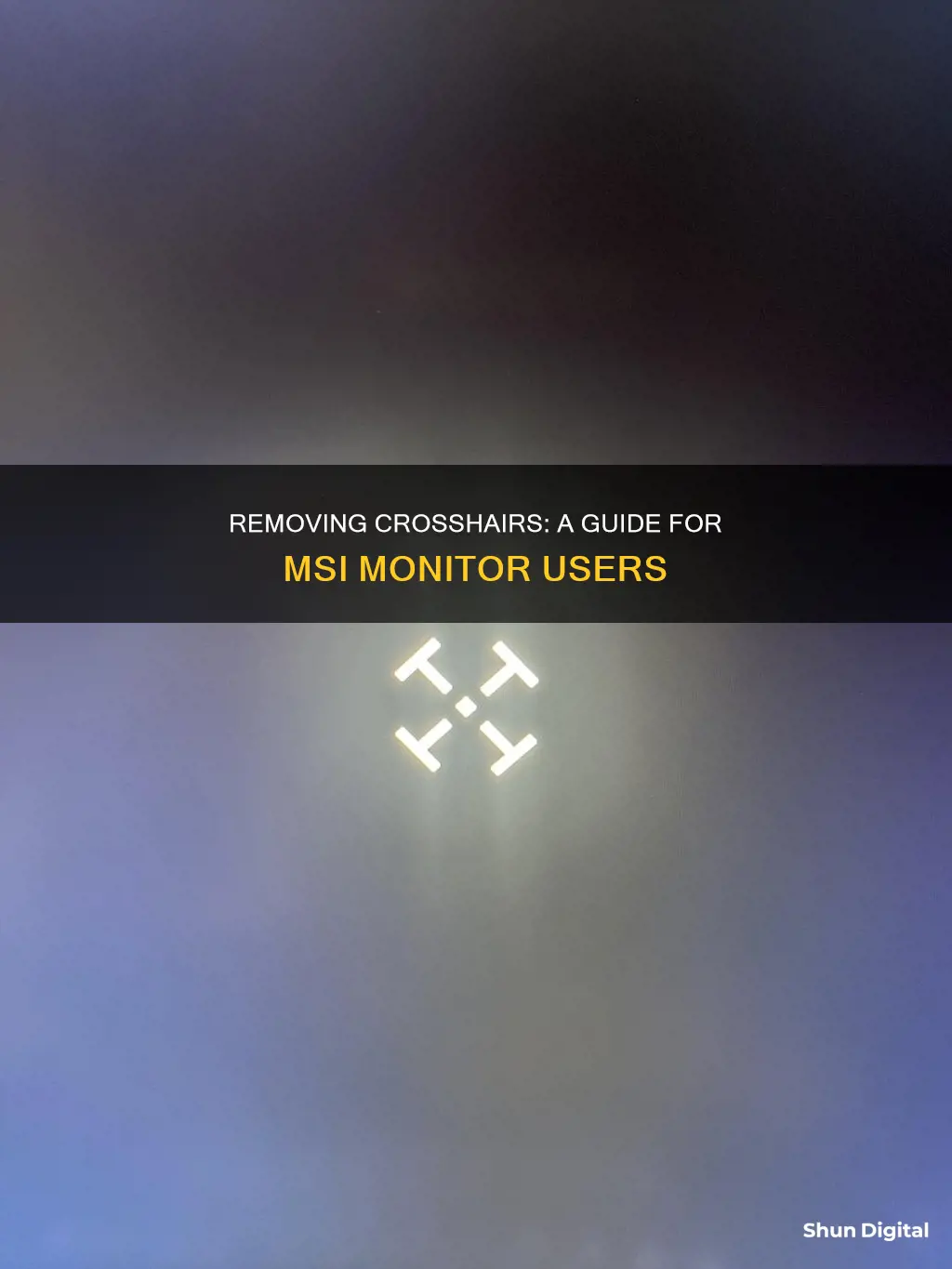
If you're using an MSI laptop, you can get rid of the crosshair by going into the MSI Centre in your general settings and disabling the show crosshair option. If you're using an MSI desktop monitor, the crosshair feature may have been accidentally enabled in your monitor's OSD (On-Screen Display). You can disable it by looking up how to access the menu for your specific monitor model and following the instructions to turn off the crosshair feature.
| Characteristics | Values |
|---|---|
| Devices | Laptop, Desktop Monitor |
| Steps to Remove Crosshair | For a laptop, go into the MSI center, go to general settings and disable "show crosshair." For a desktop monitor, check the monitor's OSD (on-screen display) to see if the option to enable the crosshair is there. If so, toggle it off. |
What You'll Learn

Disabling show crosshair in MSI Center general settings
If you're using an MSI laptop and you want to disable the crosshair feature, you can do so by accessing the MSI Center. The MSI Center is a software application that allows you to adjust various settings on your MSI device.
To disable the crosshair, follow these steps:
- Open the MSI Center application on your laptop. You can usually find it in the Start menu or by searching for it using the Windows search bar.
- Once the MSI Center is open, look for the "General Settings" tab or section. This is where you will find the option to disable the crosshair.
- In the General Settings, locate the "Show Crosshair" option. This option enables or disables the crosshair feature on your monitor.
- To turn off the crosshair, simply disable or turn off the "Show Crosshair" setting. You can do this by toggling a switch, unchecking a box, or selecting "Off" from a dropdown menu, depending on how the setting is presented.
- After disabling the "Show Crosshair" option, the crosshair should immediately disappear from your screen. If it doesn't, try restarting your laptop or temporarily closing and reopening the MSI Center application.
By following these steps, you can easily disable the crosshair feature on your MSI monitor by adjusting the "Show Crosshair" setting in the MSI Center's general settings. This will ensure that the crosshair no longer appears on your screen while you're using your MSI laptop.
Blind Spot Monitor: A Feature the CR-V Offers
You may want to see also

Using the monitor's on-screen display (OSD) settings
If you're using an MSI laptop, you can get rid of the crosshair by going into the MSI Centre in your device settings and disabling "Show Crosshair". However, if you're using an MSI desktop monitor, you may need to access the monitor's on-screen display (OSD) settings. This can be done by looking up how to access the menu for your specific screen model.
Once you've accessed the OSD menu, the process for disabling the crosshair may vary depending on your monitor model. However, as a general guide, you can try the following steps:
- With your monitor powered on, locate the physical buttons on the monitor that allow you to navigate the OSD menu. These buttons are usually located on the front or back of the monitor.
- Use the buttons to navigate to the "Gaming" or "Gaming Settings" section of the OSD menu. The crosshair setting is typically found within this section.
- Look for an option related to the crosshair, such as "Crosshair Toggle" or simply "Crosshair."
- Use the buttons to toggle the setting off or select "Off" from the available options.
- Exit the OSD menu, and the crosshair should now be disabled.
If you're unable to find the crosshair setting within the "Gaming" section, try checking other areas of the OSD menu, such as "Display" or "Picture." The setting may also be located within a "Quick Menu" or "Quick Access" section, depending on your monitor model.
Keep in mind that the exact steps may vary slightly depending on the specific model of your MSI monitor. If you're unsure, refer to your monitor's user manual or the support section of the MSI website for more detailed instructions specific to your model.
ATT Monitoring Hotspot Usage: What You Need to Know
You may want to see also

Pressing the joy key on the back of the monitor
If you're using an MSI laptop, you can remove the crosshair by going into the MSI Centre in your device settings and disabling the "Show Crosshair" option.
If you're using an MSI monitor, the process is a little different. First, make sure your monitor is turned on. Then, locate the 'joy key' on the back of the monitor. This is usually located near the power button. Once you've found it, simply press the joy key downwards to toggle the crosshair off. You can press it again to bring the crosshair back on if you change your mind.
The exact process for accessing the on-screen display (OSD) menu may vary slightly depending on your specific MSI monitor model. For example, some monitors may require you to press a specific button on the monitor to access the OSD, while others may have different button combinations or sequences to activate it. However, the joy key method described above should work for most MSI monitors.
If you're unsure about the specific steps needed to access your monitor's OSD, you can refer to the user manual for your specific monitor model. You can usually find the manual on the MSI website or in the original packaging of your monitor. The OSD menu will typically appear in the corner of your screen and allow you to adjust various settings such as the refresh rate, FreeSync, and brightness.
Mogami Cable Buying Guide for Studio Monitors
You may want to see also

Checking for updates or changes in the monitor's menu
If you're using an MSI laptop, you can remove the crosshair by going into the MSI Center, selecting 'General Settings' and disabling the 'Show Crosshair' option. For desktop monitors, the process may vary depending on your specific model. Modern monitors often have the option to turn on or off the crosshair feature in the On-Screen Display (OSD) menu. You can refer to your monitor's manual or the manufacturer's website to learn how to access this menu and make the necessary changes.
- Understanding the Monitor's Menu: The first step is to familiarize yourself with your monitor's menu and settings. This is usually accessed through the monitor's physical buttons, often located on the front or back of the monitor. The buttons allow you to navigate through various settings options, adjust brightness and contrast, and enable or disable certain features.
- Locating the Update Option: Within the monitor's menu, look for an option labeled "Update," "Firmware Update," or something similar. This option may be located in the main menu or within a sub-menu, depending on your monitor model.
- Checking for Available Updates: Select the update option to check if there are any new firmware versions available for your monitor. The monitor will typically connect to the internet to search for updates. If an update is available, you will be prompted to install it.
- Downloading and Installing Updates: Follow the on-screen instructions to initiate the update process. This may involve accepting terms and conditions, selecting a download source, and confirming the installation. In some cases, you may need to download the update file from the manufacturer's website and then transfer it to the monitor via a USB drive.
- Monitoring the Installation Process: During the update, you may see a progress bar or a series of on-screen instructions. Make sure not to turn off your monitor or interrupt the process, as this could cause issues. Once the update is complete, your monitor may automatically restart to apply the changes.
- Verifying the Update: After the installation, check your monitor's menu or settings to verify that the update has been applied successfully. Look for a change in the firmware version number or a confirmation message. Additionally, you can test the features and settings of your monitor to ensure everything is functioning as expected.
It's important to note that the specific steps and options within your monitor's menu may vary depending on the MSI monitor model you own. Always refer to the user manual or the official MSI website for model-specific instructions and troubleshooting steps if you encounter any issues during the update process.
By regularly checking for updates and changes, you can ensure that your MSI monitor is performing at its best and that you have access to the latest features and improvements released by the manufacturer.
Removing Dark Spots: Monitor Maintenance for Better Viewing
You may want to see also

Consulting the official MSI support website or community forums
The official MSI website offers a range of support options, including the ability to download the latest software, drivers, manuals, and utilities, as well as access to warranty information, repair status tracking, and product registration. The website also provides a knowledge base of support articles that offer answers to commonly asked questions and useful tools. If you cannot find the answer to your question, you can contact MSI directly through a web ticket or hotline.
The MSI Global English Forum is another valuable resource. Here, you can connect with other MSI users and discuss a wide range of topics, including technical issues, product-specific discussions, and gaming-related topics. The forum is an excellent place to seek help and advice from the MSI community, and you may find that other users have encountered the same issue as you and have found a solution.
For example, in the case of removing the crosshair on an MSI monitor, a user on the MSI Gaming subreddit, which is operated and moderated by members of the MSI USA team, suggested going into the MSI Center and disabling "show Crosshair" in the general settings. Another user suggested checking the monitor's OSD (On-Screen Display), as some modern monitors have the option to turn on and off the crosshair.
By consulting these official MSI resources, you can gain access to a wealth of information and support from both MSI representatives and fellow users, increasing the chances of finding a solution to your specific issue.
Matte LCD Monitor: Cleaning Tips for Perfect Clarity
You may want to see also
Frequently asked questions
Go into the MSI center, enter the general settings, and disable "show crosshair".
Go into the MSI center, enter the general settings, and disable "show crosshair".
With the monitor on, press the joy key on the back of the monitor to toggle the crosshair off.
The MSI center should be accessible from the general settings on your laptop.
Check your monitor's OSD (On-Screen Display). Some modern monitors have the option to turn the crosshair on and off from there.