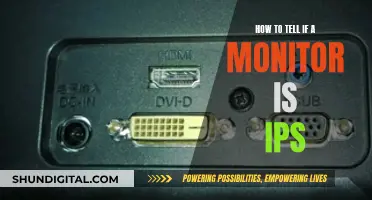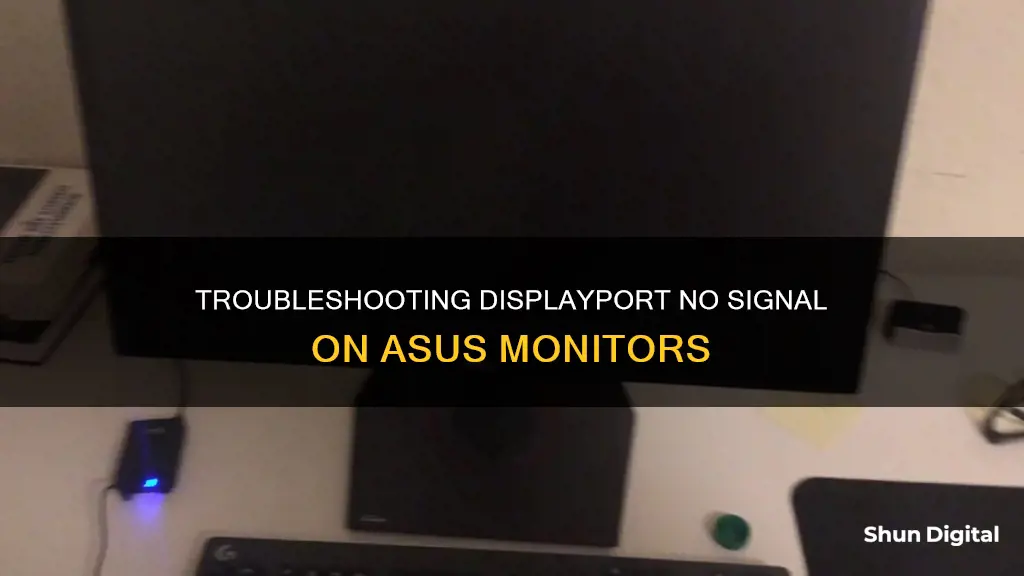
If you're experiencing a No DisplayPort Signal error on your ASUS monitor, don't panic. This is a common issue that can be caused by several factors, including loose or damaged cables, graphics card problems, monitor incompatibility, or a Windows update. Luckily, there are several troubleshooting steps you can take to resolve the issue. First, check your cables and connections, ensuring they're securely connected and not damaged. If that doesn't work, try updating your graphics card drivers or checking your monitor settings to ensure the input source is set to DisplayPort. You can also try restarting your PC or using a different port or monitor to narrow down the issue. For more complex cases, you may need to explore additional solutions, such as adjusting refresh rates or trying alternative cables or devices.
| Characteristics | Values |
|---|---|
| Cause | Loose or damaged cables, graphics card issue, monitor issue, Windows update, broken display port, outdated or missing device drivers, inappropriate refresh rate |
| Solutions | Check cables and connections, update graphics card drivers, check monitor settings, restart PC, try a different port or monitor, restart and reconnect devices, change the refresh rate on the monitor, check DisplayPort connection, switch to another cable or device |
What You'll Learn

Check your cables and connections
If you're getting a "No Signal" error on your ASUS monitor, it could be due to a number of reasons related to your cables and connections. Here are some troubleshooting steps you can take to address the issue:
Check for Loose Connections
First, check that all your cables are securely connected. Ensure that the DisplayPort cable is firmly plugged into both your monitor and your computer's graphics card. Check that the connector is properly plugged in and not just loosely sitting inside the port. You can do this by unplugging and replugging the cable, then pushing the connector further in until it's locked in place and can't be easily pulled out.
Restart and Reconnect Devices
Try restarting your computer and monitor, and then reconnecting the DisplayPort cable. Here are the detailed steps:
- Turn off your computer completely.
- Disconnect all monitors and power cables from your computer.
- Unplug the DisplayPort connection and wait for a couple of minutes.
- Reconnect your monitor to the computer using the DisplayPort cable.
- Plug the power cable back into your devices and turn them on.
Try Different Cables and Ports
Try using a different DisplayPort cable to see if that resolves the issue. If you have multiple DisplayPort ports on your computer, try plugging the cable into a different port to see if that helps. Additionally, if you have another computer and monitor available, try testing the DisplayPort connection on that setup to determine whether the issue is with your hardware or your specific computer/monitor configuration.
Check Monitor Settings
Ensure that your monitor settings are correct:
- Press the "Menu" button on your monitor.
- Navigate to the "Input" or "Signal" settings.
- Ensure that the input source is set to DisplayPort.
If the issue persists, try resetting your monitor settings to their default values.
Deltek's Internet Monitoring: What You Need to Know
You may want to see also

Update your graphics card drivers
If you're getting a "No Signal" error when connecting your ASUS monitor via DisplayPort, it could be due to outdated or missing graphics card drivers. Here's a detailed guide on how to update your graphics card drivers to fix this issue:
Step 1: Access the Device Manager
Right-click the Start menu and select "Device Manager" from the context menu. The Device Manager will display a list of all the hardware connected to your computer, including your graphics card.
Step 2: Locate the Graphics Card
In the Device Manager, expand the "Display Adapters" category. This will show you all the display adapters or graphics cards installed on your computer. Right-click on the graphics card that you want to update. In this case, it would be the one corresponding to your ASUS monitor.
Step 3: Update the Graphics Card Driver
Once you've right-clicked on the graphics card, select "Update Driver" from the context menu. This will open a new window with options to update the driver. Choose the option to "Search automatically for updated driver software." Your system will then search for and install the latest graphics card driver for your device.
Step 4: Follow On-Screen Instructions
After initiating the update, simply follow any on-screen prompts or instructions to complete the installation process. Once the installation is finished, restart your computer for the changes to take effect.
Tips and Additional Steps:
- If the automatic update doesn't work, you can manually update the device driver by downloading the latest version from the official website. However, this process may be longer, as it requires you to have previously installed drivers on your PC or USB flash drive.
- You can also use a professional third-party program, such as Driver Easy Pro, to update your drivers. This software can detect all outdated drivers and update them with just one click.
- If updating the graphics card driver doesn't fix the issue, you may need to try other troubleshooting methods. Some common solutions include restarting and reconnecting your devices, checking your DisplayPort connection, changing the refresh rate on your monitor, or switching to another cable or device.
Taking Screenshots on Your ASUS Monitor: A Step-by-Step Guide
You may want to see also

Check your monitor settings
If you're getting a "No Signal" error on your ASUS monitor, there are several possible causes and solutions to try.
First, check your monitor settings. Press the Menu button on your monitor and navigate to the Input or Signal settings. Ensure that the input source is set to DisplayPort. If the issue persists, try resetting your monitor settings to their defaults.
If you're still experiencing issues, try adjusting the refresh rate on your monitor. This can be done through the monitor's on-screen display (OSD) menu. Check your monitor's manual to find the correct steps for your specific model.
Additionally, ensure that your monitor is set to the correct resolution. You can adjust the resolution by entering the monitor's OSD menu and selecting the appropriate settings.
If you're using multiple displays, make sure that your primary display is set correctly. On a Windows PC, right-click on your desktop and select "Display Settings." From there, you can choose which display to use as your primary monitor.
If none of these solutions resolve the issue, there may be a problem with your hardware or software configuration. Try some of the following basic troubleshooting steps: power cycle your monitor, update your graphics card drivers, or try using a different DisplayPort cable or port.
Troubleshooting ASUS Monitor Detection Issues: A Generic Problem?
You may want to see also

Restart your PC
If you're getting a "No DisplayPort Signal" error on your Windows PC, don't panic—this is a common issue that can be easily fixed. One of the simplest solutions is to restart your PC. Here's how to do it:
Step-by-Step Guide to Restarting Your PC:
- Click on the Windows Start button: Located at the bottom-left corner of your screen, click on the Windows logo to open the Start menu.
- Click on the Power button: In the Start menu, you'll find the Power button. Click on it to bring up the power options.
- Restart your PC: From the power options, select "Restart." Your PC will now restart.
- Try connecting to your DisplayPort again: Once your PC has restarted, try connecting to your DisplayPort monitor again. This simple step can sometimes fix the "No Signal" error.
If restarting your PC doesn't work, there are several other solutions you can try. These include checking your cables and connections, updating your graphics card drivers, checking your monitor settings, or trying a different port or monitor. Remember to ensure that your cables are properly connected and that your graphics card and monitor are working correctly.
Easy ASUS Monitor Setup: Quick Start Guide
You may want to see also

Try a different port or monitor
If you're getting a "No DisplayPort Signal" error on your Windows PC, there are a few things you can try.
First, make sure that your DisplayPort cables are correctly connected and not damaged. Try unplugging and reconnecting the cables to ensure a proper connection. If you're using an adapter or converter, ensure that it is compatible with your monitor and PC.
If that doesn't work, try connecting to a different DisplayPort port on your PC or using a different monitor. This will help you determine whether the issue is with your PC or your monitor. If you have multiple DisplayPort ports on your PC, try them all, as sometimes certain ports can be faulty even if others are working fine.
If you have access to another monitor, try connecting your PC to that monitor using the same DisplayPort cable. If your PC displays an image on the new monitor, then the issue is likely with your original monitor. If you don't have access to another monitor, try using a different cable with your original monitor, as the issue could be with the cable rather than the port or monitor.
If you've tried all the DisplayPort ports on your PC, and the issue persists with different cables and monitors, then the problem may be with your PC's graphics card or drivers. In this case, you can try updating your graphics card drivers or checking if the graphics card is working correctly.
Monitoring PSU Usage: A Comprehensive Guide to Tracking Power Supply Performance
You may want to see also