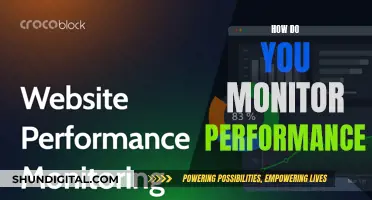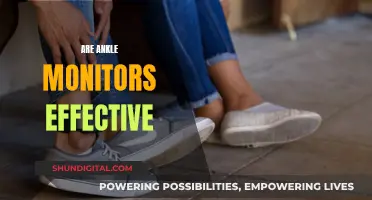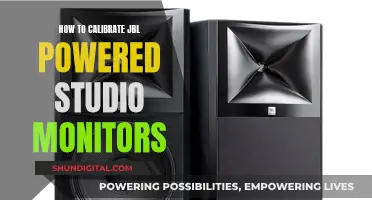Setting up multiple monitors can be a great way to increase productivity and enhance your gaming experience. Before you start, it's important to check your graphics card to ensure it can support multiple monitors and that you have the correct cables and ports. Once you've connected your monitors to your GPU, you'll need to configure your system settings to recognize and utilize the additional displays. This process may vary depending on your operating system and graphics card model, but it typically involves accessing the display settings and selecting the desired configuration. With the right setup, you can enjoy expanded screen real estate and improved functionality for work or play.
What You'll Learn

Check your graphics card
To connect multiple monitors to your GPU, you'll first need to check whether your computer can physically handle multiple monitors. To do this, you must check your graphics card.
Check Your Graphics Card Ports
First, look at the back of your PC: How many graphics ports do you see? If you see up to two video ports, you may only be able to run a dual-monitor setup. Many motherboards come with integrated graphics that can only run one or two monitors, while others don't have any outgoing video ports. If you have a discrete graphics card, you'll likely see at least three ports, not including the ports on your motherboard.
Check Your Graphics Card Model
Just because you see three or more ports on your discrete graphics card, it doesn't necessarily mean you can use all of them at the same time. To find out whether your graphics card supports multiple monitors, you should find the name of your card and search online to see if it can run the monitor setup you want. For example, search for "Nvidia GTX 1060 four monitors" to see if that graphics card can support four monitors.
Check Your Graphics Card Capabilities
If your graphics card has enough ports for the number of monitors you want to set up, great! If not, you may need to purchase an additional graphics card to get the multi-monitor support you're looking for. Before buying an extra graphics card, make sure you have enough space in your tower and open PCIe slots, as well as a power supply unit that can handle the extra strain.
Check Your Graphics Card Drivers
To check your graphics card drivers on a Windows PC, go to the Start menu and select "Run". Type "devmgmt.msc" and press Enter. This will open the Device Manager, which will show what graphics card you have. You can also use the Windows Task Manager to check your GPU chip in detail. Open the Start menu, search for "Task Manager", and select it. Then, click Performance and select "GPU" to view details like GPU utilization and temperature.
Check Your Graphics Card on NVIDIA
If you're using an NVIDIA display driver, you can use the NVIDIA Control Panel to inspect system information and configure settings. Right-click anywhere on your desktop and click "NVIDIA Control Panel". When the NVIDIA graphics card control panel pops up, click "System Information" to view details related to your graphics hardware, such as drivers, RAM memory, and more.
Large Monitor, Large Experience: 42-Inch TV as PC Display
You may want to see also

Check your monitors
Before you start, it's important to check your monitors. While it's not necessary to have multiple monitors of the same model, it's highly recommended. Using the same model of monitor makes it easier to measure, set up, and maintain your monitors. It also ensures that the monitors are parallel with each other, and that there are no gaps or drops between them. At the very least, your monitors should have similar ports. These days, that means HDMI or DisplayPort connections.
If you're using three 4K monitors, for example, you'll want to make sure your GPU has three HDMI ports. You can mix and match ports if necessary, but it's easier if you have monitors with the same ports. If you're a gamer, it's also important to make sure your monitors have support for the same features, such as graphic syncing. Your game may look strange if your monitors have different display features and support options.
If you're unsure about your graphics card's capabilities, it's worth checking before you begin. First, look at the back of your PC. How many graphics ports do you see? If you don't have a discrete graphics card, you may only see up to two video ports, or none at all. Many motherboards come with integrated graphics that can only run one or two monitor setups, while others don't have any outgoing video ports. If you do have a discrete graphics card, you'll probably see at least three ports, not including the ports on your motherboard.
If you want to use ports on both your motherboard and your discrete graphics card, you can, but you'll see a performance drop and some lag when you move windows between monitors. If you want to do this, you'll need to enter your PC's BIOS and go to Configuration > Video > Integrated graphics device and set it to "Always enable".
Just because you see three or more ports on your discrete graphics card, it doesn't mean you can use them all at the same time. For example, many older Nvidia cards can't run more than two monitors on a single card, even if they have more than two ports. The best way to find out if your graphics card supports multiple monitors is to find the name of your card (Control Panel > Device Manager > Display Adapters) and Google it with the monitor setup you want to run (e.g. "Nvidia GTX 1060 four monitors").
Curved Monitor Sizes: Understanding the Options
You may want to see also

Connect monitors to GPU
To connect multiple monitors to your GPU, you'll first want to check that your graphics card can support multiple monitors. Check how many graphics ports your GPU has (usually HDMI, DisplayPort, DVI, or VGA). If you have a dedicated graphics card, you'll probably have at least three ports.
Once you've confirmed your GPU can support multiple monitors, you'll want to check that your monitors have similar ports. These days, that probably means HDMI or DisplayPort connections.
Now, simply plug your monitors into your GPU. If you're using Windows, press the Windows logo key + P to select a display option. Your PC should automatically detect your monitors and show your desktop. If it doesn't, select 'Detect'. Choose how your screen will project across your displays, then select 'Apply'.
If you're using an NVIDIA-based graphics card, open the NVIDIA Control Panel. Under the 'Display' category, select 'Set up Multiple Displays'. Check the box next to the inactive display you wish to activate as a secondary display, then click 'Apply'. You can drag the boxes around to match the physical arrangement of your displays and choose which one is primary.
Monitoring the ASUS AC 3100: Tracking Visited Websites
You may want to see also

Configure Windows for multiple monitors
Once you have connected your monitors to your GPU and computer, you will need to configure your Windows operating system to work with the new setup.
First, make sure your cables are connected properly to the new monitors, then press the Windows logo key and "P" to select a display option. You can choose from:
- PC screen only: Only the primary display is used.
- Duplicate: Secondary displays will mirror the primary monitor.
- Extend: Both screens are combined to offer an extended desktop.
- Second screen only: Only the secondary displays are used.
If you need more help, you can try the following:
- Select Start, then open Settings.
- Under System, select Display. Your PC should automatically detect your monitors and show your desktop. If you don't see the monitors, select Multiple displays, then Detect.
- Use the dropdown list next to the image of your desktop to choose how your screen will project across your displays.
- Once you've chosen your setup, select Apply.
You can change the resolution of your displays, but it is suggested that you use the recommended resolution to get the most out of your displays.
If you are using an NVIDIA-based graphics card, you can also configure your displays by opening the NVIDIA Control Panel. You can do this from the popup menu when you right-click on the desktop. Under the Display category, select "Set up Multiple Displays". Check the box next to the inactive display you wish to activate as a secondary display and click Apply.
Monitoring Bandwidth Usage: Airport Extreme Edition
You may want to see also

Change settings as necessary
Once you've connected your monitors to your GPU and computer, you'll need to change some settings to ensure everything works as intended.
Windows Settings
First, ensure that your monitors are detected by Windows. You can do this by going to Settings > System > Display > Identify. A number will appear on each monitor, helping you identify them. If one of your monitors isn't showing up, you can try to force detection by selecting "My display is not shown..." in the Windows Display settings.
Next, you can rearrange your displays. In the Display settings, select and drag the display icons to match the physical arrangement of your monitors. Once you're happy with the layout, select "Apply". You can test your new layout by moving your mouse pointer across the different displays.
You can also change display options like resolution and screen layout. Go to Settings > System > Display, and Windows will recommend an orientation for your screen. You can change the orientation in the Display settings under Scale & Layout. If you change the orientation, remember to physically rotate the screen as well.
GPU Settings
If you're using an NVIDIA-based graphics card, you can also adjust your display settings through the NVIDIA Control Panel. Right-click on your desktop and select the NVIDIA Control Panel from the popup menu. Under the Display category, select "Set up Multiple Displays". Check the box next to the display you wish to activate as a secondary display and click "Apply".
You can also drag the display icons in the NVIDIA Control Panel to match the physical arrangement of your monitors. To choose your primary display, right-click on the icon and select "Make Primary".
Gaming Settings
If you plan on gaming across multiple monitors, you'll need to ensure that your graphics card is powerful enough to handle the increased load. You may also need to adjust some in-game settings. Not all games are multi-monitor compatible, so you'll need to configure the video or display settings to the correct resolution to span across all your monitors. You may also need to play around with other settings, such as the field of view.
The Acer LCD V173 Monitor: Compact and Sleek Design
You may want to see also
Frequently asked questions
First, make sure both monitors are connected to the NVIDIA-based graphics card. Then, open the NVIDIA Control Panel and under the Display category, select "Set up Multiple Displays". Check the box next to the inactive display you wish to activate as a secondary display and click "Apply".
If your display is not shown, click "My display is not shown" to force detection.
Make sure your cables are connected properly to the new monitors, then press the Windows logo key + P to select a display option.
If you need more help, select Start, then open Settings. Under System, select Display. Your PC should automatically detect your monitors and show your desktop. If you don't see the monitors, select Multiple displays, then Detect.