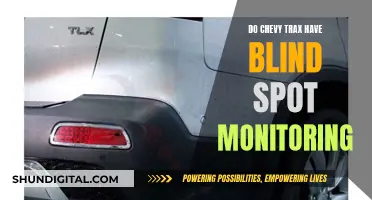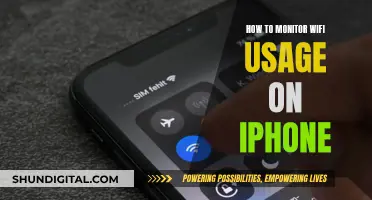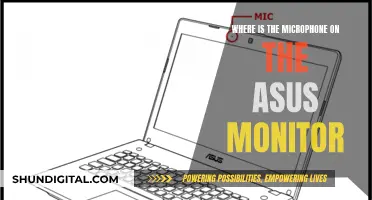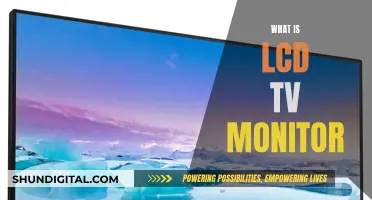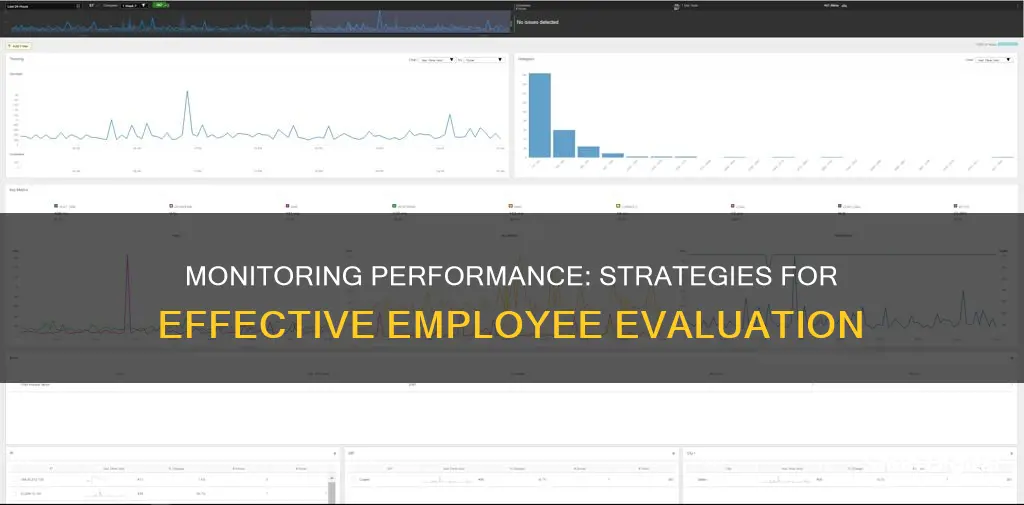
Performance monitoring is a crucial aspect of maintaining optimal computer functionality, and tools like Performance Monitor on Windows 10 offer a comprehensive solution. Performance Monitor provides detailed insights into hardware and application data, helping users identify and address system performance issues. It covers processor, hard drive, memory, and network usage, with customisation options to monitor specific counters and generate reports. While Performance Monitor has been a staple for Windows users, it continues to evolve, with a preview version available as part of the Windows Admin Center, promising an improved user experience.
| Characteristics | Values |
|---|---|
| Purpose | To monitor performance issues and troubleshoot problems |
| Data Collected | Processor, hard drive, memory, and network usage |
| Tools | Performance Monitor, Task Manager, Resource Monitor, System Reliability Monitor |
| Customisation | Ability to add counters to monitor specific applications and hardware performance |
| Data Collector Sets | Capture data based on events or specified time intervals |
| Alerts | Can be set up based on performance values and thresholds |
| Visualisation | Graphs and reports to visualise data and identify trends |
| Compatibility | Windows 10, Windows Server |
What You'll Learn

Utilise Windows Performance Monitor
Windows Performance Monitor (PerfMon) is a built-in tool that allows you to monitor and study how applications you run affect your computer's performance. It is a powerful tool that can be used to view and analyse application and hardware data to fix system performance-related problems.
Opening Performance Monitor
To open Performance Monitor on Windows, you can use any of the following methods:
- Press Win+F, type "perfmon" in the search bar and hit Enter.
- Press Win+R, type "perfmon" in the Run box and hit Enter.
- Use the Windows key + X keyboard shortcut to open the Power User menu, select Computer Management, and click on Performance.
- Open the Start menu, search for "Performance Monitor", and click the result.
- Open Command Prompt or PowerShell, type "perfmon.exe" and hit Enter.
- Open System Configuration Tool > Tools tab > Select the Performance Monitor > Click Launch button.
- Open Computer Management > On the left, select Performance > Expand Monitoring Tools > Click on Performance Monitor.
Using Performance Monitor
When you first open Performance Monitor, you will see an overview of your system's memory usage, network usage, disk usage, etc. By default, only one counter is selected: the %Processor Time counter, which displays the processor load in the last 100 seconds.
You can add additional counters by clicking on the green plus sign above the Performance Monitor graph. This allows you to monitor any counters you wish in real time. For example, you can select and expand the category of the item you want to monitor, such as the "Network Adapter" category, and select the counters you want to monitor (e.g. Bytes Total/sec).
You can also customise the Performance Monitor view by double-clicking on one of the counters to open the Performance Monitor Properties window. Here, you can select the counter you want to customise, and choose the colour, scale, width, and style.
Creating a Custom Data Collector Set
Performance Monitor also includes Data Collector Sets, which allow you to create custom sets containing performance counters and alerts based on specific criteria. Here are the steps to create a custom Data Collector Set:
- In the left pane of the Performance Monitor window, click on Data Collector Sets.
- In the right pane, right-click on User Defined, click New, and then click Data Collector Set.
- Enter a name for the new set and select "Create manually (Advanced)".
- Select "Create data logs" and check the Performance counter option.
- Click the Add button and pick the performance counters you want to include (e.g. memory, processor usage, etc.).
- Configure the sample interval, which defines how often Performance Monitor will run and collect data.
- Select the location you want to save the data.
- Choose how you would like to run the task (Default or select a different user).
- Click Finish.
Once you have completed these steps, you can right-click on your new Data Collector Set and click Start to begin collecting data. You can also customise a custom Data Collector Set to stop automatically after a period of time or run on a schedule.
Connecting Cable to Monitor: A Step-by-Step Guide
You may want to see also

Track CPU usage
Tracking CPU usage is an important way to know if you are getting the best performance out of your processor. It can also help you identify any performance issues. Here are some ways to monitor your CPU usage:
Windows
One way to monitor your CPU usage on Windows is through the Task Manager. Here are the steps to do so:
- Launch Task Manager by pressing Ctrl + Shift + Escape or Ctrl + Alt + Delete, followed by clicking Task Manager from the options.
- Open the Performance tab and click on "CPU". This will display a graph showing the percentage of your total CPU power that is in use.
- You can also right-click on the graph and select Change Graph to > Logical Processors. This will show the utilisation of each individual "thread" your CPU offers.
Another way to monitor your CPU usage on Windows is through the Performance Monitor. Here are the steps to do so:
- Open the Start menu, search for Performance Monitor, and click on the result. Alternatively, you can use the Windows key + R keyboard shortcut to open the Run command, type "perfmon", and click OK.
- When the Performance Monitor opens, you will see the "%Processor Time counter" by default, which displays the processor load in the last 100 seconds.
- To monitor other aspects of your computer's performance, click on the green plus button above the Performance Monitor graph to add additional counters.
Mac
To monitor your CPU usage on a Mac, you can use the Activity Monitor app. Here are the steps to do so:
- Go to Finder > Applications > Utilities and click on Activity Monitor.
- Click on CPU to view processor activity over time. You can also choose Window > CPU Usage to view current processor activity or Window > CPU History to view recent processor activity.
- To view the processes taking up the most CPU, click on the % CPU filter.
You can also use third-party apps such as iStat Menus, CleanMyMac, App Tamer, and Novabench to monitor and improve your Mac's CPU usage.
Monitoring Wattage Usage: Total Control Over Energy Consumption
You may want to see also

Monitor hardware issues
Monitoring hardware issues is an important aspect of maintaining system performance. Hardware failure is a common cause of system outages, and issues can arise from various components, including the power supply, fans, CPU, and more. Here are some detailed steps to monitor hardware issues:
Identify the Issue:
- Blue Screen of Death (BSOD): Search for the error message displayed on the BSOD. This can indicate the type of error and the driver that crashed, helping pinpoint the hardware issue.
- Hard Drive Failure: Utilize the Self-Monitoring, Analysis, and Reporting Technology (SMART) feature built into hard drives. SMART tools can provide health status information and advance notice of potential drive failure.
- RAM Failure: Use Windows' Memory Diagnostic tool to test your memory. This tool writes and reads data from every sector of RAM, ensuring proper functionality.
- Overheating: Monitor internal temperatures using system information utilities like SpeedFan or Speccy. Compare these temperatures to the recommended level for your computer. Overheating can be caused by external factors like location and ventilation, or internal issues like dust or fan malfunction.
Stress Testing:
- CPU Stress Test: Use a utility like Prime95 to stress test your CPU by forcing intense calculations without rest. This can help identify overheating or instability.
- Graphics Card Stress Test: If you're experiencing graphics-related issues, run a graphics benchmark utility like 3DMark to stress test your graphics card.
Troubleshooting:
- If you suspect a faulty component, the best method to confirm is by swapping it out with a functional one. This process of elimination helps pinpoint the exact hardware issue.
- For laptops or pre-built desktops still under warranty, the manufacturer can diagnose and fix the issue.
- For custom-built PCs or out-of-warranty computers, you may need to troubleshoot and replace components yourself.
Monitoring Tools:
- Windows Performance Monitor (PerfMon): This tool provides real-time statistics and allows you to capture performance metrics over time. It can monitor memory usage, network usage, disk usage, and more.
- SolarWinds Server Performance & Configuration Bundle (SPCB): This software bundle helps monitor hardware health, including CPU fan speed, server temperature, and power supply. It provides instant visibility into the status of your hardware.
By following these steps and utilizing the appropriate tools, you can effectively monitor and address hardware issues, ensuring optimal system performance.
Removing Delta Monitor Tub Spout: A Step-by-Step Guide
You may want to see also

Observe network usage
Monitoring network usage is an important part of keeping your network running smoothly and error-free. It also helps to reduce the risk of security breaches and hacks.
There are several ways to observe network usage, including:
- Using a router or modem: Many routers and modems have built-in tools that allow you to see how much data each device on your network is using. You can usually access these tools by logging into your router or modem's web-based interface.
- Using an ISP's home network management app: Many internet service providers (ISPs) offer apps that allow you to view data usage and set usage limits. These apps often include features for managing your WiFi network, such as setting up guest networks or scheduling times when the WiFi is turned off.
- Using third-party tools: Programs like GlassWire run on your computer and monitor your internet usage in real-time, providing detailed information about data transfers.
- Using built-in tools on your smartphone or tablet: On iOS and Android devices, you can use the built-in tools in the Settings app to see how much data each app is using and to set usage limits.
- Using Windows Performance Monitor: This tool provides an overview of your system's memory usage, network usage, and disk usage. You can also add additional counters to monitor specific aspects of your network usage in real-time.
- Using Windows Performance Monitor Data Collector Sets: You can create custom Data Collector Sets to gather specific performance information, such as how often the CPU is being used, how much memory is being used, and information about each server process.
- Using network monitoring tools: There are a variety of network monitoring tools available, such as Wireshark, SolarWinds Network Performance Monitor, and DataDog, which can help you detect and troubleshoot network issues in real-time.
The Evolution of HDMI LCD Monitors: Understanding the Basics
You may want to see also

Analyse memory usage
Analysing memory usage is a key part of monitoring performance. There are several tools available to help with this, including the Memory Profiler, Resource Monitor, and Performance Monitor.
The Memory Profiler is a component of the Android Profiler that helps identify memory leaks and memory churn that can lead to stutters, freezes, and app crashes. It shows a real-time graph of an app's memory usage and allows for the capturing of a heap dump, as well as tracking memory allocations.
The Resource Monitor will tell you how much RAM is being used, what is using it, and allows you to sort the list of apps using it by different categories.
The Performance Monitor is a more advanced tool that allows you to monitor virtually anything on your computer. It can be used to view and analyse application and hardware data to fix system performance-related problems. It can also be used to customise what data to collect in log files, define alerts, generate reports, and replay collected performance data.
To open the Performance Monitor on Windows, you can:
- Open Start, search for Performance Monitor, and click the result.
- Use the Windows key + R keyboard shortcut to open the Run command, type "perfmon", and click OK.
- Use the Windows key + X keyboard shortcut to open the Power User menu, select Computer Management, and click on Performance.
Once open, you can add Memory as an active counter in the live graph by clicking the green plus symbol or hitting Ctrl + N on your keyboard.
For more detailed analysis, you can create a data collector set. This will allow you to view changes in configuration and performance information over a specified period of time. You can also schedule performance monitoring to run at specific times and save the logs for later analysis.
Setting Up Saffire: Monitor Connection Guide
You may want to see also
Frequently asked questions
You can open the Performance Monitor by searching for "Performance Monitor" in the Windows Start menu and clicking the result. Alternatively, you can use the Windows key + R keyboard shortcut to open the Run command, type "perfmon", and click OK.
The Performance Monitor can be used to monitor various components of your computer, including CPU usage, network adapter, RAM, and disk drive. You can also add additional counters to monitor other aspects of your computer's performance.
To add counters to the Performance Monitor, click the green plus button in the app to open the Add Counters screen. From here, you can select the counters you want to add and click "Add>>".