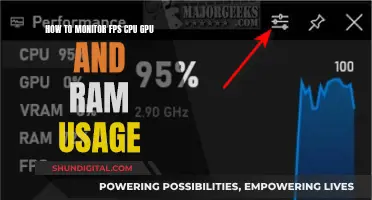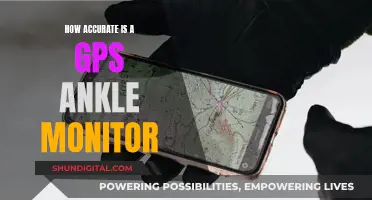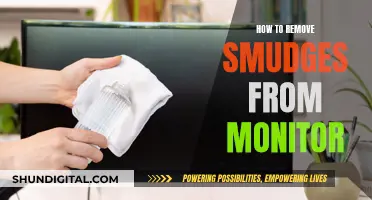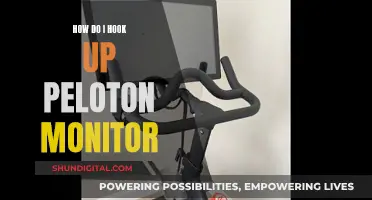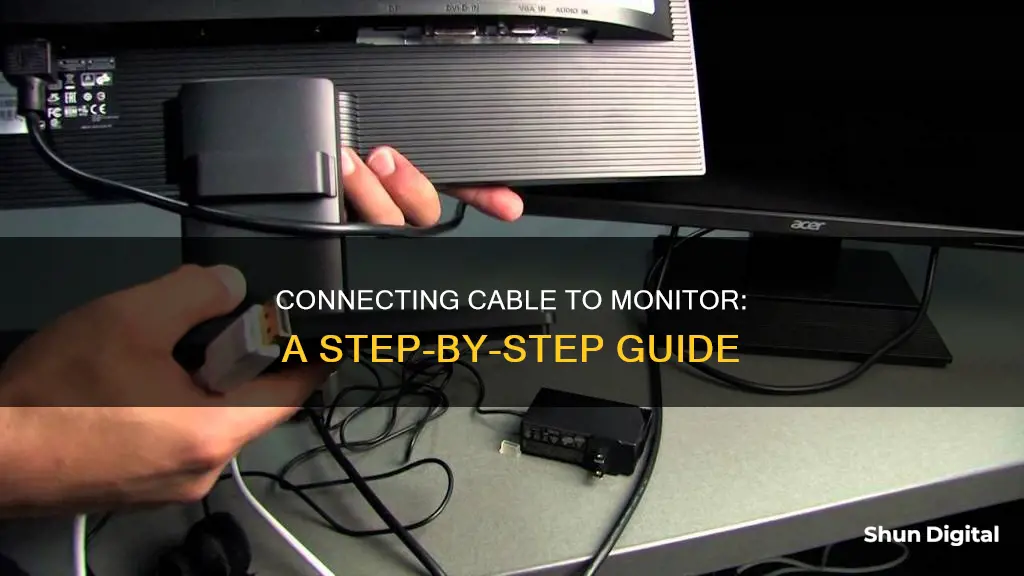
There are several ways to connect a monitor to a cable source, such as a cable box or a laptop. This can be done by connecting the cable source to the Audio In and Video In ports on a TV-to-PC tuner, or by directly connecting the cable box to the monitor if it has an HDMI, DVI, or VGA outgoing port. Alternatively, if you want to connect a monitor to a laptop, you can do so by using an appropriate cable such as HDMI, VGA, or DisplayPort.
What You'll Learn

Identify the type of cable and port
Before connecting your monitor to your computer, it is important to identify the type of cable and port you will need. This involves checking the available video connectors on both your computer and your monitor.
The type of cable and port you will need depends on the make and model of your monitor and computer. Most modern monitors and computers will have HDMI, DisplayPort, or USB-C/Thunderbolt ports. Older monitors may have VGA, composite, or S-Video connections.
- HDMI (High-Definition Multimedia Interface)
- DisplayPort
- DVI (Digital Visual Interface)
- VGA (Video Graphics Array)
- USB-C/Thunderbolt
- Composite
- S-Video
Once you have identified the type of cable and port you need, you can proceed to connect your monitor to your computer.
If your monitor and computer have different ports, you may need to purchase an adapter or converter. Common adapters include HDMI to DisplayPort, DisplayPort to VGA, and USB-C to HDMI.
Additionally, if your video card or motherboard does not support the type of data cable that came with your monitor, you will need to purchase a compatible cable or a converter that changes the video signal or connector type.
Tethering Usage: Monitor Your T-Mobile Data Like a Pro
You may want to see also

Connect the cable to the monitor and power source
To connect a cable to your monitor and power source, you will need to identify the type of cable and port you are working with. Most modern monitors and laptops use HDMI (High-Definition Multimedia Interface) cables and ports. Other common types include DisplayPort, VGA (Video Graphics Array), and Thunderbolt (usually found on Apple devices).
Once you have identified the type of cable and port, you can proceed to connect the cable to the monitor. Match the cable with the corresponding video port on the back of the monitor. The VGA and DVI cables have two screws, one on each side of the connector. Ensure that the cable screws line up, and then alternate turning each screw until they are secured in place.
After connecting the cable to the monitor, you need to connect the power cord. Plug the power cord into the back of the monitor and then into an outlet or power strip. If your monitor uses an AC adapter instead of a power cable, connect the cable from the monitor to the AC adapter, and then plug the adapter into the wall.
Finally, turn on the monitor by locating the power button. It is often found on the middle or right side of the front or bottom edge of the monitor.
Monitoring Home Electricity Usage: A Guide for Indian Households
You may want to see also

Set up display preferences
Setting Up Display Preferences
Once you've connected your laptop to a monitor, you can set up your display preferences.
On Windows:
- Right-click on the desktop screen and select "Display settings".
- In the "Multiple displays" section, choose how you want to use your displays:
- "Duplicate these displays" – It should show the same image on both displays.
- "Extend these displays" – Increases your desktop across both displays.
- "Show only on 1" or "Show only on 2" – Shows the image only on the selected display.
- Click "Apply" and then "Keep changes" when you're satisfied.
On macOS:
- Click on the Apple menu in the top-left corner and select "System Preferences".
- Click on "Displays" and then on the "Arrangement" tab.
- To extend the desktop, drag the two display icons to your desired arrangement.
- To mirror the displays, check the "Mirror Displays" box.
On Ubuntu Linux:
- Click on "Activities" in the upper-left corner to bring up a search bar.
- Type "Displays" in the search bar.
- Click on "Displays" in the Settings menu.
- Click and drag to arrange the monitors.
- Click on the monitor you want to use as the primary display.
- Select the orientation, resolution, and refresh rate.
- Click "Apply" and then "Keep Changes".
Monitor Size: GPU Performance Impact?
You may want to see also

Use an adapter if necessary
Adapters are an essential component when connecting a monitor to a computer or laptop. They are required when the video connector on the back of the computer does not match the video connector on the monitor.
Adapters facilitate the transmission of video and audio signals between devices, and there are several types of adapters available depending on your setup. For example, if your computer has an HDMI connector and your monitor has a DVI connector, you will need an HDMI-to-DVI adapter.
Other common adapters include HDMI to DisplayPort, DisplayPort to VGA, USB-C to HDMI, and USB-C with DisplayPort or Thunderbolt 3. It is important to purchase the correct adapter for your specific setup.
Adapters are also useful when connecting a laptop to a monitor. Laptops may have limited port options, so an adapter is often necessary to connect to a monitor. For instance, if your laptop has a USB-C port, you can use an adapter to connect to a monitor with an HDMI port.
Additionally, when using adapters, ensure they are compatible with the resolution and refresh rate requirements of your display. Many video adapters are unidirectional, transmitting signals only from the source (computer) to the display device (monitor). Therefore, using an incompatible or incorrect adapter may result in display issues.
Attaching the Asus VG278Q to a Monitor Arm
You may want to see also

Check power and data connections
To ensure your monitor is receiving power and data, you must check the power and data connections.
Check the Power Cable
Firstly, check the power cable connections. Ensure the power cable is firmly plugged into the monitor. The power cable connects to an electrical outlet and provides electricity to the monitor. Check that the power cable is securely plugged into the three-pronged power-supply port on the rear of the computer case.
Next, follow the power cable from the monitor to the wall outlet, surge protector, or power strip that it is plugged into. If your monitor is attached to a battery backup unit, follow the cable there. Make sure the cable is securely plugged in. If the power cable from the monitor is plugged into a surge protector or power strip, ensure that it is securely plugged into the wall outlet. The same is true for battery backups—check that the backup unit is firmly plugged into its power source.
Check the Data Cable
Now, check the data cable connections. The data cable transmits the picture signal (data) from your computer to the display. The type of data cable varies depending on the ports on your computer's video card, motherboard, and monitor support. Examples of cable and port combinations include DVI (Digital Visual Interface), HDMI (High-Definition Multimedia Interface), DisplayPort, USB-C, VGA (Video Graphics Array), composite, and S-Video connections.
If you are connecting a monitor to a laptop, the most common types of ports include HDMI, DisplayPort, VGA, and Thunderbolt (in Apple devices). If your laptop and monitor have different ports, you may need to use an adapter. Common adapters include HDMI to DisplayPort, DisplayPort to VGA, and USB-C to HDMI.
Once you have identified the correct cable and port types, match the cable with one of the video ports on the back of the monitor and computer. The VGA and DVI cables have two screws, one on either side of the connector. Make sure the cable screws line up and then alternate turning each screw until they are secured in place. Once you've verified the corresponding ports on your monitor and computer, plug the cable into each.
Troubleshooting
If you are still having issues, try the following troubleshooting tips:
- Make sure the laptop is charged and turned on, and the video cable is securely plugged into both the laptop and monitor.
- Try disconnecting the cables and plugging them back in.
- Ensure that extra-long HDMI cords are inserted into the correct device. These cords have connectors labeled “source” and “TV”.
- Try restarting the computer.
- Make sure the monitor is displaying the right input source.
- Try using a different port on the monitor.
- Try using a different cable.
- Plug another device into the monitor to ensure it is working correctly.
A Simple Guide to Remove Lines on Your ASUS Monitor
You may want to see also
Frequently asked questions
First, identify the ports on your monitor and laptop. Common ports include HDMI, DisplayPort, VGA, Thunderbolt (in Apple devices), and USB-C. Then, use the appropriate cable to connect the monitor to your laptop.
HDMI (High-Definition Multimedia Interface) is a port that sends both video and audio signals. It is found on most modern monitors and laptops.
DisplayPort is a cable that transmits both video and audio signals. It has a higher bandwidth compared to HDMI and is commonly used in gaming monitors.
VGA (Video Graphics Array) is an older type of port that transmits analog video signals. It is typically blue with 15 holes.
Thunderbolt ports are found on Apple devices. They are versatile ports that can transmit power, video, data, and audio signals.