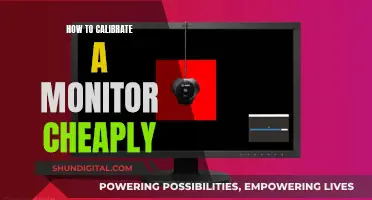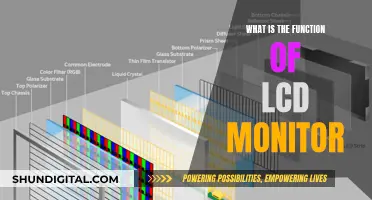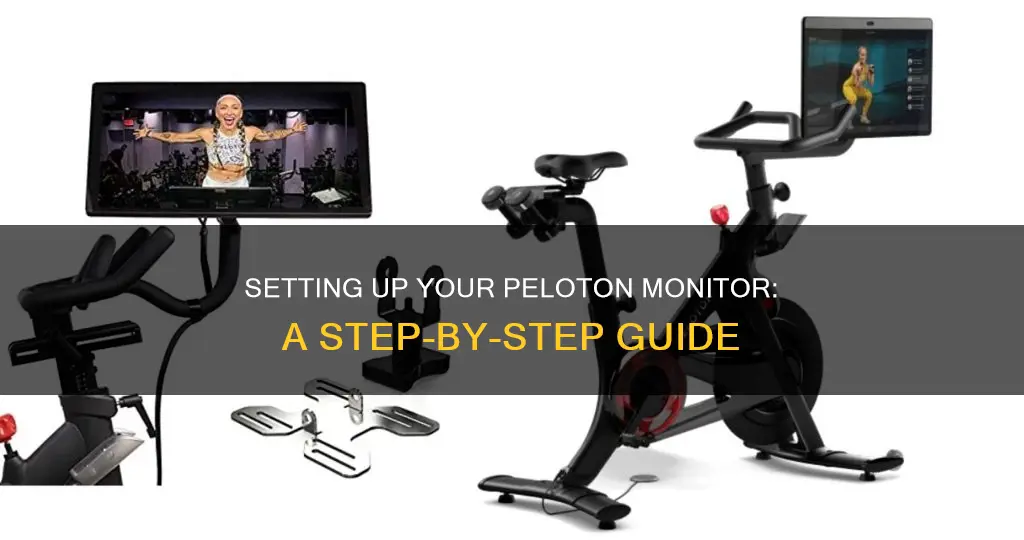
If you're looking to hook up a second monitor to your Peloton Bike Plus, you can do so by mounting it on top of the bike's screen. This will allow you to access the Peloton interface while also being able to watch TV or play games. To attach the second monitor, you can use a monitor arm or create a DIY solution using PVC pipe and cable ties. Additionally, you can mirror your Peloton workouts to a TV using an Apple TV attachment or a wireless dongle such as Amazon FireStick or Chromecast.
What You'll Learn

Unplug power and audio cables from the monitor
To unplug the power and audio cables from the monitor of your Peloton Bike+, follow these steps:
First, locate the power and audio cables connected to the monitor. These cables should be plugged into the back of the monitor. Grasp the cables firmly but gently, and then unplug them from the monitor. Be careful not to pull on the cables too forcefully, as this could damage the connections or the monitor itself.
If you are having trouble reaching the connections, you may need to tilt the monitor upward. This will give you more room to work and make it easier to access the cables.
Once the cables are unplugged, set them aside in a safe place where they won't be accidentally knocked or pulled. You may want to label them or tie them together to make it easier to plug them back in when you're ready to use your Bike+ again.
If you need to remove the monitor completely, you will also need to use a 4 mm Allen wrench to remove the touchscreen bolts from the monitor arm. Be sure to have someone support the monitor as you remove these bolts to prevent it from falling.
After the bolts are removed, carefully slide the monitor off of the monitor arm. Now, your Peloton Bike+ monitor is successfully unplugged and removed, and you can proceed with maintenance, cleaning, or transportation.
Choosing the Right Screws for VESA Monitor Mounts
You may want to see also

Disconnecting and reattaching the touchscreen
To disconnect and reattach the touchscreen of your Peloton Bike+, follow these steps:
First, if you need to move your Bike+ up stairs or around sharp corners, disconnect the touchscreen if it's not removed already. The front of the bike should always be pointed downward, where most of the weight is held.
Disconnecting the Touchscreen:
- Unplug the power and audio cables from the monitor.
- Turn the monitor to face away from your Bike+.
- Tilt the monitor upward.
- Using a 4 mm Allen wrench, remove the touchscreen bolts from the monitor arm.
- Slide the monitor off of the monitor arm.
Reattaching the Touchscreen:
- Slide the monitor onto the monitor arm.
- Use a 4 mm Allen wrench to tighten the bolts onto the monitor arm. Be sure to tighten the bolts as much as possible.
- Rotate the monitor to face your Bike+.
- Connect the power and audio cables to the monitor.
Destroying LCD Monitors: A Step-by-Step Guide
You may want to see also

Stabilising the Peloton Bike+
To stabilise your Peloton Bike+, follow these steps:
First, turn the outer feet under the stabilisers counterclockwise until they rest firmly on the ground. Then, gently rock the Bike+ from side to side to ensure that it doesn't wobble.
If you need to move your Bike+, the process is a little different. If you're placing it on a new surface, face the rear of your Bike+ and lift from the rear stabiliser, placing the weight on the front wheels. Then, wheel it to your desired location. If your Bike+ needs to be carried, you'll need two people: one to lift from the rear stabiliser and the other from the front monitor arm.
If you need to move your Bike+ up stairs or around sharp corners, you'll need to disconnect the touchscreen. To do this, unplug the power and audio cables from the monitor, turn the monitor away from the Bike+, and tilt it upward. Use a 4mm Allen wrench to remove the touchscreen bolts from the monitor arm, and then slide the monitor off.
Unlocking G-Sync: Updating Your ASUS Monitor to G-Sync 10
You may want to see also

Powering on and connecting to WiFi
To power on your Peloton monitor and connect it to WiFi, you will need to plug in the power adapter to the wall and to the rear of your Peloton Bike+. Once you have done this, you can select your WiFi network name (either 2.4 or 5 GHz will be fine). If you cannot see the WiFi option, press the three dots on the top right corner of the screen and choose your WiFi network name. You will then be able to enter your password.
Monitoring Oracle Temp Tablespace Usage: Tips and Tricks
You may want to see also

Calibrating the Bike+
To calibrate your Bike+, first, get the bike calibration tools. You can order them from Peloton. Go to the home screen on your bike and look for the three dots on the bottom right, then tap them. A new menu will appear; look for "About". Tap the top corner of that smaller screen multiple times until the Sensor Calibration screen appears. Tap "Get Started". A screen will appear telling you to "Turn the resistance knob all the way to the left, then press calibrate". Turn the knob as instructed, then tap the red "Calibrate" button on the screen. The next screen tells you that the minimum calibration has been achieved. Tap the red button on the screen that says "Calibrate maximum resistance". Follow the instructions on the next screen to turn the resistance knob or brake all the way to the right until it won't turn anymore. Tap the red button that says "Calibrate". The screen will change to say "Maximum resistance calibrated". Tap the red button that says "Done".
The next screen is about calibrating the output curve and instructs you to turn the resistance knob all the way to the left again. First, take the plastic "wedge" calibration tool and place it on the flywheel between the second and third magnets. You may have to remove the water bottle holder to fit the wedge. Next, turn the resistance knob until the wedge is secure between the magnets but can still be removed. Once you've achieved this, take the wedge off the flywheel and leave the resistance knob where it is.
From here, go back to the calibration screen to finish the procedure. It will tell you that you will be turning the resistance knob 31 times, a 1/4 turn each time, until the bike is fully calibrated. Tap the red button that says "Next", and start turning. The screen will show you 31 clear dots. First, turn the knob a quarter, then tap the red button "Set". The first clear dot will turn red. After that, turn the knob again a quarter, tap the red button "Set" and the second dot will turn red. Follow this procedure until all the dots are red. After the final tap of the "Set" button, you'll get a confirmation screen that says "Calibration Complete".
The final part of calibrating the bike is resetting the bike itself. Return to the Peloton home screen. Tap the three dots on the bottom of the screen. Go to device settings. Look for apps and tap "Apps" to open. Scroll until you get to the app that just says "Peloton". Tap on that to open. Look for storage and tap to open. You'll see "Clear Data" and "Clear Cache". Tap both to clear or wipe the cache and data. You'll likely get a warning message. Tap "Ok". You will not lose your ride data. After the data and cache are cleared, shut down your bike, unplug it from the back, count to 30 seconds, plug the bike back in and restart.
Monitoring Bandwidth Usage: Virtual Machine Management
You may want to see also
Frequently asked questions
First, unplug the power and audio cables from the monitor. Then, turn the monitor away from the bike and tilt it upward. Next, use a 4 mm Allen wrench to remove the touchscreen bolts from the monitor arm. Finally, slide the monitor off of the monitor arm.
First, slide the monitor onto the monitor arm. Then, use a 4 mm Allen wrench to tighten the bolts onto the monitor arm. Rotate the monitor to face your bike. Finally, connect the power and audio cables to the monitor.
Unplug the power and audio cables from the monitor. Then, turn the monitor to face away from your bike. Tilt the monitor upward. Use a 4 mm Allen wrench to remove the touchscreen bolts from the monitor arm. Finally, slide the monitor off of the monitor arm.
Slide the touchscreen onto the monitor arm. Use a 4 mm Allen wrench to tighten the bolts onto the monitor arm. Be sure to tighten the bolts as much as possible. Rotate the touchscreen to face your bike. Finally, connect the power and audio cables to the touchscreen.