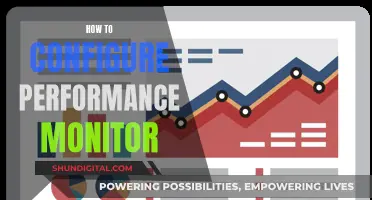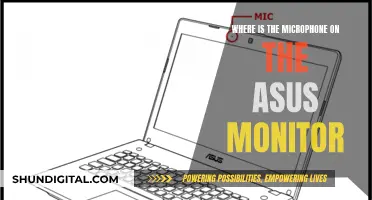G-SYNC is a technology developed by NVIDIA that can use a different frequency to refresh the screen. It can eliminate screen tearing and minimize display stutter and input lag. G-Sync will be automatically enabled by the NVIDIA driver with a compatible graphics card. It can also be manually enabled via the control panel under the G-Sync menu option. To set up G-Sync, you need to make sure you have a G-Sync-capable or G-Sync-compatible display connected, enabled, and configured as the primary display.
| Characteristics | Values |
|---|---|
| G-SYNC Technology | Eliminates screen tearing and minimizes display stutter and input lag |
| Minimum System Requirements | Monitor that supports G-Sync (e.g., PG series model), NVIDIA GeForce® GTX 650 Ti BOOST GPU or higher, Windows 7, 8.1,10 or above, Display Port 1.2 support directly from the GPU |
| Enabling G-Sync | Automatically enabled with a compatible graphic card; can also be manually enabled via the control panel under the G-Sync menu option |
| Checking if G-Sync is Running | Light indicator: red light indicates G-SYNC is on |
| G-Sync Setup | Click "Set up G-SYNC" under "Display" in the NVIDIA Control Panel, enable G-SYNC/G-SYNC Compatible, select Full Screen or Windowed and Full Screen mode, choose display-specific application of G-SYNC settings |
| G-Sync Compatible Displays | ASUS VG248QE, BenQ (24" & 27" at 1080p), Phillips (27" 1080p) |
| HDMI Connection | G-Sync typically requires DisplayPort connection; HDMI 2.1 VRR may work with certain GPUs |
| G-Sync Modding | Limited to specific monitors, e.g., ASUS VG248QE; official G-Sync monitors are also available |
What You'll Learn

How to enable Nvidia G-Sync
To enable Nvidia G-Sync, you will need to ensure that your monitor supports G-Sync technology. Nvidia maintains an active database of supported monitors that can be sorted by manufacturer and model.
Once you have confirmed that your monitor is compatible, follow these steps:
- Right-click on your Windows desktop.
- Click on the Nvidia Control Panel. In Windows 11, you may need to click "Show more options" first.
- Look for the Display tab or Display settings in the sidebar and click on "Set up G-Sync".
- Click the checkbox to enable G-Sync.
- Choose whether to enable G-Sync for full-screen or windowed modes, or both.
- If you have multiple monitors, set your G-Sync monitor as the primary display.
G-Sync should now be active. However, you may need to adjust additional settings within individual games to ensure they align with G-Sync. For example, you may need to adjust the game's framerate (FPS) to match your monitor's refresh rate.
Please note that G-Sync is only compatible with DisplayPort cables and will not work with HDMI, DVI, or VGA connections.
Monitoring Data Usage on Your MacBook Pro: A Guide
You may want to see also

G-Sync compatible displays
To set up a G-Sync Compatible display, you must first ensure that you have a G-Sync-capable or G-Sync Compatible display connected, enabled, and configured as the primary display.
- Open the NVIDIA Control Panel and navigate to "Display".
- Click on "Set up G-SYNC" to open the associated page.
- If it is not already checked, click the "Enable G-SYNC/G-SYNC Compatible" checkbox.
- Select either "Full Screen mode" or "Windowed and Full Screen mode", depending on your system and preferences.
- Choose a display-specific application of G-SYNC settings.
- After enabling G-SYNC, select the connected display models to apply the G-SYNC settings.
- Follow the rest of the instructions on the page to enable G-SYNC.
It is important to note that G-Sync requires specific system requirements, including a compatible NVIDIA GPU (GeForce GTX 650 Ti BOOST or higher), Windows 7 or higher, and support for Display Port 1.2 directly from the GPU.
Monitoring Resource Usage: Strategies for Efficient Startup Management
You may want to see also

VGA card GPU connection issues
When a VGA card GPU attempts to connect and synchronize with an LCD monitor, the screen will likely experience persistent tearing issues. This is because the LCD monitor has a fixed refresh rate of 60 times per second (Hz), whereas some PC games have variable image frequencies.
To resolve VGA card GPU connection issues, you can try the following:
Troubleshooting Hardware and Connection Issues
Firstly, ensure that the VGA connector is plugged into the correct port and that it is not too loose. Check the VGA port for any damage or obstructions that may be preventing the VGA signal from transmitting. Also, inspect the cables for any damage or bent pins, and replace them if necessary. Try pushing the connector further in until you feel it lock into place.
Restart and Reconnect Devices
Restarting your devices can resolve many technical issues. First, turn off your computer and monitor, and unplug their power cables. Wait a few minutes, then reconnect the VGA cable to the monitor and your computer. Plug the power cable back in, and turn on your computer and monitor to see if the VGA connection is working.
Update Graphics Card Driver
A missing or outdated graphics card driver can cause VGA connection issues. Keep your graphics card driver up to date by downloading and installing the latest version from the manufacturer's website. If you are unable to update the driver due to the problematic VGA connection, try using an alternative connection, such as HDMI.
Check Monitor's Input Source
Ensure that the VGA cable is properly connected to the correct input port on your monitor. VGA connectors usually have screws on both ends of the connection, which can become loose over time. Tighten the screws to secure the connection. Also, make sure that your monitor is set to the correct input source, as monitors typically have multiple input options such as VGA, HDMI, or DisplayPort.
Ensure Default Graphics Card is Enabled
The 'monitor no signal' error could be due to the wrong display output in your PC's graphics adapters. The VGA connection typically uses a standard resolution of 640 x 480, but this may vary depending on your monitor. To resolve this:
- Check the graphics card functionality by ensuring it is properly seated in the motherboard.
- Enable your default graphics card: press Win + X, select Device Manager, go to Display Adapters, and check if the default graphics card is enabled. If you have multiple graphics cards, right-click on each and select 'Disable device'.
- Adjust the display settings: press the Windows key, type 'display', select Display Settings, and adjust the resolution and refresh rate to match your monitor's recommended settings.
Monitoring Electrical Usage: Individual Breakers and Their Secrets
You may want to see also

G-Sync light indicator
The G-Sync light indicator on an ASUS monitor is a useful feature to quickly check if G-Sync is running. When G-Sync is on, the light indicator will show a red light. This is true for most ASUS monitors, including the PG279Q model.
However, some users have reported issues with the light indicator. For example, some have noticed that the light indicator no longer turns red when G-Sync is enabled, even though it used to. This can be caused by a variety of factors, such as the monitor settings, graphics card, or drivers. In some cases, a clean installation of the latest NVIDIA drivers can resolve this issue.
It is important to note that the light indicator is not the only way to check if G-Sync is running. You can also check the NVIDIA control panel to see if G-Sync is enabled. If G-Sync is enabled in the control panel but the light indicator is not showing a red light, it is likely that there is an issue with the monitor or the settings.
In summary, the G-Sync light indicator on an ASUS monitor is a quick way to check if G-Sync is running, but it is not always reliable. If you are unsure, you can always check the NVIDIA control panel to see if G-Sync is enabled.
CPU Performance Monitoring: Configuring for Optimum Usage
You may want to see also

G-Sync DIY installation
- Purchase or acquire a G-Sync DIY upgrade kit. These kits were available for specific monitors, such as the ASUS VG248QE, and included all the necessary hardware, instructions, and tools for the installation process.
- Gather the necessary tools and create a safe working environment. As with any electronics project, ensure you are working in a static-free environment to avoid damaging the components. Power down your monitor and disconnect all cables before beginning.
- Open the monitor. Carefully follow the instructions provided with your upgrade kit to open the monitor. This typically involves using a plastic spudger to pry open the panel without causing any damage.
- Install the G-Sync module. Follow the provided instructions to install the G-Sync module within your monitor. This may involve connecting cables, such as a ribbon cable, and ensuring proper orientation of connectors.
- Reassemble the monitor. Once the G-Sync module is installed, carefully reassemble the monitor, ensuring that all components are securely connected and fastened.
- Connect the monitor to your PC. After the physical installation is complete, connect your upgraded monitor to your PC using the appropriate cables.
- Enable G-Sync in the NVIDIA Control Panel. Go to the NVIDIA Control Panel and navigate to the "Display" section. Click on "Set up G-SYNC" and enable the feature. Select the appropriate mode (Full Screen or Windowed and Full Screen) depending on your preferences and the applications you plan to run.
- Configure G-Sync settings. Follow the instructions provided by NVIDIA to configure G-Sync for your specific display model. This may involve selecting the display model, enabling settings, and following any additional steps provided by NVIDIA.
- Verify that G-Sync is running. Check for the red light indicator on your monitor, which signifies that G-Sync is active. You can also test G-Sync by running games or applications and observing the reduction in screen tearing and display stutter.
It is important to note that working on electronics such as monitors can be dangerous, and it is advised to proceed with caution and ensure you have the necessary technical skills before attempting any hardware modifications. Always follow the provided instructions and reach out to the manufacturer or community forums for support if needed.
Asus vs LG: Who Makes Better Monitors?
You may want to see also