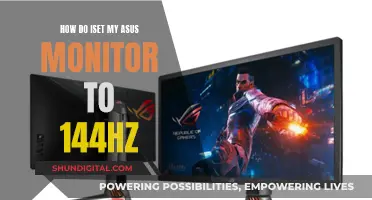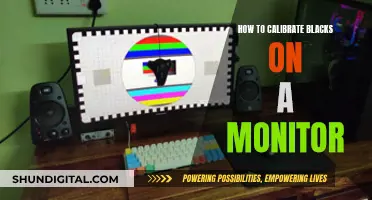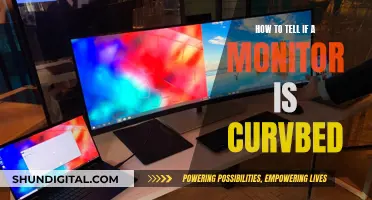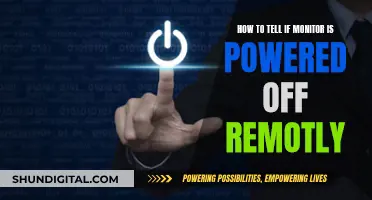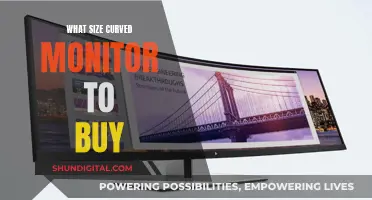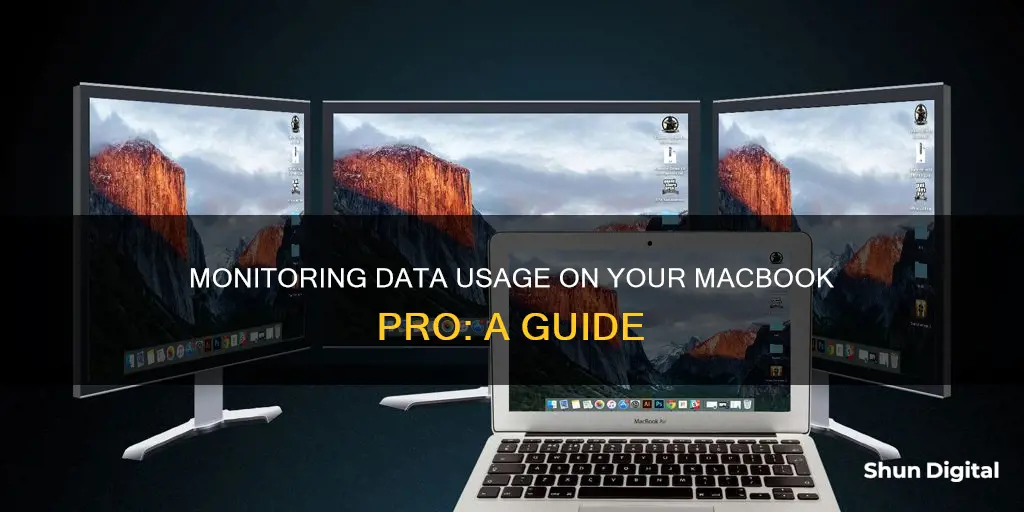
Monitoring your data usage on a MacBook Pro is a simple and effective way to avoid paying overuse fees or experiencing dropped speeds. There are several methods to do this, including using the Activity Monitor app, which can be found in the Utilities folder, to view network activity and data usage by program and category. This allows you to identify which apps and programs are using the most data. Additionally, there are third-party apps available, such as Bandwidth+, that can help track data usage on your MacBook Pro. These apps provide features like real-time monitoring and history export, making it easier to keep track of your data usage.
| Characteristics | Values |
|---|---|
| Method | Activity Monitor app |
| Tab | Network |
| Information | Packets in/out, Packets in/out per second, Data received/sent, Data received/sent per second |
| Other | Can display more columns, change type of data displayed in the network activity graph, and view network activity in the Dock |
| Alternative methods | Check last bill, use integrated settings on smartphone or tablet, check router directly, download an external app or software |
What You'll Learn

Using the Activity Monitor
The Activity Monitor is a pre-installed app on macOS that allows you to see everything that is running on your MacBook Pro, including visible apps and
To open the Activity Monitor, go to your Applications folder > Utilities folder, and then double-click Activity Monitor. You will see five tabs: CPU, Memory, Energy, Disk, and Network. If your MacBook Pro is running the content caching service, you will also see a Cache tab.
To monitor data usage, select the Network tab. This will show you the total amount of information moved (in megabytes) and the amount of information moved over time (in bytes per second or throughput). You can also see the number of packets received and sent, as well as the speed of information being transferred (in packets per second).
To display more columns, choose View > Columns, then select the columns you want to show. You can also change the type of data displayed in the network activity graph by clicking on the pop-up menu above the graph and choosing Packets or Data.
If you want to focus on a specific app or process, you can type the name of the process in the search field to narrow down the display.
Monitoring Data Usage: Net10 Mobile Hotspot Guide
You may want to see also

Checking the Network tab
To monitor data usage on your MacBook Pro, you can use the Activity Monitor, a built-in tool that helps you assess your data usage, memory usage, and energy consumption.
Here's a step-by-step guide to checking the Network tab in Activity Monitor:
- Open the Activity Monitor application on your MacBook Pro. You can use Spotlight Search to quickly locate and open the app.
- Once the Activity Monitor is open, you will see several tabs, including CPU, Memory, Disk, Energy, and Network.
- Click on the "Network" tab to view your network activity and data usage information.
- In the Network tab, you will find various metrics and statistics related to your network usage:
- Packets In and Packets Out: This displays the total number of data packets your MacBook has received (Packets In) and sent (Packets Out).
- Packets In/sec and Packets Out/sec: This shows the speed of information transfer in packets per second, both sent and received.
- Data Received and Data Sent: This metric represents the total amount of information moved, displaying the incoming (Data Received) and outgoing (Data Sent) data in megabytes.
- Data Received/sec and Data Sent/sec: This statistic indicates the throughput, or the amount of information moved over time, measured in bytes per second.
- You can customise the information displayed in the Network tab by choosing “View” from the menu bar and then selecting “Columns”. From there, you can choose the specific columns you want to show or hide.
- Additionally, you can view network usage information directly from the Dock. Go to "View" in the Activity Monitor app, select "Dock Icon", and then choose "Show Network Usage". This will provide you with a quick overview of your network activity.
By utilising the Network tab in the Activity Monitor application, you can effectively monitor your data usage on your MacBook Pro, keeping track of both incoming and outgoing data transfers.
Monitor Broadband Usage: Track Your Data Usage Easily
You may want to see also

Using third-party apps
While there is no built-in feature on Mac to track monthly data usage, there are third-party applications that can help you with this.
One such app is EtreCheckPro, which can display your monthly WiFi data usage. However, the Analytics feature in EtreCheckPro is part of the Power User package, which requires a paid subscription.
Another option is to search for ""network usage monitor" on MacUpdate.com, where you can find a number of potential candidates. Alternatively, you can check the Mac App Store for apps with similar functionalities. For example, Bandwidth+ is an app that can help you monitor your data usage.
It's worth noting that while these third-party applications can provide valuable insights into your data usage, they may not offer per-app data usage breakdowns. If you're looking for more detailed information, you may need to explore other options or rely on your service provider's online usage tracker.
Hilton's Internet Monitoring: What You Need to Know
You may want to see also

Viewing data in the Dock
To monitor data usage on your MacBook Pro, you can use the Activity Monitor app. This app helps you assess your data usage, memory usage, and energy consumption.
To view data in the Dock, follow these steps:
- Open the Activity Monitor app on your Mac.
- Click on "View" in the menu bar.
- Select "Dock Icon" from the dropdown menu.
- Choose "Show Network Usage" from the options.
This will display your network usage in the Activity Monitor icon in the Dock. The data displayed includes both upload and download metrics, with data received and data sent, allowing you to monitor your data usage and identify any invisible programs running in the background.
Additionally, you can use third-party apps like Bandwidth+ or PeakHour to monitor data usage on your MacBook Pro. These apps offer features like tracking Wi-Fi hotspot usage and monitoring compatible devices' bandwidth usage, respectively.
Nevada Power Co: Monitoring Customer Usage and Bills?
You may want to see also

Checking your router
To check your router, you will need to log in to its web interface. This can typically be done by entering the router's IP address into a web browser. From there, you can navigate to the "Monitoring" or "Reporting" section to view your data usage.
Keep in mind that the router monitors the data usage of all devices connected to it, not just your MacBook Pro. This includes smart TVs, phones, game consoles, and other devices using the same network.
Additionally, some routers may only provide data usage information for a specific period, such as the current month or week.
If your router does not have data monitoring capabilities, you may need to consider other methods or tools to track your data usage on your MacBook Pro.
Monitoring Xbox Usage: Remote Control for Parents
You may want to see also
Frequently asked questions
There are several ways to monitor data usage on a MacBook Pro. One way is to use the Activity Monitor app, which can be found in the Utilities folder. Once you open the app, click on the "Network" tab to see your current data usage and identify which apps are using the most data.
Yes, there are several third-party apps available that can help you monitor your data usage on your MacBook Pro. For example, Bandwidth+ is a simple app that tracks the network usage on the Mac it is running on.
If you're using a Windows PC, you can check your data usage by clicking on the Settings icon in the right corner of the start menu bar, then clicking on the Network icon and opening the menu. If you're using a smartphone or tablet, you can usually find data usage information in the Settings menu.