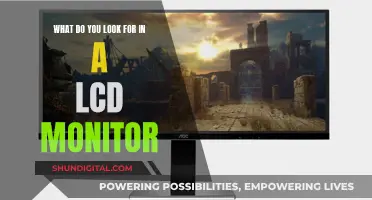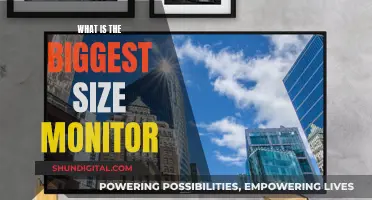Setting your ASUS monitor to 144Hz can be done in a few simple steps. First, you need to ensure that your monitor is capable of a high refresh rate, as older displays are typically limited to 60Hz. Next, you need to adjust the refresh rate in your display settings. The specific steps will depend on your operating system and graphics card. For example, if you are using an NVIDIA graphics card, you would open the NVIDIA Control Panel and select Change Resolution from the Display menu, then choose a refresh rate from the drop-down menu. It is also important to use the correct cable and port, as some ports may not support 144Hz. By following these steps, you can set your ASUS monitor to 144Hz and enjoy smoother animation and a more responsive gaming experience.
| Characteristics | Values |
|---|---|
| How to set up your monitor to 144Hz | Right-click on the desktop -> Display settings -> Advanced display settings -> Display adapter properties for display -> Monitor -> Screen refresh rate: change it to 144Hz and apply it |
| How to check your monitor's refresh rate | In Windows 10, click Start and then click the Settings icon. When the window appears, click System. By default, you'll see the Display pane. On the right side of the window, scroll all the way down until you see an "Advanced display settings" link and click it. The display information that pops up conveys desktop resolution, refresh rate, bit depth, and color space. |
| How to ensure you're getting the highest refresh rate | Make sure you're using the correct cable in the correct port. HDMI cables only allow up to 60Hz, whereas Display Port cables allow for 144Hz |
What You'll Learn
- Right-click on the desktop, then click Display Settings, Advanced Display Settings, Display Adapter Properties, Monitor, and change the screen refresh rate to 144Hz
- Ensure your computer has 144Hz enabled
- Make sure you are using the correct cable and port
- Check your monitor is capable of a high refresh rate
- Adjust your monitor's height and angle

Right-click on the desktop, then click Display Settings, Advanced Display Settings, Display Adapter Properties, Monitor, and change the screen refresh rate to 144Hz
To set your ASUS monitor to 144Hz, you'll need to adjust the refresh rate in your display settings.
First, right-click on your desktop. This will bring up a menu with several options. From this menu, select 'Display Settings'. This will open a new window with your display settings.
In this window, you'll need to find and select 'Advanced Display Settings'. This will open another window with more detailed display settings. Here, you'll be looking for 'Display Adapter Properties'. Click on this, and you'll be taken to yet another window with further settings.
In this window, select the 'Monitor' tab. This will display information about your monitor, including its current refresh rate. To change the refresh rate, locate the 'Screen Refresh Rate' setting and click on the drop-down menu next to it. From this menu, select 144Hz.
By following these steps and changing the screen refresh rate to 144Hz, you will have successfully set your ASUS monitor to 144Hz. It is important to ensure that your monitor supports a high refresh rate and that you are using the correct cable and port.
Monitoring Python Memory Usage: Techniques and Best Practices
You may want to see also

Ensure your computer has 144Hz enabled
To ensure your computer has 144Hz enabled, you need to adjust the refresh rate settings.
Windows 10
Right-click on your desktop, then select Display Settings -> Display -> Resolution. Here, you can adjust the resolution. Next, switch to the Monitor page to view the Screen Refresh Rate. If you can't adjust the settings as you want, check the Supported Timing List in the user manual for your monitor model.
Windows 7
In the Control Panel, go to Appearance and Personalization -> Display -> Screen Resolution. Here, you can adjust the resolution, then click Advanced Settings to confirm the screen frequency. Switch to the Monitor page to view the Screen Refresh Rate.
Nvidia Graphics Card
Open the Start menu and search for the Nvidia Control Panel. Click on "Change Resolution" and select 144Hz from the drop-down menu. Make sure that the resolution to the left of the drop-down menu is set to "Native 1920 x 1080". If you don't see anything above 60Hz, you may need to adjust your cable connections.
AMD Graphics Card
Right-click on the Windows desktop and select AMD Radeon Settings. Click on the Display tab, then find "Custom Resolutions" at the bottom of the application. Click "+Create", then input 144Hz in the Refresh Rate (Hz) area.
General Troubleshooting
If you are still having issues, check that your monitor is plugged into the correct port. For some monitors, you may need a DisplayPort cable to enable 144Hz. You can also try updating your monitor drivers, as outdated drivers can often cause issues with refresh rates.
Asus vs LG: Who Makes Better Monitors?
You may want to see also

Make sure you are using the correct cable and port
To set your ASUS monitor to 144Hz, it is imperative to ensure that you are using the correct cable and port. Using the incorrect cable or port will hinder your monitor's performance and prevent you from achieving the desired 144Hz refresh rate.
The specific cable and port requirements may vary depending on the model of your ASUS monitor, your graphics card, and other hardware components in your setup. However, there are some standard connections that are commonly used for high refresh rate monitors. Here are some guidelines to help you make sure you are using the correct cable and port:
- DisplayPort (DP): DisplayPort is often the preferred connection for high refresh rate monitors. It offers higher bandwidth and can support higher resolutions and refresh rates compared to other connection types. For example, DisplayPort 1.4 supports up to 1440p resolution at 240Hz or 4K resolution at 120Hz. However, it is important to check the specifications of your monitor, as some older versions of DisplayPort may have lower limits.
- HDMI: While HDMI cables can support 144Hz at certain resolutions, newer versions such as HDMI 2.0 are typically required for higher refresh rates. HDMI 2.0 supports up to 1440p resolution at 144Hz or 4K resolution at 60Hz.
- DVI: DVI cables are another option for connecting your monitor, and they can support high refresh rates in certain configurations. However, DVI is an older standard, and newer monitors may not include DVI ports.
When setting up your ASUS monitor for 144Hz, refer to the user manual or the specifications listed on the manufacturer's website to determine the recommended connection type. Ensure that you are using the correct cable and that it is properly connected to the corresponding port on both your monitor and your graphics card or source device.
Additionally, keep in mind that the capabilities of your graphics card and other hardware components can also impact the achievable refresh rate. Ensure that your graphics card and other hardware are compatible with the desired refresh rate and resolution.
Monitoring PCI Bus Usage: Linux Command Line Essentials
You may want to see also

Check your monitor is capable of a high refresh rate
To set your ASUS monitor to 144Hz, you first need to make sure that your monitor is capable of a high refresh rate. Older displays are typically limited to 60Hz.
Windows 10 or 11:
- Open Settings by clicking the Start button, then clicking the Settings icon.
- Click on Display.
- Click on "Advanced Display".
- Under "Display Information", you will find your refresh rate.
- A dropdown menu will show you the various supported refresh rates.
NVIDIA Control Panel:
If you use an NVIDIA graphics card, you can also check and adjust your refresh rate using the NVIDIA Control Panel.
- Open the NVIDIA Control Panel.
- Choose "Display" > "Change Resolution" in the menu on the left.
- Next to the resolution, you will see a dropdown menu for the refresh rate.
AMD Radeon Settings:
If you have an AMD graphics card, you can adjust the refresh rate by following these steps:
- Right-click on your desktop and select AMD Radeon Settings.
- Click on the "Display" tab.
- Find "Custom Resolutions" at the bottom of the application and click "+Create".
- In the "Refresh Rate (Hz)" area, enter your desired refresh rate. You cannot enter a number that exceeds your monitor's maximum refresh rate.
It is important to note that some monitors require specific cables, such as a DisplayPort or HDMI cable, to run at their maximum refresh rate.
Once you have confirmed that your monitor is capable of a high refresh rate, you can proceed to adjust the settings to enable 144Hz.
Monitoring Electricity Usage: A Guide to Tracking Your Power Consumption
You may want to see also

Adjust your monitor's height and angle
Once you've assembled your monitor and placed it on your desk, it's time to adjust its height and angle for optimal viewing. This is important not only for ergonomics but also for ensuring accurate colour interpretation. If the display is at an awkward height or angle, colours may shift or appear washed out.
The ideal height for your monitor is for the top of the screen to be near or just above eye level. This will provide a comfortable viewing experience and ensure you are seeing the colours as they should be. Most ROG monitors support height adjustment, so you shouldn't have to resort to stacking books to get the desired height.
Next, adjust the tilt of the display so that you are looking at the screen straight on. Try to avoid direct sunlight from windows, as this can cause glare. Monitors with a high brightness specification (over 300 nits) can help to overcome this issue.
Finally, consider cable management. ROG monitors have this built into the stand, so you can keep your setup looking neat and tidy.
Monitoring Live WiFi Usage: Archer C7 Guide
You may want to see also
Frequently asked questions
Right-click on the desktop, then click Display Settings -> Advanced Display Settings -> Display Adapter Properties for Display -> Monitor -> Screen Refresh Rate: change it to 144Hz and apply it.
Go to the Control Panel -> Appearance and Personalization -> Display -> Screen Resolution, adjust the resolution; then click Advanced settings to confirm screen frequency.
Use DisplayPort if possible, as it will support the best resolutions and refresh rates. HDMI may be more limited on certain displays.
Make sure you are using the correct cable in the correct port.
Open the start menu and search for Nvidia Control Panel. Once it's open, look on the left side for "Change resolution" and click on that. In that menu, there should be a drop-down for refresh rate, select 144Hz in that menu.