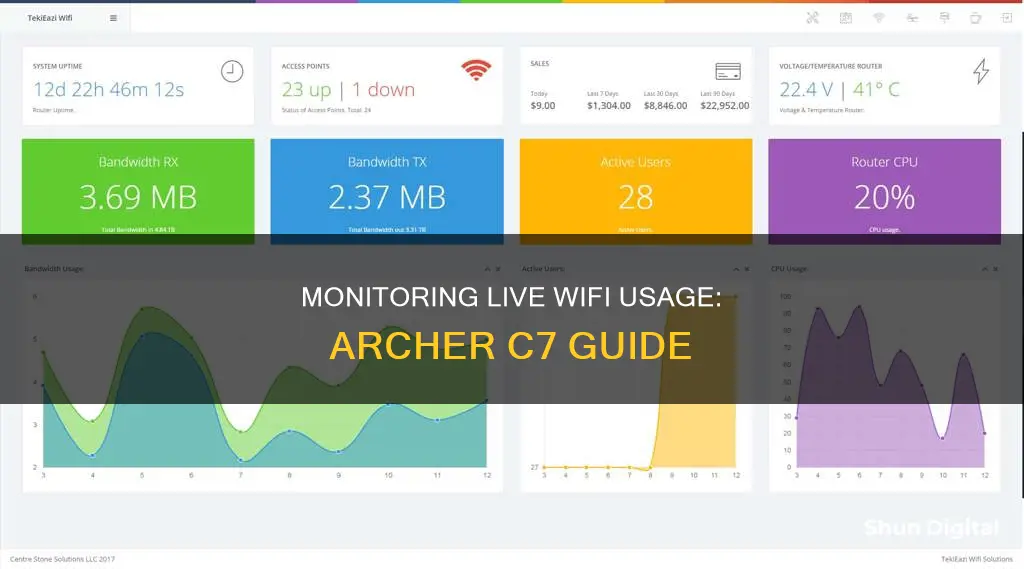
The TP-Link Archer C7 router provides a live graph of network traffic, allowing users to monitor the volume of internet traffic statistics. This includes traffic from LAN, WAN, and WLAN, as well as sent and received packets. To access this information, users need to log in to http://tplinkwifi.net using their TP-Link ID and password. From there, they can navigate to Advanced > System Tools > Traffic Statistics to view and manage the traffic statistics. Additionally, users can refer to the Archer C7 user manual for further instructions on monitoring internet traffic.
| Characteristics | Values |
|---|---|
| Router model | TP-Link Archer C7 |
| Live network graph | Available through third-party scripts |
| Data usage monitoring | Available through TP-Link app |
| Data usage alerts | Available |
| Data usage reset | Available |
| Data usage billing cycle | Customisable |
What You'll Learn

Use scripts to generate a live graph of network traffic
The Archer C7 web interface provides numerical statistics, but they are difficult to interpret as there is no sense of progress over time or relative magnitude. To address this issue, you can use scripts to generate a live graph of network traffic.
Step 1:
Visit http://tplinkwifi.net and log in using your TP-Link ID or the password you set for the router.
Step 2:
Navigate to Advanced > System Tools > Traffic Statistics.
Step 3:
Toggle on Traffic Statistics. This will allow you to monitor the traffic statistics in the Traffic Statistics List section.
Step 4:
Use scripts to generate a live graph. An example of such a script is ArcherTrafficGraph, which can be found on GitHub (https://github.com/hraftery/ArcherTrafficGraph). This script provides a live graph of network traffic passing through the TP-Link Archer C7 router.
Step 5:
Run the liveplot.sh script from the command line and wait for the graph to appear. If the graph doesn't appear, you may need to make all scripts executable by using the following command:
Chmod +x liveplot.sh liveplot.pl getStats.sh resetStats.sh
Step 6:
Update the router's IP address in the getStats.sh and resetStats.sh scripts if it is not 192.168.0.1.
Step 7:
Browse to your router's webpage and sniff the network traffic using a tool like Wireshark. Look for the HTTP GET packet sent to the router after logging in and copy the relevant information.
Step 8:
Paste the copied information into the getStats.sh and resetStats.sh scripts.
Step 9:
Run the liveplot.sh script again. This script will reset the statistics, gather data every 5 seconds, and parse the HTML page to extract the array of statistics.
Step 10:
The liveplot.pl script will then calculate the delta and write the results to a data file.
Step 11:
Use a plotting tool like gnuplot to plot the data and generate a live graph of network traffic.
By following these steps, you can use scripts to generate a live graph of network traffic on your TP-Link Archer C7 router, providing a more intuitive way to monitor your WiFi usage.
Monitoring Internet Usage: AT&T's Parental Controls Guide
You may want to see also

View the Traffic Statistics page
To view the Traffic Statistics page on the TP-Link Archer C7, follow these steps:
- Visit http://tplinkwifi.net and log in with your TP-Link ID and password.
- Navigate to Advanced > System Tools > Traffic Statistics.
- Toggle on Traffic Statistics to start monitoring.
- You will now be able to view the traffic statistics in the Traffic Statistics List section.
- Click Refresh to update the statistics on the page.
- If you wish to reset all values to zero, click Reset All.
- To delete all statistic information, click Delete All.
The Traffic Statistics page will display the network traffic of the LAN, WAN, and WLAN, including sent and received packets. This allows you to monitor the volume of Internet traffic and identify any potential issues or abnormalities.
Additionally, there are scripts available online that can provide a live graph of network traffic passing through the TP-Link Archer C7. These scripts can be run on a Unix environment and will display a graph of average kB/s over a period, making it easier to visualise network traffic.
Monitoring Gas and Electricity Usage: Smart Meter Revolution
You may want to see also

Set up data limits and usage alerts
To set up data limits and usage alerts on your TP-Link Archer C7 router, follow these steps:
- Log in to the web-based management interface of your TP-Link router.
- Navigate to the "Advanced" section and then select "Network".
- From the "Data Settings" page, enable the "Data Limit" option. This will allow you to set your total or monthly data allowance and receive alerts when your usage reaches a certain level.
- In the "Total/Monthly Allowance" field, enter the amount of data you want to allow for the specified period. If you exceed this limit, your router will disconnect from the internet and notify you on the "Basic > Network Map" page.
- In the "Usage Alert" field, enter a percentage at which you want to receive a warning. This will help prevent data overuse. When your data usage reaches this percentage, a warning will be displayed on the "Basic > Network Map" page.
- If you want to reset your data statistics at the start of each billing cycle, enable the "Data Statistics" option.
- Enter the start date of your billing cycle in the "Start Date" field.
- Click "Save" to apply these settings.
By following these steps, you can effectively monitor your data usage, set limits, and receive alerts to prevent overuse.
Monitoring Data Usage: Arris Router Guide
You may want to see also

View data consumption by device
To view data consumption by device on the TP-Link Archer C7, follow these steps:
First, log in to your router by visiting http://tplinkwifi.net and entering your TP-Link ID and password.
Next, navigate to the Traffic Statistics page by going to Advanced > System Tools > Traffic Statistics. Here, you can view the network traffic of the LAN, WAN, and WLAN, as well as sent and received packets.
Toggle on Traffic Statistics to monitor the traffic statistics in real-time. You can also click Refresh to update the statistics on the page.
If you wish to reset all statistic values to zero, click Reset All. To delete all statistic information, click Delete All.
Additionally, you can use third-party software such as ntopng, collectd, or wrtbwmon to monitor bandwidth by device. These tools can provide more detailed insights into data consumption by individual devices connected to your TP-Link Archer C7 router.
Monitoring Internet Usage: Comcast's Device-Specific Insights
You may want to see also

Monitor the total and current bandwidth traffic
To monitor the total and current bandwidth traffic on the Archer C7, follow these steps:
- Visit http://tplinkwifi.net and log in with your TP-Link ID or the password you set for the router.
- Go to Advanced > System Tools > Traffic Statistics.
- Toggle on Traffic Statistics. You will then be able to monitor the traffic statistics in the Traffic Statistics List section.
- Click Refresh to update the statistics on the page.
- Click Reset All to reset all values in the list to zero.
- Click Delete All to delete all statistic information in the list.
The Traffic Statistics page will display the network traffic of the LAN, WAN, and WLAN sent and received packets, allowing you to monitor the volume of Internet traffic statistics.
The Archer C7 supports traffic monitoring, which allows you to monitor the total and current bandwidth traffic on your network. By following the steps outlined above, you can access the Traffic Statistics page and gain insights into the network traffic usage. This information can be useful for managing your network resources and ensuring optimal performance.
Monitoring Bandwidth Usage: A Guide for D-Link Routers
You may want to see also
Frequently asked questions
Visit http://tplinkwifi.net and log in with your TP-Link ID or the password you set for the router. Then, go to Advanced > System Tools > Traffic Statistics. Toggle on Traffic Statistics, and you can monitor the traffic statistics in the Traffic Statistics List section.
The TP-Link Tether app shows data consumption based on the device and usage per day.
Go to Advanced > Network > Data Settings page. Enable Data Limit to set a total/monthly data allowance and a usage alert to prevent data overuse. Enter the allowed amount of data in the Total/Monthly Allowance field. When data usage exceeds the allowed level, the router will disconnect from the internet and notify you on the Basic > Network Map Page.
Check the Traffic Statistics under System Tools. This will show you the total and current bandwidth traffic of devices connected to the router, but on a daily scale.
You can use the scripts provided by GitHub user hraftery.







