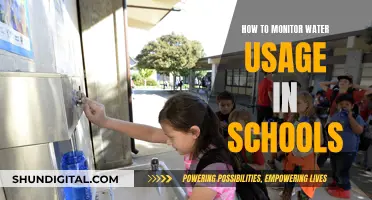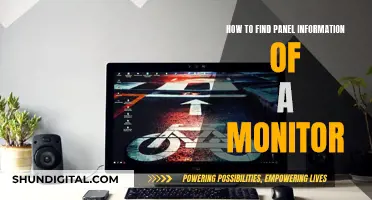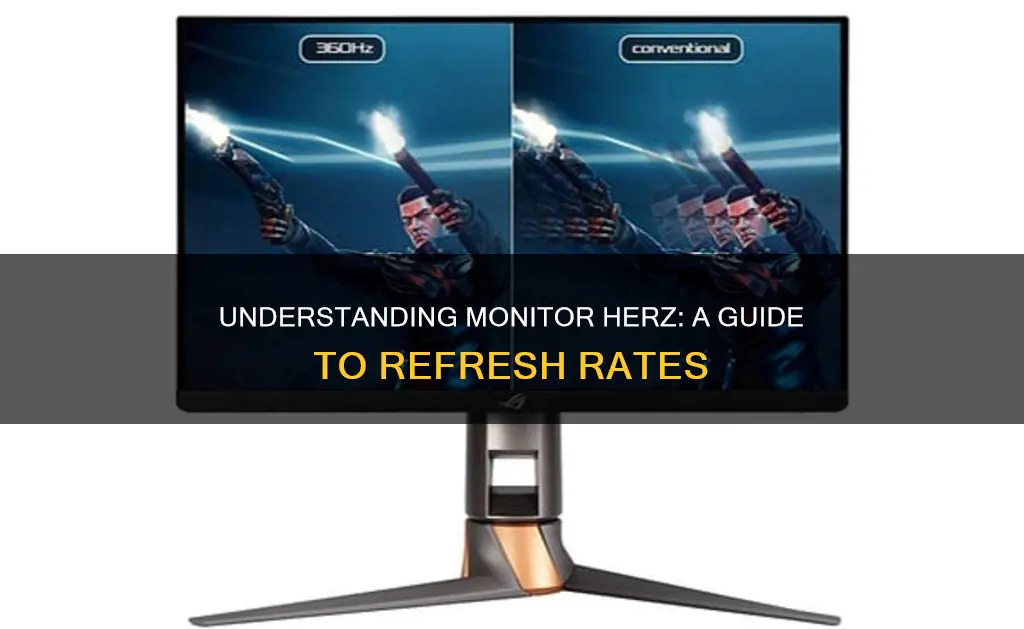
A monitor's refresh rate, or Hertz, is an important factor in the quality of your viewing experience, especially for gaming and watching fast-paced content. The refresh rate is the number of times your screen updates its image per second, and this is measured in Hz. A higher refresh rate means smoother visuals and reduced eye strain. To check your monitor's refresh rate, you can use the Windows display settings or Nvidia's control panel.
| Characteristics | Values |
|---|---|
| How to check the monitor's refresh rate | Press the Windows keyboard shortcut "Ctrl+R" to launch the Run command window. Type "dxdiag" and press Enter. Now, in the DirectX Diagnostic Tool, click on the "Display" tab. |
| How to check the monitor's refresh rate on Windows 11 | Right-click on your desktop and select "Display settings" from the context menu. Click on "Advanced display," which is under the related settings section. Use the drop-down menu to select the display. |
| How to check the monitor's refresh rate on Windows 10 | Right-click on your desktop. Click on "Display settings" in the context menu. Click on "Advanced display settings." Now, you can select your monitor using the drop-down menu under "Choose a display." |
| How to check the monitor's refresh rate using a third-party tool | Open your browser and go to Blur Buster's UFO Test for motion blur testing. Using this tool, you can check your current refresh rate. |
| Common refresh rates | 60Hz, 120Hz, 144Hz, 240Hz, 360Hz, 500Hz |
What You'll Learn

Check your monitor's refresh rate in Windows 10 or 11
The refresh rate of a display is the number of times per second that the image refreshes on the screen. For example, a 60Hz display will update the screen 60 times per second. A higher refresh rate can be especially beneficial for gaming, as it can reduce motion blur and screen tearing, giving you a competitive edge in fast-paced games.
There are several ways to check your monitor's refresh rate in Windows 10 or 11. Here are four simple methods:
Method 1: Using the DirectX Diagnostic Tool (Windows 11 & 10)
- Press "Ctrl+R" on your keyboard to launch the Run command window.
- Type "dxdiag" in the Run command window and press Enter.
- In the DirectX Diagnostic Tool, click on the "Display" tab.
- Under the "Device" section, scroll down until you find the "Current Display Mode" text. Here, you will find your monitor's resolution and refresh rate.
Method 2: Using Display Settings (Windows 11)
- Right-click on your desktop and select "Display Settings" from the context menu.
- Click on "Advanced Display," which is usually found under the related settings section.
- Use the drop-down menu to select the display you want to view the information for.
- Under "Display Information," you will find the refresh rate your monitor is currently running at, next to your current resolution.
Method 3: Using Display Settings (Windows 10)
- Right-click on your desktop and select "Display Settings" from the context menu.
- Click on "Advanced Display Settings."
- Select your monitor using the drop-down menu under "Choose a display."
- Under "Display Information," you will find your current refresh rate next to "Refresh rate (Hz)."
Method 4: Using a Third-Party Tool
- Go to Blur Buster's UFO Test website for motion blur testing.
- Check what's written next to "Refresh Rate" to know your monitor's current refresh rate.
Activity Monitor Data Usage: A 24-Hour Watch
You may want to see also

Check your monitor's refresh rate in the Nvidia Control Panel
To check your monitor's refresh rate in the Nvidia Control Panel, you must first ensure you have an Nvidia GPU.
Then, follow these steps:
- Open the Nvidia Control Panel.
- Choose 'Display' from the menu on the left side, then select 'Change Resolution'.
- Next to the resolution, you will see a dropdown menu for the refresh rate.
From here, you can select the desired refresh rate from the list of available options. It is recommended that you select the highest possible setting to improve your viewing experience.
It is worth noting that, according to one source, you may not be able to change the refresh rate on a laptop, but it should work on a desktop.
Additionally, some monitors require certain cables, such as a DisplayPort cable or HDMI cable, to run at their maximum refresh rate.
Connecting the 295x2: A Step-by-Step Guide to Monitor Hookup
You may want to see also

Understanding the factors affecting refresh rate
The refresh rate of a monitor is a key factor in the quality of the viewing experience. Measured in hertz (Hz), it refers to how many times per second the display is able to draw a new image. A higher refresh rate means a smoother viewing experience with less motion blur and is particularly beneficial for fast-paced content such as gaming or watching action movies.
There are several factors that can affect the refresh rate of a monitor:
- Monitor technology: Different display types such as LCD, LED, and OLED support different refresh rates. OLEDs often support higher refresh rates due to faster pixel response times.
- Graphics card compatibility: The graphics card (GPU) can limit the refresh rate. Even if a monitor supports a high refresh rate, the GPU must be able to handle it consistently.
- Video source and cable type: The refresh rate can be limited by the video source and the type of cable. Older HDMI cables may not support high refresh rates, unlike newer DisplayPort cables.
- CPU capability: The CPU and GPU work together to produce high frame rates. A fast CPU is critical in providing game instructions, including AI, physics, game logic, and rendering data.
- GPU capability: The GPU executes the instructions from the CPU and creates the graphics displayed on the screen. A fast GPU is required to match the monitor's refresh rate with a high number of frames per second.
It is important to note that a higher refresh rate will not improve the viewing experience if the CPU and GPU are not capable of supplying a high number of frames per second. All components must work together to achieve a high refresh rate and a smooth viewing experience.
Hooking Up an RX 580: A Step-by-Step Guide
You may want to see also

How to change your monitor's refresh rate
The refresh rate of your monitor is the number of times it can display a new image per second. This is measured in hertz (Hz). A higher refresh rate means a smoother viewing experience with less eye strain, which is especially noticeable in fast-paced activities like gaming or watching videos.
To change your monitor's refresh rate, you will need to access your display settings.
For Windows 10 or 11:
- Right-click on your desktop and select "Display Settings".
- Scroll down to "Advanced Display Settings".
- Select "Display Adapter Properties" and click on the "Monitor" tab.
- Choose your desired refresh rate from the drop-down menu under "Screen Refresh Rate".
- Click "Apply" and then "OK" to confirm the changes.
For Nvidia Control Panel:
- Right-click on your desktop and select "Nvidia Control Panel".
- Under "Display", find the option for "Change Resolution".
- Next to the resolution, there will be a drop-down menu for the refresh rate.
- Select the desired refresh rate from the options available.
It is important to note that not all monitors support changing the refresh rate. Additionally, some monitors may require certain cables, such as HDMI 2.0 or DisplayPort, to run at higher refresh rates.
LCD Monitors: Eye Strain Culprits or Just Another Screen?
You may want to see also

How to check your monitor's refresh rate using a third-party tool
If you want to use a third-party tool to check your monitor's refresh rate, you can use Blur Buster's UFO Test for motion blur testing. This tool allows you to check how smooth your current refresh rate is in contrast to lower refresh rates. Here's how to use it:
- Open your web browser and go to the Blur Buster UFO Test website.
- On the UFO test website, check what's written next to "Refresh Rate" to know your monitor's current refresh rate.
Alternatively, if you're using a Linux operating system, you can open the terminal by pressing Ctrl + Alt + T, then type "xrandr" and press Enter. Look for the line with your monitor's resolution, and the numbers followed by "Hz" will show the supported refresh rates.
Easy ASUS Monitor Setup: Quick Start Guide
You may want to see also
Frequently asked questions
Right-click on your desktop, then click "Display Settings". Click "Advanced Display Settings", then scroll down to "Refresh Rate" to find your monitor's current refresh rate.
Right-click on your desktop and select "Display Settings". Click "Advanced Display", then under "Display Information", you will find the refresh rate your monitor is currently running at.
Press the Windows keyboard shortcut "Ctrl+R" to launch the Run command window. Type "dxdiag" and press Enter. Now, in the DirectX Diagnostic Tool, click on the "Display" tab. Under the device section, scroll down until you find the "Current Display Mode" text, where you will find your monitor's resolution and refresh rate.