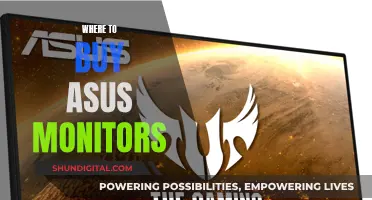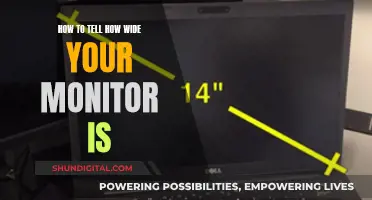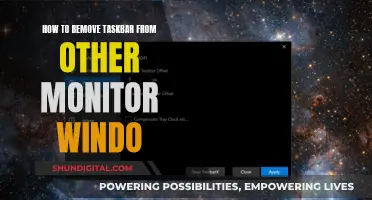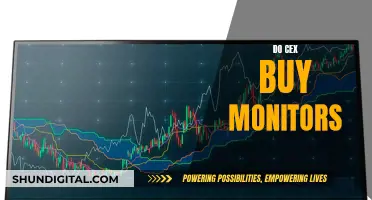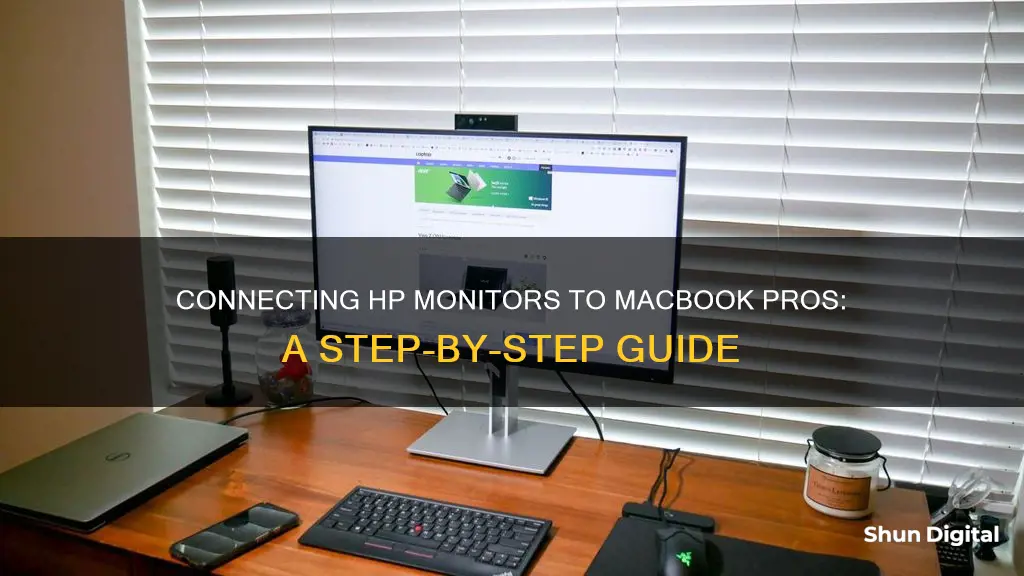
If you're looking to hook up an HP monitor to your MacBook Pro, you've come to the right place. This process can be a little tricky, but we're here to help. First, it's important to note that HP monitors are not supported in a Mac environment, but newer Macs with VESA modes can display to most HP LCD monitors. To do this, simply connect your monitor to your Mac while your Mac is turned off, then turn on your Mac. The monitor should then operate at 60Hz. If you don't have the right ports, you might need to use an adapter or a different cable.
| Characteristics | Values |
|---|---|
| Connection type | VGA to HDMI |
| USB-C to HDMI | USB-C to HDMI adapter |
| HDMI to USB-C | HDMI to USB-C adapter |
| Thunderbolt to HDMI | Thunderbolt-to-HDMI cable |
| Thunderbolt to DisplayPort | Thunderbolt-to-DisplayPort cable |
| USB-C to DisplayPort | USB-C to dual displayPort adapter |
| USB-C to USB-C | USB-C to USB-C cable |
| HDMI | HDMI cable |
| VGA | VGA cable |
What You'll Learn

Connecting with an HDMI cable
Connecting your HP monitor to your MacBook Pro using an HDMI cable is a straightforward process. Here is a step-by-step guide to help you get started:
Firstly, ensure that your HP monitor is powered on and connected to a power source. This step is crucial as it provides the necessary power for the monitor to function.
Now, let's identify the correct ports on your MacBook Pro. Your MacBook Pro likely has multiple ports, including Thunderbolt and HDMI ports. You will need to locate the HDMI port, which is usually labelled and has a distinctive shape.
The next step is to connect the HDMI cable. Take your HDMI cable and plug one end into the HDMI port on your MacBook Pro. Ensure that the connection is secure and firm. Then, take the other end of the HDMI cable and plug it into the corresponding HDMI port on your HP monitor. Again, make sure the connection is secure.
After establishing the physical connection, it's time to configure the display settings on your MacBook Pro. Go to the Apple menu in the top left corner of your screen and select System Settings or System Preferences. From there, click on Displays to access the display settings. Here, you can adjust the resolution, choose a refresh rate, arrange your displays, and more.
If your HP monitor doesn't automatically display your MacBook Pro's desktop, you may need to select the correct input source on the monitor. This can usually be done using the monitor's built-in controls or menu system. Refer to your HP monitor's documentation for detailed instructions on how to do this.
It's important to note that while newer Macs can display to most HP LCD monitors, HP monitors are not officially supported in a Mac environment. Additionally, if your MacBook Pro doesn't have an HDMI port, you may need to use an adapter, such as a Thunderbolt-to-HDMI adapter, to connect to your HP monitor.
Setting Up Three Monitors with AMD: A Step-by-Step Guide
You may want to see also

Using an adapter
To hook up an HP monitor to a MacBook Pro using an adapter, you'll first need to identify the ports available on your MacBook Pro. The HDMI and Thunderbolt ports on a MacBook Pro support video output.
If your HP monitor has an HDMI connection, you can use an HDMI cable to connect it to your MacBook Pro. If your MacBook Pro doesn't have an HDMI port, you can use an adapter, such as a USB-C Digital AV Multiport Adapter, to connect the HDMI cable to a Thunderbolt or USB-C port on your MacBook Pro.
If your HP monitor has a VGA connection, you can use a VGA cable to connect it to your MacBook Pro. Again, if your MacBook Pro doesn't have a VGA port, you can use a USB-C VGA Multiport Adapter to connect the VGA cable to a Thunderbolt or USB-C port on your MacBook.
It's important to ensure that you have the correct cable for your display and that it is connected to a power source before connecting it to your MacBook Pro. Once connected, your MacBook Pro should automatically detect the display.
If you need to purchase an adapter, you can do so from the Apple website, your local Apple Store, or other authorised resellers.
Troubleshooting ASUS Monitor Audio Loss: Quick Fixes
You may want to see also

Using a VGA cable
To connect your HP monitor to your MacBook Pro using a VGA cable, you will need to purchase a USB-C VGA Multiport Adapter.
- First, ensure your monitor is connected to a power source.
- Then, connect the VGA cable to your monitor.
- Next, plug the USB-C VGA Multiport Adapter into your MacBook Pro's Thunderbolt port.
- Finally, connect the other end of the VGA cable to the adapter.
Your Mac should automatically detect the display. If it doesn't, go to System Settings and click Displays in the sidebar to set up your display.
Note that HP monitors are not supported in a Mac environment, and you may encounter issues with your monitor not being recognised, or your MacBook restarting. If this happens, try connecting the monitor to the Mac while the Mac is off, and then turn on the Mac. The monitor should operate at 60Hz.
The Acer LCD Monitor Ka240h: Are There Built-in Speakers?
You may want to see also

Connecting to a power source
To connect your HP monitor to a power source, you will need to use a power cable. This will be the same cable that you would use to connect the monitor to a power outlet in the wall.
The power cable for your HP monitor should have come with your monitor when you purchased it. If you cannot find this cable, you may need to purchase a new one. Make sure that the cable is compatible with your monitor model. Check the user manual or the manufacturer's website for your monitor to find the correct cable.
Once you have the power cable, follow these steps:
- Identify the power port on your HP monitor. This is usually located on the back of the monitor and will be clearly labelled.
- Plug one end of the power cable into the power port on the monitor.
- Plug the other end of the power cable into a power outlet in the wall. If you are using a power strip, make sure that it is properly connected to a power source before plugging in your monitor.
- Turn on the monitor using the power button.
If your monitor does not turn on, make sure that the power cable is securely connected to both the monitor and the power outlet. Check that the power outlet is functioning by plugging in another device, such as a lamp. If the outlet is working and the monitor still does not turn on, you may need to try a different power cable or consult the manufacturer's support services for further troubleshooting steps.
It is important to ensure that your monitor is properly connected to a power source and turned on before attempting to connect it to your MacBook Pro.
Powering Your LCD Monitor with a Power Bank
You may want to see also

Configuring display settings
Once you have connected your HP monitor to your MacBook Pro, you can configure your display settings.
From the Apple menu in the top corner of your MacBook Pro's screen, choose System Settings (or System Preferences), then click Displays. In the display settings, you can change the display resolution, choose a refresh rate, arrange your displays, and more.
If your HP monitor is not made by Apple, certain settings might be available only by using the display's built-in controls and menu system. Check your HP monitor's documentation for details.
If you are connecting your HP monitor to your MacBook Pro via an adapter, such as a USB-C to HDMI adapter, your monitor should operate at 60Hz. Note that the INF and software for the HP monitor are for Microsoft Windows and cannot be run in a standard MAC OS environment.
Easy Steps to Connect Your TV as a Monitor
You may want to see also
Frequently asked questions
You can connect your MacBook Pro to an HP monitor using an HDMI cable. If this doesn't work, you may need to use an adapter.
Depending on your MacBook model, you may need a thunderbolt-to-HDMI, thunderbolt-to-display port, or USB-C to dual display port adapter.
If your HP monitor is not connecting to your MacBook Pro, ensure that your MacBook is turned off when connecting the monitor. If this does not work, try updating your MacBook's software and restarting your device.
Yes, if your MacBook Pro has an HDMI port, you can connect it to an HP monitor using an HDMI cable without needing an adapter.