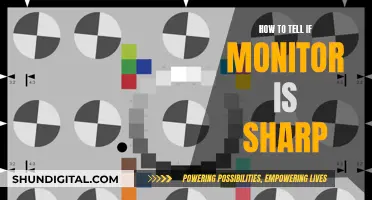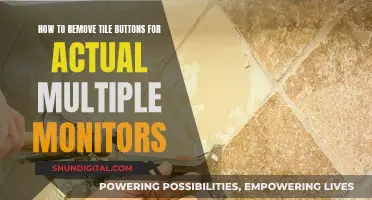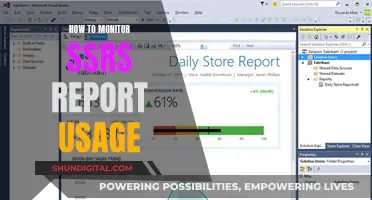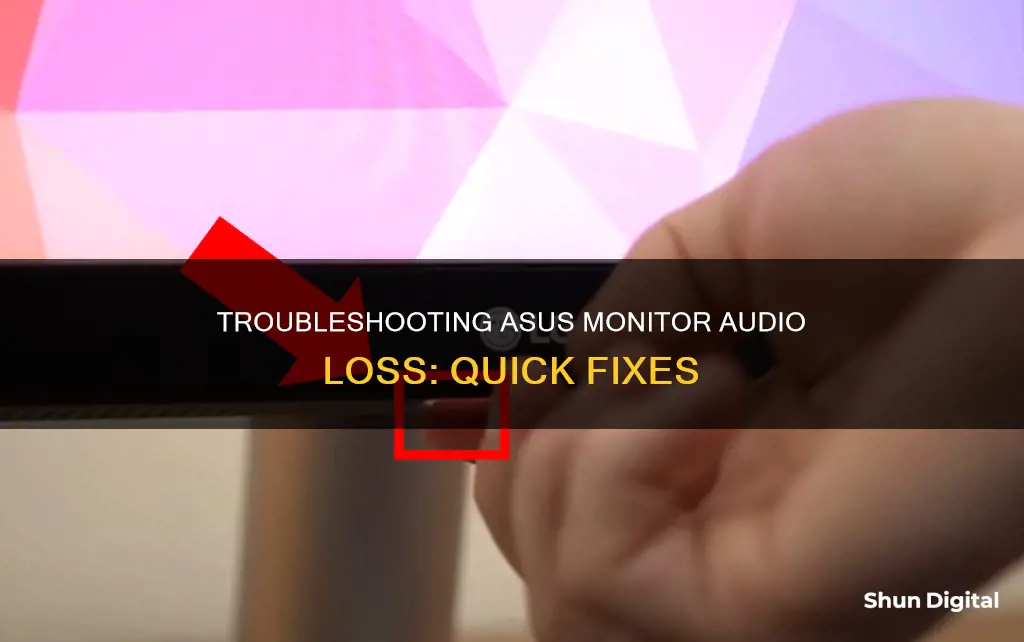
If your ASUS monitor has lost sound, there are several possible reasons. Firstly, check that your cables are connected properly to your monitor, as loose or faulty cables are a common cause of audio issues. If you're using a separate audio cable, make sure it's securely plugged into both your computer's audio output and the audio input on your monitor. If you're using an HDMI or DisplayPort cable, ensure the correct audio output is selected in your sound settings. You should also verify that your monitor is plugged into a working power outlet and that the power cord is connected securely.
If everything is connected properly and you're still experiencing sound issues, try adjusting the volume on your monitor and on your computer. Make sure the volume is not muted or set too low, and check that your monitor's volume knob or button is turned up.
If you still can't hear any sound, try restarting your computer and monitor. If that doesn't work, you may need to update your audio drivers or check for other hardware or software issues.
| Characteristics | Values |
|---|---|
| Volume | Too low or muted |
| Connections | Loose cables or wrong jack |
| Default audio device | Not set |
| Audio enhancements | Enabled |
| Audio driver | Out of date |
| Power supply | Insufficient |
| Media file | Damaged |
| Sound setting | Improper |
What You'll Learn

Loose or damaged cables
If your ASUS monitor has lost sound, it could be due to loose or damaged cables. This is a common issue with quick troubleshooting solutions.
Firstly, check that your cables are connected properly to your monitor. Loose cables are one of the main reasons for sound issues. Make sure that the audio cable is securely attached to both your computer and your monitor. If you have a separate cable for your monitor's audio, ensure that is plugged in securely, too.
If you have checked and your cables are plugged in correctly, try using a different audio cable to see if the issue is with the cable itself. If the new cable works, the original cable is likely damaged and will need to be replaced.
If you are still experiencing sound issues, check that you are using the correct input/output ports with your PC and audio device. There are two commonly confusing ports:
- Audio-in port (green port): This needs to be connected to the PC if you want to play audio from the monitor using VGA or DVI signal ports.
- Earphone jack (black port): This needs to be connected to your audio equipment for output.
If you are using the correct ports and cables, and your monitor still has no sound, there are several other troubleshooting steps you can take. These include:
- Restarting your computer
- Updating your drivers
- Adjusting the volume on your monitor
- Connecting your monitor to a different computer
- Contacting ASUS support
Monitoring RAM Usage: Linux Commands and Techniques
You may want to see also

Outdated device drivers
To update your audio driver:
- In the search box on the taskbar, type "device manager" and select it from the results.
- Select the arrow next to "Sound, video and game controllers" to expand it.
- Select and hold (or right-click) the listing for your sound card or audio device, such as headphones or speakers.
- Select "Update driver", then "Search automatically for drivers".
- Follow the instructions to complete the update.
If Windows doesn't find a new driver, you can look for one on the device manufacturer's website and follow their instructions.
If updating the driver doesn't work, try uninstalling the audio driver. To do this:
- In the search box on the taskbar, type "device manager" and select it from the results.
- Select the arrow next to "Sound, video and game controllers" to expand it.
- Select and hold (or right-click) the listing for your sound card or audio device.
- Select "Uninstall device", select the "Attempt to remove the driver for this device" check box, and then select "Uninstall".
After uninstalling, restart your PC, which will automatically prompt it to reinstall your audio driver.
If these options don't work, you can try using the generic audio driver that comes with Windows. To do this:
- In the search box on the taskbar, type "device manager" and select it from the results.
- Select the arrow next to "Sound, video and game controllers" to expand it.
- Select and hold (or right-click) the listing for your sound card or audio device, then select "Update driver" > "Browse my computer for drivers" > "Let me pick from a list of available drivers on my computer".
- Select the audio device whose driver you want to update, then select "Next" and follow the instructions to install it.
If these steps don't solve your audio issue, visit your device manufacturer's website and install the most recent audio/sound drivers for your device.
If you're still experiencing problems after trying these solutions, the issue may lie with the audio device itself. You may need to contact the vendor of your device or the manufacturer for further troubleshooting.
Monitoring Docker Container Resource Usage: A Comprehensive Guide
You may want to see also

Unstable power supply
An unstable power supply can cause sound issues with your ASUS monitor. If your monitor is not getting enough power, it may not be able to produce sound.
To fix this issue, you should first check that your power cable is connected properly to your monitor. If the power cable is not the issue, the problem may lie with your power supply itself. In this case, you could try using a different power outlet or a different power cable to see if that resolves the issue.
If you continue to experience problems with your monitor's sound, it may be a good idea to contact ASUS customer support for further assistance.
Monitoring Bandwidth Usage: A Crucial Step for Network Efficiency
You may want to see also

Damaged media file
If there is no sound coming from your ASUS monitor's speakers, it could be because the media file being played is damaged.
To check if this is the case, try playing a different media file with sound. If you can hear sound from another file, then the original file may be damaged. You can also check the file format of the media file you are trying to play.
If the media file is damaged, you may need to try playing it on a different device or seek an alternative source for the file.
It is also worth noting that amplifier and speaker damage can also cause no sound issues. Therefore, it is recommended to check your hardware and try to fix any hardware issues.
Asus Monitors: What Cables Are Included?
You may want to see also

Improper sound settings
If you're experiencing improper sound settings on your ASUS monitor, there are a few troubleshooting steps you can take to try to resolve the issue.
First, check your audio compatibility. Not all ASUS monitors come with built-in speakers, so you may need to use external speakers or headphones. If you are using external speakers or headphones, ensure that they are properly connected to the correct input/output ports on your monitor and audio device.
Next, adjust the sound settings on your device. Follow these steps:
- Click "Sound" from the Control Panel.
- Select the "Playback" tab and locate the ASUS monitor in the list of playback devices.
- Select the ASUS monitor and click "Properties".
- If you are using an HDMI or Display Port cable to connect your ASUS monitor to your computer, ensure that the correct audio output is selected in the sound settings.
- Select the "Enhancements" tab and check the box next to "Disable all sound effects".
- Apply the changes and select "OK" to save them.
If you are still experiencing improper sound settings after following these steps, try updating your device drivers. Here are the steps to update device drivers on your computer:
- Open the Device Manager by right-clicking on the Windows Start button.
- Select the "Update driver" option.
- Select the option to automatically search for updated driver software.
- Follow the steps provided to install the updated driver software if an update is available.
If you have followed all of the above steps and are still experiencing improper sound settings, you may need to contact ASUS customer support for further assistance.
Monitoring Disk Usage: Strategies for Efficient Data Management
You may want to see also
Frequently asked questions
There are several reasons why your ASUS monitor may have lost sound. These include loose or damaged cables, outdated or corrupted drivers, an unstable power supply, or a damaged media file.
Here are some troubleshooting steps you can take:
- Check your audio cable connections and ensure they are secure.
- Verify that your monitor is plugged into a working power outlet and that the power cord is connected properly.
- Restart your computer and monitor.
- Update the audio drivers for your monitor.
- Adjust the volume on your monitor and computer.
- Try connecting your monitor to a different computer.
- Contact ASUS support for further assistance if the issue persists.
You can check by following these steps:
- Refer to your monitor's user manual.
- Check the monitor's specifications.
- Look for a speaker icon on the monitor.
If you have tried the troubleshooting steps and your ASUS monitor still has no sound, you may need to contact ASUS support for further assistance. They may be able to help diagnose and resolve the issue.