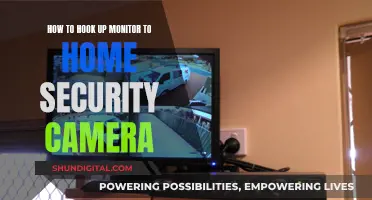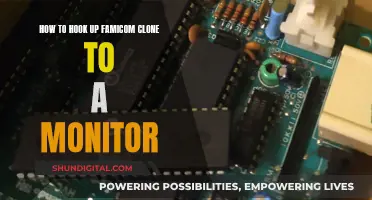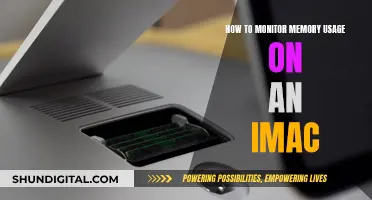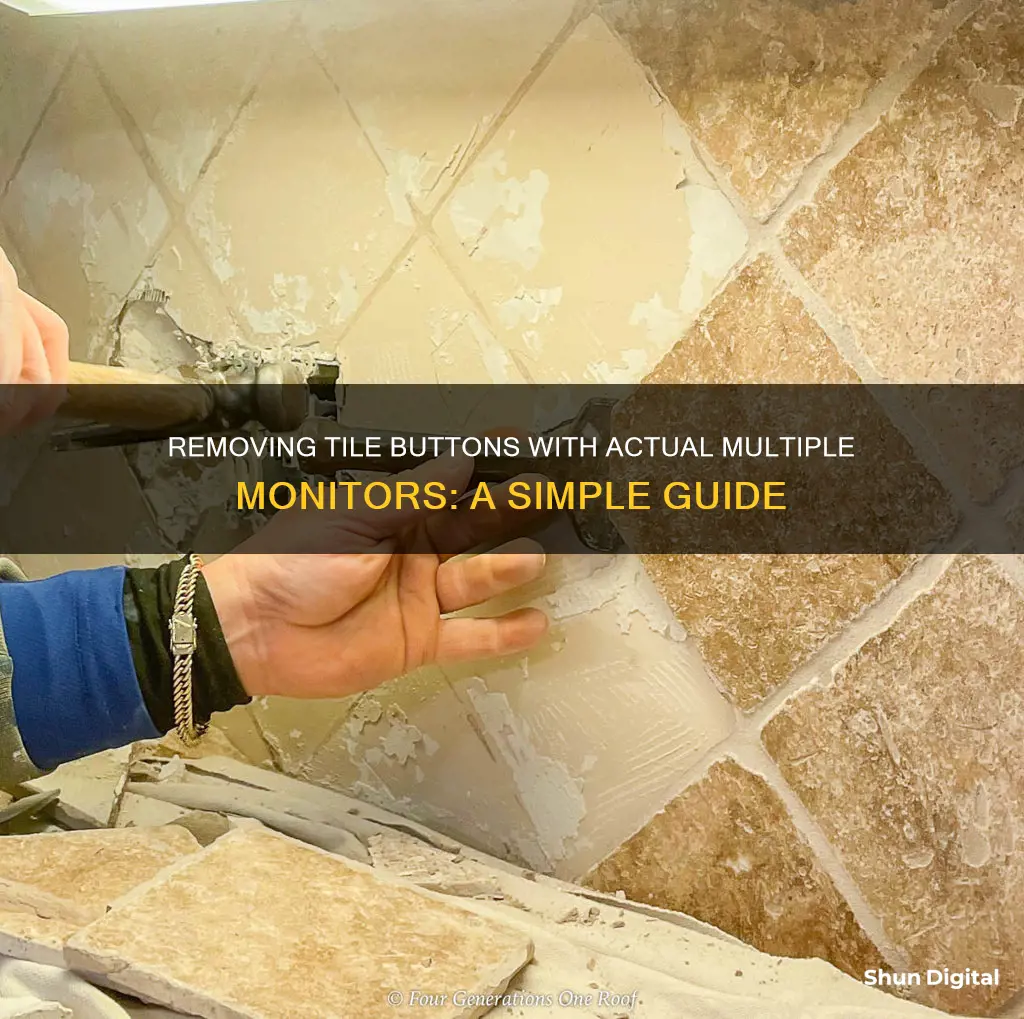
Actual Multiple Monitors is a software that improves the Windows user interface when working with several monitors at once. It offers features such as multi-monitor taskbars, multi-monitor desktop dividers, and title buttons. While it can enhance productivity, some users may encounter issues with the program, such as incompatibility with other applications, periodic crashes, or traces of the program remaining on their computer after attempted uninstallation. This article will discuss how to remove tile buttons in Actual Multiple Monitors.
| Characteristics | Values |
|---|---|
| Use | Improves Windows user interface when working with several monitors at once |
| Uninstallation | Can be uninstalled using third-party software, Apps and Features/Programs and Features, uninstaller.exe, or Uninstall String with Run |
| Reasons for Uninstallation | Incompatible with other applications, crashes or hangs periodically, does not meet user expectations, is regarded as potentially malicious, leaves traces on the computer, and long-running removal process |
| Desktop Divider | Allows splitting the desktop area into any number of adjacent non-intersecting zones, or tiles, that function like small desktops |
What You'll Learn

Uninstalling Actual Multiple Monitors
If you are experiencing problems with Actual Multiple Monitors, you may want to consider uninstalling it. Here is a guide on how to do so, with several methods outlined.
The first method is to uninstall the program via Programs and Features. This is done by opening the WinX menu by holding the Windows and X keys, then clicking on Programs and Features. From there, you can locate and click on Actual Multiple Monitors, and then click Uninstall.
The second method involves using the program's uninstaller.exe. This can be found in the installation folder of Actual Multiple Monitors. Once located, double-click on the uninstaller and follow the wizard to uninstall the program.
The third method is to use System Restore, which is a utility that comes with Windows operating systems. This will restore your system to a previous state and remove any interfering programs. It is important to back up your personal files and data before doing a System Restore. To do this, right-click on Computer and select Properties, then click on System Protection in the System window. From there, you can select System Restore and follow the prompts.
Another method is to use an antivirus program to uninstall Actual Multiple Monitors. This is because some computer malware can appear like common applications but are much harder to remove.
If the uninstallation is not working due to a corrupted or missing file, you may need to reinstall Actual Multiple Monitors before you can uninstall it.
You can also try using the uninstall command in the Windows Registry. This can be found by opening the Run command (Windows and R keys), typing in "regedit", and navigating to the following key: HKEY_LOCAL_MACHINE\SOFTWARE\Microsoft\Windows\CurrentVersion\Uninstall. From there, you can find the UninstallString value for Actual Multiple Monitors, copy its Value Data, and paste it into the Run command to initiate the uninstallation.
Finally, you can use a third-party uninstaller to scan your system, identify all files associated with Actual Multiple Monitors, and completely remove them. This is a recommended method to ensure a thorough uninstallation and to avoid any potential issues or leftovers.
Glucose Monitor: Buying Guide for Beginners
You may want to see also

Desktop Divider
As soon as you start dragging a window, a grid showing the tiles will appear, and there are several ways to maximise a window onto a tile. Firstly, the Aero Snap feature allows you to drag the window to any boundary of the tile. Secondly, the Standard Maximise button will maximise the window to the tile containing the mouse pointer. To use this feature, enable the "Maximise to Desktop Divider's tile" item in the Actions panel of the Mouse page. Thirdly, you can maximise to a Desktop Divider tile by clicking on the standard Maximise button.
The "Put into Divider tile" title button offers another way to manage windows. Left-clicking this button will put the window into the nearest tile, and left-clicking again will move the window to the next tile. Right-clicking the button opens the Tile Selector window, allowing you to select a tile to move the window into immediately. Additionally, you can select multiple adjacent tiles to stretch the window across their combined area.
LCD Monitor Flicker: Why It Happens and Solutions
You may want to see also

Title Buttons
The Actual Multiple Monitors software improves the Windows user interface when working with several monitors at once. It offers a feature called Desktop Divider, which allows users to split their desktop area into multiple adjacent non-intersecting zones or tiles. Each tile acts as a small desktop within its borders, allowing users to maximize windows within the tile's boundaries.
The Title Buttons feature in Actual Multiple Monitors enhances the standard set of system buttons in Windows by providing access to additional functions. These include:
- AltMin: Minimizes a window using a user-configured method or displays a list of context menu options for selecting a minimization method.
- Roll Up: Rolls up a window with one click and unrolls it with another.
- Stay Always-on-Top: Keeps a window on top of others with one click and allows it to be covered by other windows with another click.
- Send to Bottom: Places a window under or behind all other windows.
- Make Transparent: Makes a window transparent to a defined level or allows quick adjustment of transparency with a slider.
- Align: Aligns a window according to user specifications and allows it to be moved back to its previous position.
- Resize: Resizes a window to a user-defined default or restores it to its previous size.
- Change Program Priority: Allows users to change the execution priority level to a user-defined default or select from a list of available priority values.
- Ghost: Ghosts a window, allowing all mouse clicks to pass through. To cancel ghost mode, the window must be temporarily unghosted to make its title bar operational.
- Move to Monitor: Moves a window to the next monitor in the system. This button is only visible when multiple monitors are attached.
- Move to Virtual Desktop: Displays a menu of available virtual desktops and allows users to move a window to a selected virtual desktop or make it visible on all desktops.
- Start Program: Launches the associated program with one click or displays a menu of predefined shortcuts.
- Cut to Clipboard, Copy to Clipboard, and Paste from Clipboard: Allow quick cutting, copying, and pasting of selected data in a window.
- Maximize to Desktop: Maximizes a window to the entire desktop and restores it with the next click. It also allows users to select specific monitors to stretch the window across.
- Mirror: Runs a window mirror and displays a context menu with mirror control commands.
- Put into Divider Tile: Places a window into the nearest Desktop Divider tile and cycles it through tiles on the current monitor. Users can also select multiple tiles to stretch the window across.
- Recent Folders: Displays a menu of recently visited folders, allowing users to make any supported window the current folder immediately.
- Favorite Folders: Shows a list of favourite folders, enabling users to make any supported window the current folder instantly.
- Switch Audio Playback to Device: Invokes a context menu where users can change the audio redirection mode in a multimedia application. This button is only visible when the Audio Switcher facility is enabled.
- Combo: A custom button that users can add and customize its combo sequence.
- Unused Buttons: Provides access to the functions of currently unused buttons. Right-clicking it displays a context menu with all the commands of unused buttons.
- Manage Window Settings: Offers quick access to window settings commands, such as resetting settings or creating specific settings for a particular window.
These Title Buttons provide users with enhanced functionality and convenience when working with multiple monitors.
Finding Your Monitor Model: A Simple Guide
You may want to see also

Multi-Monitor Task Switcher
The Multi-Monitor Task Switcher is a handy tool that addresses some of the drawbacks of using a dual-monitor setup on a PC. One such drawback is the extra time and effort involved in switching and allocating multiple windows between two monitors. The Multi-Monitor Task Switcher extension, offered by Actual Multiple Monitors, provides a simple and effective solution to this issue.
By default, when using a dual-monitor setup with Windows, the Task Switcher (accessed by pressing
In addition to the Multi-Monitor Task Switcher, Actual Multiple Monitors also offers two other useful tools for dual-monitor setups: the Dual-Monitor Taskbar and Dual-Monitor Window Management. The Dual-Monitor Taskbar emulates the main Windows Taskbar services on the additional monitor, providing quick access to essential controls such as the Start button, notification area, clock, and any additional toolbars. The Dual-Monitor Window Management feature provides a number of tricks to easily move windows between monitors, such as adding an additional button to each window's title bar that instantly swaps the monitor the window is on.
With these tools, Actual Multiple Monitors provides a great solution to enhance the productivity, ease, and comfort of working with a dual-monitor system.
Finding the Control Board for Your LCD Monitor
You may want to see also

Desktop Mirroring
There are several types of Desktop Mirroring available:
- Area Around Mouse Pointer: This type of mirroring reflects the area of the desktop around your mouse pointer in a special mirror window. This is useful when working with monitors that are far away or have low sharpness, such as a TV.
- Specified Window and Specified Monitor: These types of mirrors are helpful when working with clients. You can have your primary monitor facing you, while the client sees the relevant information on a secondary monitor.
- Arbitrary Part of Desktop: This method allows you to reflect a particular section of your desktop to other displays. For example, you can display charts, tables, or images from a document or window on all monitors of your PC without displaying the entire document itself.
To set up Desktop Mirroring, open the configuration window of Actual Multiple Monitors and navigate to the Multiple Monitors -> Mirroring tab. Click "Add New Item" and select the type of mirror you want to create (window, monitor, or part of the desktop). You can also adjust settings such as the update interval, hotkey combination, and scale.
Additionally, there is a fourth type of mirroring called "Mouse", which is a dynamic mirror that reflects the area around your mouse pointer. To activate this, go to the Mouse tab under the Mirroring tab and check the "Mirror the Area Around Mouse Pointer" box.
Calibrating LCD Monitors: Syncing Printer Output for Perfect Results
You may want to see also
Frequently asked questions
You can remove tile buttons for Actual Multiple Monitors by uninstalling the program. You can do this by using a third-party uninstaller, through Apps and Features/Programs and Features, with its uninstaller.exe, or with an uninstallation string with Run.
If the program's built-in uninstaller is non-functional or you can't find the program in Apps & Features, you can use Revo Uninstaller Pro.
You can use Revo Uninstaller Pro to batch uninstall.
You might want to use a third-party uninstaller if you have a lot of leftovers slowing down your computer's performance or if you are experiencing issues during uninstallation.
Some reasons include program crashes, the program is not compatible with other applications, the program is regarded as potentially malicious, and the program is not as good as expected.