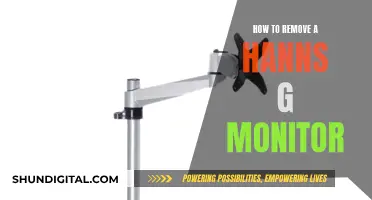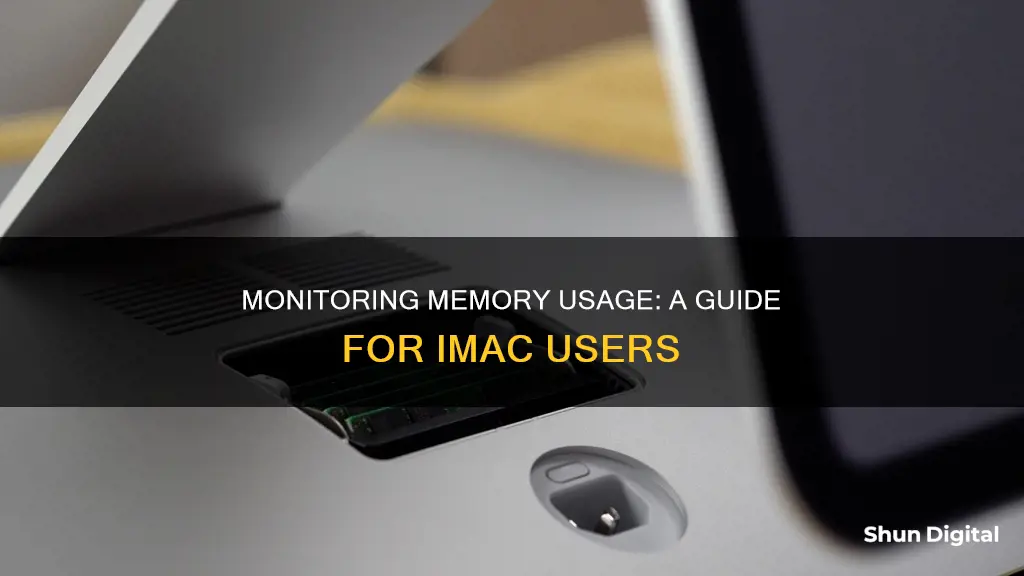
If your iMac is freezing, slowing down, or displaying an error message, you may have run out of RAM. To monitor your memory usage, you can use a utility in your Applications folder called Activity Monitor. This will allow you to see how much RAM is currently free, how much is currently allocated, and how much your Mac is using.
| Characteristics | Values |
|---|---|
| How to monitor memory usage | Use Activity Monitor, iStat Pro or iStat Menus |
| Where to find Activity Monitor | Applications > Utilities folder |
| What to do in Activity Monitor | Click the Memory tab, then System Memory |
| What the colours in Activity Monitor mean | Green means plenty of memory, yellow means memory is being used, red means memory is full |
| How to free up memory | Restart your Mac, close apps, use CleanMyMac, remove login items, free up disk space, clear cache files, optimise Mac performance, update macOS, close Finder windows, close browser tabs |
What You'll Learn

Using Activity Monitor
Activity Monitor is a free application that comes with every Mac. It is a dashboard for many of your Mac's under-the-hood activities. You can use it to see how much RAM is currently free, how much is allocated, and much more.
To open Activity Monitor, go to your Applications folder, then the Utilities folder, and double-click on Activity Monitor. You can also use Spotlight Search (magnifying glass in the menu bar or Command-Space key combination) to search for the application.
Activity Monitor has five tabs: CPU, Memory, Energy, Disk, and Network. If your Mac is running the content caching service, you will also see a Cache tab.
The CPU tab shows how your Mac's processor(s) are working. You can sort the list by % CPU, or the percentage of the total available CPU time. This tab lets you know which apps are working the hardest. If your Mac's fan becomes loud, or the battery is depleting quickly, you can check this tab to see which apps are taxing the processor.
The Memory tab lets you see how much RAM your apps are using. You can find the most RAM-hungry apps here, and if your Mac is running slowly, you can choose to quit them.
The Energy tab tells you which apps and processes use the most power. This is more important for a laptop, where you want to maximise battery life, than for a desktop Mac.
The Disk tab shows how much data is being written to and read from your Mac's drives. Reading from and writing to a disk uses power, so if you see a lot of disk activity and your battery isn't lasting, you may want to quit some apps.
The Network tab shows how much data is entering and leaving your Mac over its network interfaces for active apps and processes. If you have trouble accessing the internet, there could be a problem with your connection, or your network access may be slowing down due to a lot of data coming into or leaving your Mac.
You can also turn the Activity Monitor Dock icon into a real-time memory-monitoring tool. Right-click on the Dock icon and select Dock Icon > Show Memory Usage. The icon will turn into a pie chart, which displays how your memory is allocated.
Energy Monitoring in Schools: Strategies and Solutions
You may want to see also

Using iStat Pro
IStat Pro is a free Dashboard widget that provides a lot of information about your Mac's system, including memory usage. It is a good option for monitoring memory usage if you are an avid Dashboard user.
To use iStat Pro, simply download and install the widget and then open your Dashboard. You can do this by pressing F4 on most Mac keyboards or by swiping left with four fingers on a trackpad. Once you have opened the Dashboard, you will be able to see the iStat Pro widget.
It is recommended to check the widget a couple of times a day to ensure that you have enough free RAM available. If the free RAM is getting dangerously low, you should quit some applications to free up space.
Monitoring Memory Usage in WildFly: A Comprehensive Guide
You may want to see also

Using iStat Menus
IStat Menus is a powerful system monitoring app that provides detailed insights into your iMac's performance and resource allocation. It offers a comprehensive view of your Mac's vital statistics, helping you understand how your system resources are being utilised.
To use iStat Menus for monitoring memory usage, follow these steps:
- Purchase and download iStat Menus: The app is available for purchase and download from the Bjango website or through Setapp, a subscription service for Mac apps. Setapp offers a 7-day free trial and access to over 250 apps for $9.99/month.
- Install and open iStat Menus: Once downloaded, install the app on your iMac and open it.
- Enable Memory Monitoring: In the iStat Menus sidebar, locate the Memory slider and move it to the On position. This ensures that memory monitoring is enabled.
- Customise the Menu Bar Icon: After enabling memory monitoring, you'll see the option to customise the menu bar icon. Drag an icon from the Inactive Items bar to the Active Items bar. You can choose to have just one memory icon active or activate multiple icons based on your preference.
- Monitor Memory Usage: With the setup complete, you can now monitor your iMac's memory usage directly from the menu bar. The icon will provide a quick visual indication of your memory usage, allowing you to keep track of your Mac's performance.
IStat Menus provides extensive memory statistics, including usage history, memory pressure, compressed memory, swap memory, and a list of applications consuming the most memory. This information can help you identify memory-intensive apps and make informed decisions to optimise your iMac's performance.
Additionally, iStat Menus offers a range of customisation options, allowing you to personalise the appearance and functionality of the app to suit your needs. You can choose from various menu bar modes, items, and theme options to create a monitoring setup that works best for you.
Monitoring Internet Bandwidth Usage: A Guide for LAN Admins
You may want to see also

Using CleanMyMac
CleanMyMac is an Apple-notarized Mac cleaner that helps you declutter, optimize, and protect your Mac. It is a dedicated app that can free up memory in just one click.
To free up memory on your iMac, download CleanMyMac for free. Then, click on the CleanMyMac icon in your menu bar and select 'Free Up' on the Memory panel.
You can also use CleanMyMac to check your memory usage and quit apps that consume a lot of memory. To do this, open the CleanMyMac menu and click on the Memory panel. Here, you will find a list of applications under 'Top Consumers' that are using a lot of memory.
CleanMyMac also has a helpful feature called 'Performance' that allows you to manage login and background items that may be slowing down your Mac. To use this feature, open CleanMyMac and go to 'Performance'. Here, you can review your login and background items and remove any unneeded ones to optimize memory and CPU resources.
Additionally, CleanMyMac provides detailed information about your Mac's memory usage, including:
- Available RAM (which you can instantly free up)
- RAM allocation (memory reserved for macOS, apps, and tasks)
- RAM pressure (the stress level on your RAM)
- Size of the swap file (which extends RAM by using disk space)
- RAM-intensive apps (apps that consume the most RAM)
Monitoring Facetime Usage: A Guide for Parents
You may want to see also

Removing Login Items
To free up RAM on your iMac, you can remove login items. Login items are programs that load automatically upon startup. Some of them covertly add themselves to the list, so it's a good idea to delete them if you want to free up memory.
Here's how to remove login items:
- Open System Settings, then click General in the sidebar.
- Click Login Items.
- Look for "Open at Login".
- Click the programs you don't want to load at startup.
- Click the "-" sign at the bottom of the list to remove the selected login items.
Now, the apps you removed won't automatically pop up when you turn on your iMac. You're not deleting the app itself; you're just stopping it from auto-launching every time you turn on your iMac.
Monitoring Memory Usage: Tips and Tricks for Developers
You may want to see also
Frequently asked questions
Open a new Finder window and navigate to your Applications folder. Open the Utilities folder and double-click Activity Monitor. Click the Memory tab to see how much memory is being used.
The Memory Pressure graph in the Activity Monitor window will tell you if you have plenty of memory (green), if your Mac is using a lot of memory (yellow), or if your memory is being depleted (red).
If the Memory Pressure graph is yellow or red, close one or more apps. You may also need to consider upgrading the memory on your Mac.