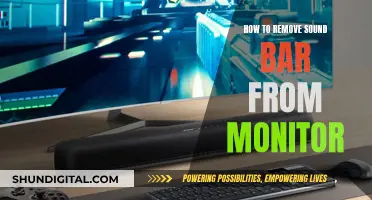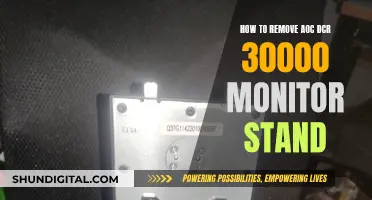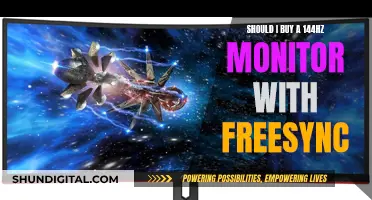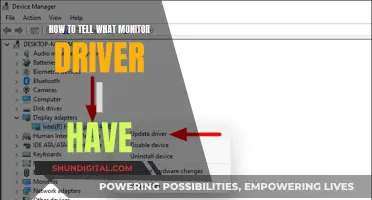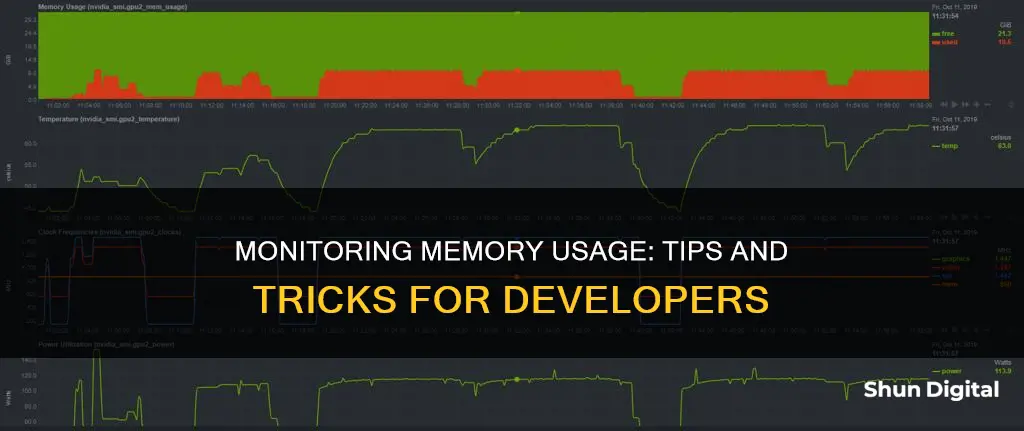
Monitoring memory usage is an important task for anyone who wants to keep their computer running smoothly. It involves keeping an eye on how much memory is being used by various processes and applications, so you can identify any potential performance issues, like memory leaks or excessive resource consumption. There are many ways to monitor memory usage, from built-in features such as Activity Monitor on macOS and Task Manager on Windows, to third-party software like SysGauge and Paessler PRTG. These tools can provide detailed insights into memory usage, helping you optimise your computer's performance and prevent issues such as frozen screens and slow applications.
| Characteristics | Values |
|---|---|
| Software | SysGauge, Task Manager, Activity Monitor, Stats, PRTG, Xbox Game Bar, Performance Monitor, Command Prompt |
| Platforms | Windows, Mac, Linux, Unix-based operating systems |
| Memory Usage Metrics | Used memory, free memory, memory cache, cache peak size, cache fault rate, page file usage, page fault rate, memory allocation, memory faults, memory read/write rate, memory page file usage, memory non-paged pool used, etc. |
What You'll Learn

Check memory usage with Task Manager
To check memory usage with Task Manager, you can follow these steps:
Firstly, open the Task Manager by pressing Ctrl + Shift + Esc on your keyboard. This will open the Task Manager instantly. Alternatively, you can use the shortcut Ctrl + Alt + Del and then choose to open Task Manager, although the former method is faster. If this is your first time opening Task Manager, it will be in "simplified" view. Click on "More Details" to expand it.
Now, look for the "Memory" section under the "Processes" tab. This will show you the overall RAM usage as a global percentage. If this number reaches 100%, it means your RAM is overflowing.
You can also click on "Memory" to sort your processes in ascending or descending order based on their current memory usage. This will help you identify which programs or applications are using the most memory. Keep in mind that a program with numerous processes that add up to large memory amounts may not be easily spotted this way. In such cases, you may need to scroll down the list of processes and look for groups of similarly named processes.
For a more detailed analysis, click on the "Performance" tab in Task Manager. Then, select "Memory" to access a graph that displays memory usage over the last 60 seconds, along with a breakdown of how the memory is allocated, such as "in use", "available", and "paged pool".
By utilising these steps, you can effectively monitor memory usage and identify any potential issues related to high memory consumption.
Monitoring EC2 Memory Usage: A Comprehensive Guide
You may want to see also

Memory Monitoring Counters
The following counters are available:
- Memory Usage — This calculates the ratio of memory committed bytes to the memory commit limit, expressed as a percentage.
- Memory Free — This counter indicates the amount of physical memory available for allocation, measured in Megabytes.
- Memory Used — This measures the amount of virtual memory that has been committed, also in Megabytes.
- Memory Cache — This counter displays the total cached system memory by summing up various memory components, again in Megabytes.
- Memory Cache Peak — This metric shows the maximum number of bytes used by the file system cache since the last system restart and may be larger than the current cache size.
- Memory Cache Fault Rate — This counter indicates the rate at which faults occur when a page is not found in the file system cache and must be retrieved from elsewhere.
- Memory Page Fault Rate — This measures the average number of page faults per second, which is equal to the number of page fault operations as only one page is faulted in each operation.
- Memory Page Read Rate — This counter shows the rate at which the disk was read to resolve hard page faults, indicating the number of read operations.
- Memory Page Write Rate — This metric displays the rate at which pages are written to disk to free up physical memory, showing write operations.
- Memory Page File Usage — This counter expresses the current usage of all memory page files as a percentage.
- Memory Page File Peak — Similar to the previous counter, this one indicates the peak usage of all memory page files in per cent.
- Memory Nonpaged Pool Used — This monitors the amount of system memory utilised from the non-paged memory pool, which contains objects that must remain in physical memory.
- Memory Nonpaged Pool Used Allocs — This counter tracks the number of allocations made from the non-paged memory pool.
Monitoring Internet Usage: AT&T's Parental Controls Guide
You may want to see also

Memory Usage Monitoring Tools
Memory monitoring tools are essential for ensuring maximum performance. High memory usage can slow down applications and even cause devices to become unresponsive. Memory leaks, where processes allocate memory but do not release it when they end, can degrade device performance over time.
There are several memory monitoring tools available:
- ManageEngine OpManager: This tool monitors memory utilisation on Windows and Unix-based servers using SNMP, WMI, or CLI protocols. It allows users to set memory thresholds and receive alerts if memory utilisation reaches a critical level. OpManager ensures that memory leaks are detected, the minimum amount of physical memory remains available, and the total amount of physical memory is not exceeded.
- SysGauge: A system and performance monitoring utility that allows users to monitor CPU usage, memory usage, network transfer rate, operating system performance, and more.
- PRTG: This tool provides round-the-clock monitoring of RAM usage across a network and sends automatic, customisable alerts to notify users of memory-hungry components or issues that may cause a drain on RAM. PRTG can also monitor other aspects of a user's IT infrastructure, such as applications, bandwidth, databases, and websites.
- Windows Task Manager: Users can open the Task Manager and go to the Performance tab to view their computer's RAM usage.
- Activity Monitor: This is a built-in tool for Mac users to monitor RAM and memory usage.
- Stats: A free, open-source tool that pins little icons to the status bar, showing CPU, RAM, GPU usage, and more.
- Viorb Monitor: A tool that shows CPU, RAM usage, and internet download and upload speed.
- Penteract Taskbar Resource Meter: A lightweight tool that runs in the system tray, providing configurable notifications and memory diagnostics.
Monitoring Internet Usage: BigPond's Guide to Online Activity
You may want to see also

Memory Page Fault Rate
A page fault occurs when a program requests an address on a page that is not in the current set of memory-resident pages. When a thread attempts to reference a non-resident memory page, a hardware interrupt occurs, which halts the executing program. The instruction that referenced the page fails and generates an addressing exception that triggers an interrupt.
There are two types of page faults: hard and soft. Hard page faults occur when the page is not located in physical memory or a memory-mapped file created by the process. Insufficient RAM and excessive hard page faults can cause applications to perform poorly. Soft page faults, on the other hand, occur when the page is resident elsewhere in memory, such as in the working set of another process.
Page faults can be monitored using the following counters in the Performance Monitor: Memory\ Page Faults /sec, Memory\ Cache Faults /sec, and Memory\ Page Reads /sec. A high rate of page faults combined with a high rate of page reads may indicate an issue with insufficient RAM.
Smart Meter Gas Usage: Monitored or Not?
You may want to see also

Check Memory Usage with Xbox Game Bar
If you want to check your memory usage while playing a video game, Windows 10 and Windows 11 have a built-in utility called the Xbox Game Bar that can be accessed in seconds. Here's how to use it:
- Open your game. The Xbox Game Bar can only be opened when you are in-game, so load up your game, hit pause, and then proceed.
- Launch the Xbox Game Bar by pressing Win + G.
- Move the widget, if you prefer, to a spot where it won't get in the way of gameplay.
- Click the Pin icon. Any widget you pin will stay on the screen when you close the Game Bar.
- Close the Game Bar by pressing Win + G again. If you've pinned the widget correctly, it should still be visible.
On the widget, you can see how much memory is in use (in total) next to "RAM." You can also keep an eye on how much VRAM (GPU memory) is in use and how hard your CPU and GPU are working.
Monitoring Data Usage: Globe Postpaid Plans and Tricks
You may want to see also
Frequently asked questions
On Windows, open the Task Manager and go to the Performance tab to see the Memory box. On Mac, the Activity Monitor is built-in and can be used to monitor RAM and memory usage.
Press Ctrl + Shift + Esc to open Task Manager, then click on 'Memory' under the 'Processes' tab. This will show a global percentage of memory usage.
The Activity Monitor comes built-in with your Mac and can be used to monitor RAM and memory usage.
Search for "CMD" from the Start Menu and open the Command Prompt. Type "systeminfo" and press Enter. This will show a summary of your current memory usage.