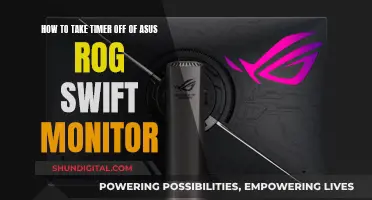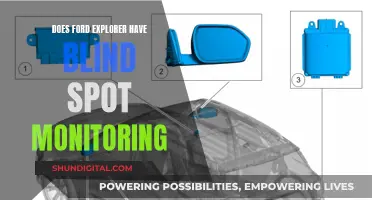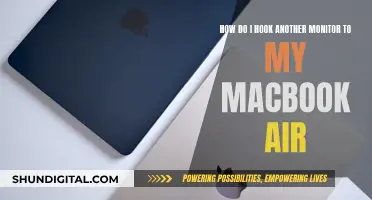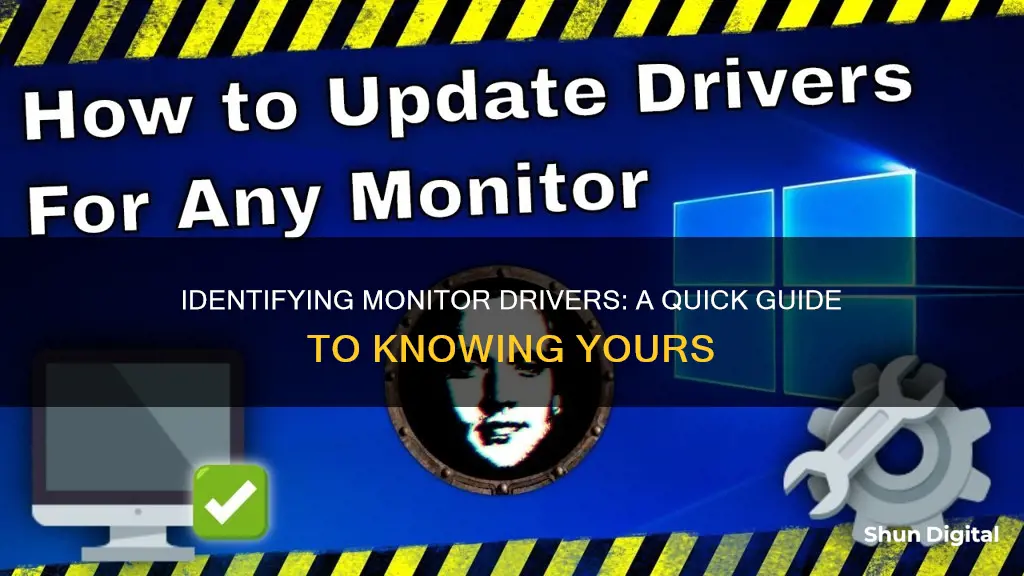
If you're using a Windows PC, you can find out what monitor driver you have by opening the Device Manager. From there, you can find the Display Adapters, and after double-clicking on the device shown, you can select the Driver tab to see the Driver version. Alternatively, you can use the DirectX Diagnostic Tool, which is built into Windows and can be run by typing dxdiag into the desktop search bar. This will allow you to see a full rundown of your graphics devices and the graphics drivers that run them.
| Characteristics | Values |
|---|---|
| Operating System | Windows 11, 10, 8, 7, 9x, Me, 2000, XP, Linux, Unix |
| Monitor Features | USB monitor, Incompatible with Windows monitor drivers, Adjustable settings, Advanced features |
| Video Issues | Likely due to video card drivers |
| Driver Installation | Generic display driver, Manually download and install a display driver from the manufacturer's website |
| Windows Device Manager | Displays previous monitor if video issues occur |
| Linux and Unix Variants | Broad range of available monitors, May require vertical and horizontal refresh rates |
| Driver Information | Found under Control Panel > Device Manager > Display Adapters > Driver Tab |
| GPU Information | Found under Desktop Search Bar > Task Manager > Performance > GPU |
| DirectX Diagnostic Tool | Type dxdiag into the desktop search bar to check video card and graphics drivers |
What You'll Learn

Manually identify your monitor driver
Monitor drivers tell your Windows PC what display monitor you are using and what its capabilities are. The monitor driver ensures that your display can be optimized for colour usage, refresh rates, and screen resolutions.
In Windows 10, a lot of hardware is recognized and supported directly, so in many cases, monitor drivers are installed automatically. However, if your monitor is not recognized or detected properly, you may need to manually install the monitor driver. This will allow you to use the maximum capabilities of the monitor and prevent issues such as low screen resolution and flickering screens.
To manually identify your monitor driver, follow these steps:
- Open the Device Manager in Windows. You can do this by right-clicking the Start button and selecting Device Manager from the Start menu. Alternatively, you can type "device manager" in the search box and click on Device Manager in the search results.
- In the Device Manager window, open the "Monitors" group and select the monitor for which you want to manually install the driver.
- Right-click on the monitor item and select "Update driver" from the popup menu.
- In the Update Drivers window, select the option "Browse my computer for drivers".
- Click the "Browse" button and navigate to the location of the monitor driver files. Monitor driver files typically consist of at least three files: a .INF file, a .CAT file, and an .ICM file. The INF file is used by Windows for driver installation and contains installation information and a list of supported devices. The CAT file is a catalog file that contains thumbprints for all files in the driver collection. The ICM file contains the color profile for the monitor, allowing Windows to match colors with the display characteristics for realistic color representation.
- Click the "OK" button to confirm the location of the monitor driver files.
- Click the "Next" button to confirm the monitor driver file location.
- Windows will now install the monitor drivers and show a message indicating that the drivers have been successfully updated.
- Click the "Close" button to finish.
The Device Manager should now list the monitor(s) with the correct brand and model indication.
Note: If you cannot find the monitor driver files, you can try using a driver finder tool or check the manufacturer's website for the latest driver files.
Monitoring Toilet Usage: Smart Solutions for Efficient Management
You may want to see also

Use an automated tool to identify your monitor driver
If you're looking to identify your monitor driver, there are several automated tools available that can help you do so. These tools can simplify the often tricky task of managing and updating your computer drivers. Here's a step-by-step guide on how to use an automated tool to identify your monitor driver:
Step 1: Choose an Automated Tool
Several reliable automated tools can help you identify your monitor driver. Some popular options include:
- Avast Driver Updater: This tool offers a free trial and can be used to scan, update, and fix your drivers. It provides automatic detection, repairs, and updates for all your drivers, ensuring optimal performance across your PC.
- DriverIdentifier: DriverIdentifier acts as a virtual detective for your hardware. It scans your system, identifies outdated or missing drivers, and provides a comprehensive list of tailored updates for your specific devices. It supports various operating systems, including Windows XP, Vista, 7, 8, and 10.
- Dell SupportAssist: If you have a Dell computer, you can use the SupportAssist application, which is pre-installed on Dell computers with the Microsoft Windows operating system. SupportAssist scans your Dell computer, detects existing drivers, and proposes recommended updates.
Step 2: Install the Tool
Download and install the automated tool of your choice. Most tools will provide a simple installation process with clear instructions. Follow the on-screen prompts to complete the installation.
Step 3: Run the Scan
Once the tool is installed, open it and initiate a scan of your system. The tool will automatically scan your computer and detect your monitor driver.
Step 4: Review the Results
After the scan is complete, the tool will provide you with information about your monitor driver. It may display the driver version, identify any outdated or missing drivers, and suggest updates or fixes. Review the results to gain a better understanding of your monitor driver and its status.
Step 5: Update or Install Drivers (if needed)
If the automated tool identifies any issues or outdated drivers, follow the tool's instructions to update or install the necessary drivers. This process may involve downloading and installing the recommended driver versions.
Using an automated tool is a straightforward and efficient way to identify your monitor driver and keep your system drivers up to date. These tools can save you time and effort in managing your computer's drivers and ensuring optimal performance.
Transforming LCD Monitors: TV Conversion Without a Tuner
You may want to see also

Check your monitor driver in Windows System Settings
To check your monitor driver in Windows System Settings, follow these steps:
- Open the Start menu by clicking the Windows icon in the bottom left corner of your screen.
- In the search bar, start typing "Device Manager" and select it when it appears in the list of options. You can also access Device Manager by opening the Control Panel and selecting Device Manager.
- In the Device Manager window, locate and expand the "Display adapters" section by clicking on the arrow next to it.
- Right-click on your display adapter (Intel, NVIDIA, AMD, etc.) and select "Properties".
- In the Properties window, navigate to the "Driver" tab. Here, you will find information about your monitor driver, including the driver version.
Additionally, you can use the "System Information" app to check your monitor driver. Here's how:
- Open the Start menu or go to the desktop search bar.
- Start typing "System Information" and select it when it appears in the list of options.
- In the System Information window, click on the "+" symbol next to "Components" in the upper left corner.
- From the expanded list, select "Display".
- You will see details about your display adapter, including the name, type, device ID, and driver installation information.
Identifying HDR Monitors: A Quick Guide to Knowing More
You may want to see also

Check your monitor driver in Windows Task Manager
To check your monitor driver in Windows Task Manager, follow these steps:
- Open the Task Manager by right-clicking on the Windows taskbar and selecting "Task Manager". Alternatively, you can use the keyboard shortcut Ctrl + Shift + Esc or press Ctrl + Alt + Del and then click "Task Manager" on the screen that appears.
- In the Task Manager window, click on the "Performance" tab.
- Select "GPU" from the sidebar options. This will display information about your graphics card and its performance, including the graphics card that houses your GPU, GPU utilization, and GPU temperature.
- If you wish to view more detailed information, you can enable the "GPU" and "GPU Engine" options by right-clicking on any column header within the "Processes" tab and selecting these options. This will add columns that show the percentage of GPU resources used by each application and the specific GPU engine being utilized.
- Additionally, you can view an application's video memory usage by switching to the "Details" tab in Task Manager. Right-click on any column header and enable the "GPU," "GPU Engine," "Dedicated GPU Memory," and "Shared GPU Memory" columns.
By following these steps, you can use Windows Task Manager to check your monitor driver and gain insights into your system's graphics performance and resource allocation.
Monitors with 17-inch Displays: Are They All Uniform in Size?
You may want to see also

Check your monitor driver using the DirectX Diagnostic Tool
The DirectX Diagnostic Tool is a built-in Windows feature that can help you check your monitor driver and troubleshoot video and sound-related hardware problems. Here's how to use it:
Windows 10/11, 8, 7:
- Go to the Start menu and type "dxdiag" in the search bar.
- Press Enter to run the command and open the DirectX Diagnostic Tool.
- If prompted, click Yes to check if your drivers are digitally signed. This will verify their authenticity.
- Once the diagnostic is complete, click on the "Display" tab to view information about your graphics devices and drivers.
- Any issues found will be noted in the "Notes" box at the bottom of the window.
Windows Vista and Windows 7:
- Click on the Start button on your Windows taskbar.
- Select and press "Run". If you don't see "Run", hold the Windows key and press "R".
- In the Run window, type "dxdiag" and click OK.
- The DirectX Diagnostic Tool window will pop up.
- Click on the "Display" tab to view information about your graphics devices and drivers.
- Any issues found will be noted in the "Notes" box.
The DirectX Diagnostic Tool will also provide information about your system, the version of DirectX you're running, and your sound and input devices. You can save all the information to a text file by clicking "Save All Information" and then choosing a location for the file.
LCD Monitors: Harmful or Harmless?
You may want to see also
Frequently asked questions
Open the "Control Panel", then "Device Manager", and find "Display Adapters". Double click on the device shown, select the "Driver" tab, and this will list the driver version.
Open "Device Manager" by right-clicking the Windows Start icon. Expand the "Display Adapter" section, right-click on your Intel Display Adapter, select "Properties", and then navigate to the "Driver" tab to find the version.
Most monitors rely on compatible, default, or PnP (Plug and Play) monitor drivers that are already included with the operating system.
In the desktop search bar, type "Device Manager" and select it. Click the arrow next to "Display Adapters" and the name and model of your GPU will appear.
Linux has a broad range of available monitors. Choose a monitor with the same settings as your current monitor and it should work without issues.