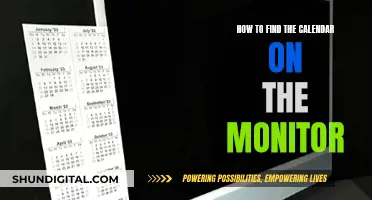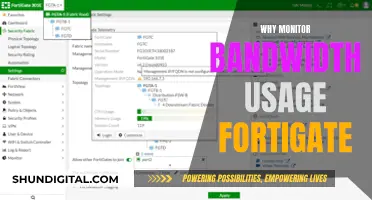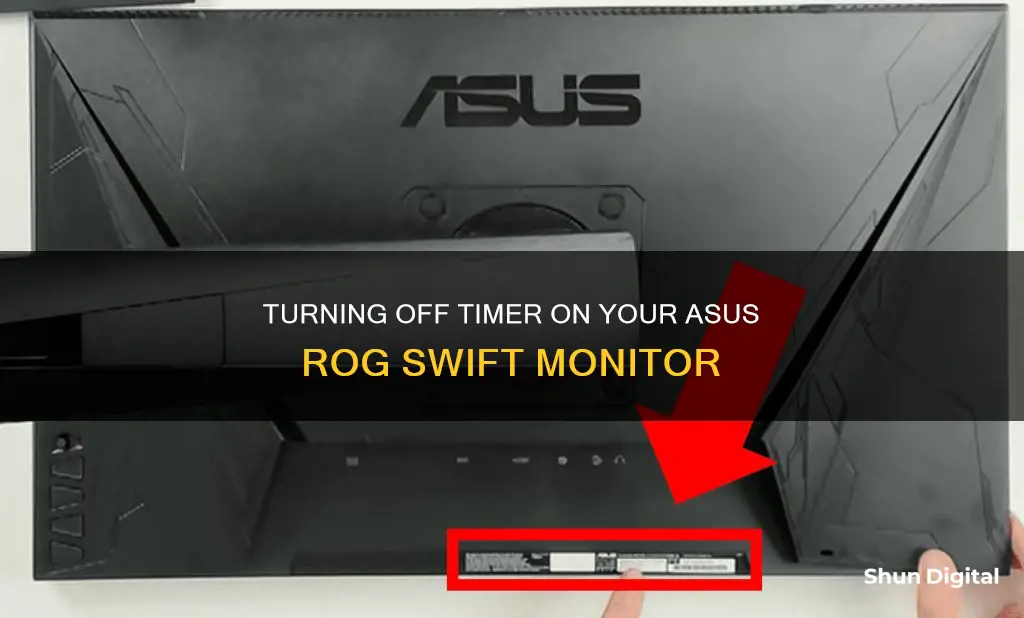
The ASUS ROG Swift monitor is a popular choice for gamers, but some users have reported issues with turning it off completely. The monitor has a power button located below the screen, and pressing it once or twice should turn it off. However, some users have found that even after pressing the button, the monitor goes into a standby mode, with the logo turning off but the bottom LED remaining on. This issue seems to be related to a bug in the monitor's turn-off/turn-on mechanism, and users have requested a firmware update from ASUS to address it. In the meantime, a temporary solution is to let the monitor go into sleep mode by turning off the connected device and waiting for the indicator light to turn orange before pressing the power button.
| Characteristics | Values |
|---|---|
| Monitor model | ROG Swift OLED PG27AQDM |
| Issue | Monitor not turning off completely |
| Possible causes | Software bug, faulty power button |
| Temporary solution | Let the monitor go into sleep mode, then press the power button |
| User suggestion | Update to the latest firmware |
| Customer service suggestion | Check user manual, press the power button, configure lighting effects in OSD settings |
What You'll Learn

Press the power button twice
If you're looking to turn off your ASUS ROG Swift monitor, the power button is located below the screen. Pressing it once will put the monitor into standby mode, indicated by the logo going off but the bottom LED remaining on. Pressing the power button twice will turn off the monitor completely.
It's important to note that some users have reported an issue where, even after pressing the power button twice, the monitor doesn't turn off completely. In this case, the indicator light turns off, but the RGB lights on the back and stand remain on. This seems to be a software bug that ASUS needs to address with a firmware update.
If you encounter this issue, the temporary solution is to let the monitor go into sleep mode. You can do this by turning off your PC or console and waiting for the indicator light to turn orange. Then, press the power button, and the monitor should turn off completely.
Additionally, if you have accidentally turned on the GamePlus crosshair on your monitor and are unable to turn it off, there is a side button with an X icon. Pressing it twice should disable the crosshair.
Ideal Triple Monitor Setup: Size and Resolution
You may want to see also

Disable the 'Aura RGB' setting
To disable the Aura RGB setting on your ASUS ROG Swift monitor, you will need to access the Aura Sync settings. Here is a step-by-step guide:
- Ensure that your monitor is compatible with Aura Sync. You can check the product specifications on the official ASUS website to confirm this.
- Download and install the Armoury Crate application if you haven't already. This is available on the ASUS support site.
- Open Armoury Crate and look for the Aura Sync option, usually found in the left sidebar.
- In the Sync Devices tab, you should see your compatible hardware listed, including your monitor.
- To disable the Aura RGB setting, simply turn off the Aura Sync function for your monitor. You can do this by selecting your monitor, and then turning off the synchronisation or disabling the lighting completely.
It is worth noting that some users have reported issues with getting their ROG monitors to sync with Aura Sync. If you encounter any problems, ensure that your monitor is connected to your computer via the USB (Type-B) port, and that your drivers and Armoury Crate application are up to date.
If you are still experiencing difficulties, you may need to refer to the official ASUS support pages or community forums for further troubleshooting steps and guidance.
Best Monitor Size for iRacing: Ultimate Viewing Experience
You may want to see also

Update the firmware
Updating the firmware on your ASUS ROG Swift monitor can help improve or optimise its functions. To check if your monitor model has the latest firmware, you can visit the support page of the ASUS official website and enter your model number. If an update is available, follow these steps:
Download the Firmware
- Visit the ASUS Download Center and enter your monitor model number.
- Click on "Drivers and Utilities".
- Click on "BIOS and Firmware".
- Download the firmware file. For example, the file could be named "ASUS VLI FW update Tool_setup_v0.0.8_20221118_2" or higher.
Connect the Monitor
- Ensure you have the necessary hardware: a computer with a Win10 or Win11 system, a USB cable (A-B), and an HDMI or DP cable.
- Connect the monitor's input source (HDMI or DP) to your desktop or laptop.
- Connect the USB-A port to your desktop or laptop, and the USB-B port to the monitor. Refer to your model's SOP for the USB port location.
Install the Firmware Update Tool
- Decompress the downloaded file and click "Install the firmware update tool".
- Click "Next" when the software opens, and then click "Finish" to complete the installation.
- Click the "ASUS FW update tool".
- On the "Device Connect" screen, click "Open File" and load the firmware file.
- Click "FW Update".
- Do not cut off or turn off the power during the update process, which takes about 10 to 15 minutes.
- Once the update is successful, the screen will automatically restart.
Post-Update Steps
- Go to the settings menu and execute the "Reset" screen to restore the monitor to factory settings.
- Check the OSD menu to confirm the updated firmware version.
Note: If your monitor does not display the option for "BIOS and Firmware", it means there is no need to update the firmware at this time. Additionally, for certain models like the ROG Swift PG35VQ, you may need to send your monitor to the ASUS support centre to have the firmware updated.
Monitors: Size Consistency for the Ultimate Setup
You may want to see also

Reset the system
If you are experiencing issues with your ASUS ROG Swift monitor, such as it not turning off completely, you can try resetting the system. Here are the steps you can follow:
- Ensure that your monitor is turned on.
- Access the System Menu by using the buttons on the monitor. The exact buttons may vary depending on your specific model, so refer to your user manual for detailed instructions.
- In the System Menu, look for an option to perform a "Factory Reset", "All Reset", or a similar term. This option will vary depending on your model, but it should be an option that resets the monitor to its original settings.
- Select the reset option and follow any additional on-screen instructions to complete the process.
Performing a system reset will return your monitor to its default settings and may resolve any issues you are experiencing. It is important to note that this will also erase any custom settings you have made, so be sure to back up your settings beforehand if necessary.
If you are unable to locate the reset option or if the issue persists after performing the system reset, you may need to contact ASUS customer support for further assistance or explore other troubleshooting methods.
Additionally, if you are experiencing issues with specific features, such as the GamePlus crosshair or the FPS counter, there may be dedicated buttons or settings to address those without performing a full system reset.
Monitor Size for Office Workers: What's the Sweet Spot?
You may want to see also

Use the side button with the 'X' icon
If you're looking to turn off the timer on your ASUS ROG Swift monitor, the side button with the X icon is a quick and easy solution. This button is specifically designed to turn off certain features on your monitor, and it can be extremely useful in situations where you need to disable a function quickly.
To use the side button with the X icon, locate it on the side of your monitor. It should be positioned near the other control buttons. Once you've found the button, simply press it twice. That's right—it's that simple! By pressing the button twice, you will be able to turn off the timer or any other feature that you may have accidentally activated.
The side button with the X icon is often used to disable features like the GamePlus crosshair. This feature is designed to enhance your gaming experience, but if you don't need it or prefer to have it turned off, the side button is the quickest way to do so. It's important to note that this button won't turn off your monitor completely; instead, it serves as a way to toggle specific functions on and off.
In some cases, you may find that pressing the side button with the X icon doesn't seem to work. If this happens, don't worry—there are still a few things you can try. First, check if your monitor has gone into standby mode. If it has, simply press the power button to bring it back on, and then try pressing the side button again. Additionally, you can try performing a "System Reset" or an "All Reset" from the System Menu, as this has been known to fix similar issues.
Remember, if you ever misplace your monitor's manual or need more detailed instructions, you can easily find a PDF version of the manual online by searching for it on Google or the ASUS website. The manual will provide you with comprehensive information on how to use your monitor, troubleshoot common issues, and customize various settings to suit your preferences.
Monitoring Internet Usage on Your iPhone: A Step-by-Step Guide
You may want to see also
Frequently asked questions
Press the power button located below the screen. If this does not work, refer to the user manual for further guidance.
This is a known issue with the monitor's power button, which sometimes acts more like a "standby" button. The only way to completely turn off the monitor is to let it go into sleep mode and then press the power button.
Perform an "All Reset" from the System Menu.