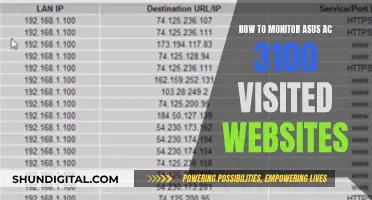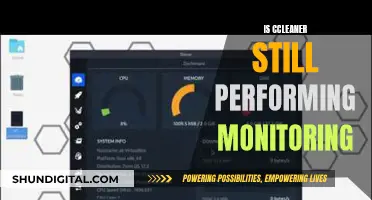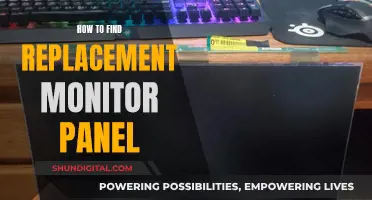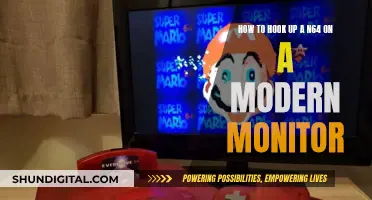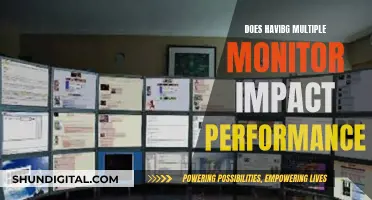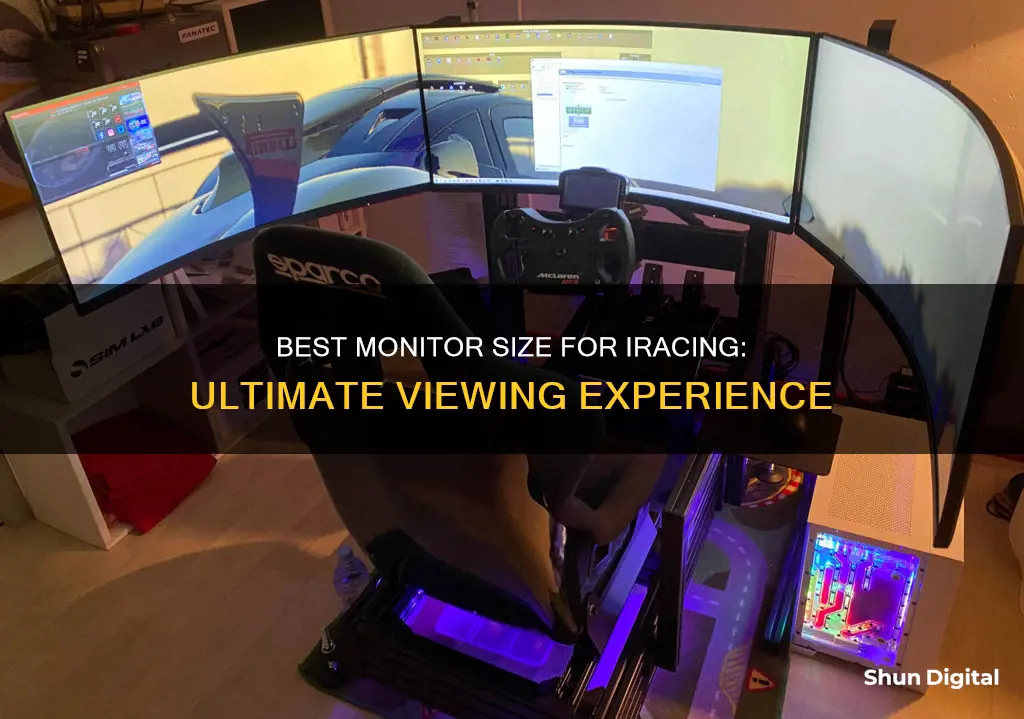
iRacing is a leading motorsport simulation game that supports triple-monitor setups for an immersive racing experience. The optimal monitor size for iRacing depends on various factors, including resolution, aspect ratio, field of view, and graphics card capabilities. While some racers prefer larger screens for a wider field of view, others opt for smaller screens to reduce the burden on their graphics processing unit (GPU). Additionally, the use of curved or flat monitors and the inclusion of bezels can impact the overall setup and viewing experience.
| Characteristics | Values |
|---|---|
| Number of Monitors | 3 |
| Monitor Size | 27", 29.5", 32", 34", 49" |
| Resolution | 1080p, 1440p, 4K |
| Refresh Rate | 75Hz, 144Hz, 165Hz, 240Hz |
| Aspect Ratio | 16:9, 21:9 |
| Panel Type | IPS, VA, OLED |
| GPU | Nvidia Surround, AMD Eyefinity |
What You'll Learn

Using three monitors with Nvidia Surround
To set up three monitors with Nvidia Surround for iRacing, first, make sure that all three monitors are set to the same resolution. It is recommended, but not required, to use three monitors of the same make and model. Then, follow these steps:
- Go to the Nvidia Control Panel by right-clicking on the Nvidia icon and selecting "Open the Nvidia Control Panel".
- In the left panel, select "Configure Surround, PhysX".
- Check "Span displays with Surround" and select "Configure".
- Select your resolution, bezel correction, and monitor disposition.
- Select "Enable Surround".
- Open the iRacing sim and go to Graphics Options.
- Select your desired resolution, such as 5760X1080 for three 1080p monitors.
- Set the "Number of screens" to 3.
- Enable "Multi-Projection".
- Set SMP to "Under Preference".
- Adjust your FOV (Field of View) as needed in the right panel.
Once you've completed these steps, you should be able to enjoy your triple-screen setup for iRacing!
It's worth noting that some users have reported challenges with using Nvidia Surround, particularly when it comes to changing the primary monitor. If you encounter issues or prefer a different method, you can also set up three monitors for iRacing without using Nvidia Surround. This involves running the simulation in a window that spans all three monitors, either with or without window borders. This method bypasses the need to configure Nvidia Surround and may be easier for some users.
Choosing the Right Machine Screws for Monitors
You may want to see also

Using three monitors with AMD Eyefinity
To configure your monitors, you should start by right-clicking on your desktop and selecting AMD Radeon Settings. From there, click on Eyefinity within AMD Radeon Settings, and then select Quick Setup to create an AMD Eyefinity display group. Quick Setup will automatically arrange the monitors based on the settings specified in Windows Display Settings. Once the display group is created, you can make adjustments using options like "Arrange Displays" and "Try Advanced Setup".
If your mouse cursor doesn't move across the displays in the expected order, you can use "Arrange Displays" to specify the placement of each display within the group. An onscreen guide will help you with this process.
After configuring your monitors, you can proceed to launch iRacing. Click on the helmet icon in the top-right corner of the iRacing UI, then select 'Settings' from the drop-down menu. From there, click on the 'Interface' tab and then 'Graphics Config' to reconfigure your graphics settings for the three-monitor setup.
It's important to note that AMD Eyefinity Technology supports up to three displays using a single enabled AMD graphics card. Additionally, only one Eyefinity display group can be created per graphics card, and it cannot span across multiple graphics cards. Make sure to download the latest drivers for your graphics card before setting up Eyefinity.
Monitoring Bandwidth Usage: Control by Device
You may want to see also

Setting up three monitors
Windowed Mode:
- Launch the iRacing UI App and click on "Settings" in the bottom-left corner of the main window.
- Click on the "Interface" tab in the pop-up that appears, then click on "Run Graphics Config".
- In the Graphics Config options, first, select a display that uses the GPU you wish to use for the simulation. It is recommended to use the same GPU for all three monitors.
- Click "Auto Configure". It shouldn't matter which of the three displays you choose.
- Select a resolution for the initial window size. It is suggested to use the default or a lower resolution, as you will manually resize the window later.
- Ensure "Run in a window" and "Window Border" are checked. Then, click "Finish".
- Launch the simulation from the iRacing UI App. You can use a Test Drive session.
- Position and drag the simulation's window to span all three monitors. Do this by clicking and dragging the edges and top bar of the window until you are satisfied with the positioning.
- (Optional) In the Graphics tab of the Options within the simulation, uncheck "Border." This will remove the border and give a more immersive appearance. However, you will lose the ability to move and resize the window, so keep that in mind.
- Within the simulation Options, on the Graphics tab, click "Monitors" to input information about your specific monitors.
Full-Screen Exclusive Mode:
- Configure full-screen mode for your desktop using the configuration tools provided by your graphics card manufacturer. For NVIDIA cards, use NVIDIA Surround, and for AMD cards, use AMD Eyefinity. Refer to their respective official websites for detailed instructions.
- Launch the iRacing UI App and click on "Settings" in the bottom-left corner.
- Click on the "Interface" tab and then click on "Graphics Config".
- In the Graphics Config options, first, select the new display created by the graphics card's configuration tool. Your three physical displays should now be combined into one virtual display.
- Click "Auto Configure".
- Select a resolution and refresh rate. Ensure "Run in a window" is not checked. Then, click "Finish".
- Launch the simulation from the iRacing UI App.
- Within the simulation Options, on the Graphics tab, click "Monitors" to input information about your specific monitors.
- In the "Monitors" menu, refine your triple monitor setup:
- Change "Monitor Type" to either "3 Flat Screens" or "3 Curved Screens", depending on your monitor type.
- Ensure "Monitor Width" is accurate to your monitors. Measure edge-to-edge, including bezels.
- Enter the width of your monitor bezels in the "Bezel Width" field.
- In the "Field of View Calculator" section, input the viewing distance from your eyes to the center monitor, then click "Compute". This will automatically set the ideal field of view.
(Optional) Enable "Render scene using 3 projections" for more control over how the simulation renders across the three monitors. If enabled, follow these additional steps:
- If you have an NVIDIA graphics card, check "Enable SMP/MVP" for a performance boost.
- Enter the "Angle between center and side screens" in degrees where your center monitor meets your side monitors. Adjust your monitors so that the angle is identical at both junctions.
- In the "Field of View Calculator" section, input the viewing distance from your eyes to the center monitor, then click "Compute" to set the ideal field of view.
Please note that the full-screen exclusive mode may be more susceptible to distractions, as any notifications that pop up while racing may cause the simulator to revert to windowed mode. Additionally, if you are using curved monitors, you will need to enter the "Radius of curvature" instead of the angle between monitors. Refer to your monitor's specifications for the correct value.
Internet Monitoring: How Often Are We Tracked Online?
You may want to see also

Using curved monitors
Curved monitors provide a wider field of view (FOV), which is essential in sim racing as it allows you to simulate the feeling of being in a real car, where your FOV is 180 degrees. With curved monitors, you can see more of what's in your peripheral vision, which is crucial for spotting braking points and other traffic.
When setting up curved monitors for iRacing, there are a few methods you can use. One method is to run the simulation in windowed mode, where you can resize and drag the simulation window to span all three monitors. This method bypasses the need to configure multiple monitors using tools like NVIDIA Surround or AMD Eyefinity.
Another method is to use a full-screen exclusive mode, where you use the configuration tool provided by your graphics card manufacturer to create one combined virtual display from your physical displays. This provides a true full-screen experience but be aware that notifications popping up during a race may cause the simulator to revert to windowed mode.
When configuring your curved monitors, you will need to input specific information, such as the radius of curvature, which can be found in the materials that came with your monitors. Additionally, you will need to measure and input the width of your monitors, including the bezels, to ensure an optimal setup.
It's worth noting that some users have reported challenges when trying to use curved monitors with consoles due to aspect ratio issues. However, others have found workarounds, and consoles can generally work with ultra-wide monitors.
Overall, using curved monitors for iRacing can provide a more immersive and realistic experience, enhancing your peripheral vision and improving your spatial awareness during races.
Monitoring Reserved Instance Usage: Strategies for Cloud Cost Optimization
You may want to see also

Using mismatched monitors
- Windowed Mode: Run the iRacing simulation in windowed mode, which allows it to span across all your monitors, regardless of their size or resolution. To do this, launch the iRacing UI App, go to "Settings," click on the "Interface" tab, and then select "Run Graphics Config." Choose the display with the GPU you want to use, click "Auto Configure," and select a resolution for the initial window size. Make sure to check "Run in a window" and "Window Border."
- Resize and Position the Window: Launch the iRacing simulation and resize the window to cover all your monitors. You can do this by clicking and dragging the edges and top bar of the window.
- Optional - Remove Window Border: If desired, you can remove the window border for a more seamless appearance. Go to the "Graphics" tab in the simulation's options and uncheck "Border." However, keep in mind that doing this will make the window unable to be moved or resized.
- Configure Displays in Simulation Options: Go to the "Graphics" tab in the simulation options and click on "Monitors" to input information about your specific monitors. Here, you can also enable "Render scene using 3 projections" for a more realistic view of the race track.
- Full-Screen Exclusive Mode: If you prefer a true full-screen mode, you can use the configuration tool provided by your graphics card manufacturer (NVIDIA Surround or AMD Eyefinity) to combine your physical displays into one virtual display. However, this method may be more complex and has the drawback of potentially reverting to windowed mode if a notification pops up during the race.
- Configure Full-Screen Mode: Follow the instructions provided by NVIDIA Surround or AMD Eyefinity to set up full-screen mode for your desktop. Then, in the iRacing UI App, go to "Settings," click on the "Interface" tab, and select "Graphics Config." Choose the new virtual display created by your graphics card configuration tool and click "Auto Configure." Select the desired resolution and refresh rate, ensuring "Run in a window" is not checked.
- Configure Displays in Simulation Options: Launch the iRacing simulation and go to the "Graphics" tab in the options. Click on "Monitors" to input information about your specific monitors and refine your multi-monitor setup.
Keep in mind that when using mismatched monitors, you may need to adjust settings such as "Monitor Type," "Monitor Width," "Bezel Width," and "Field of View Calculator" to ensure an optimal viewing experience. Additionally, if you're using curved monitors, you'll need to enter the "Radius of curvature" instead of the angle between monitors.
Monitoring Toilet Usage: Smart Solutions for Efficient Management
You may want to see also
Frequently asked questions
Yes, but it depends on the setup. If you're using Nvidia Surround, you can only use monitors of identical sizes. However, if you're using AMD Eyefinity, you can use monitors of different sizes, but it is recommended to have the same make/model.
The ideal resolution depends on the size and number of monitors you are using, as well as your GPU capabilities. For example, a single 4K screen will have the same number of pixels as three 2560 x 1080 screens. A higher resolution will result in a better image but will also require more powerful hardware to maintain optimal performance.
The best panel type for iRacing monitors is an IPS panel, which offers the best image quality without a significant increase in cost. However, VA panels are also an option and can be more affordable.
The ideal size for iRacing monitors depends on your setup and preferences. 27" screens are a popular choice as they offer a good balance between field of view (FOV) and GPU performance. Larger screens, such as 29.5" or 32", provide a wider FOV but require more GPU power. Some users also opt for a single larger screen, such as a 49" or 32", to simplify their setup and reduce the burden on their GPU.
To set up multiple monitors for iRacing, you can use either windowed mode or full-screen exclusive mode. In windowed mode, you run the simulation in a window that spans all the monitors, allowing you to drag and resize the window as needed. In full-screen exclusive mode, you use a configuration tool to create a single combined virtual display from your physical displays, and iRacing renders the simulation on this combined display.