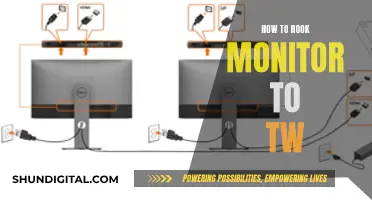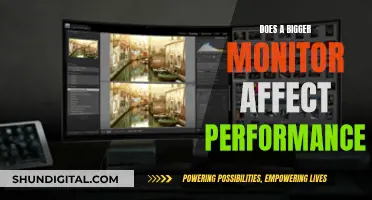USB ports on monitors are highly convenient, helping to reduce clutter and the hassle of removing peripherals. However, not all USB ports are the same, and some monitors may not have them at all. This raises the question of whether it is worth buying a monitor without USB ports, especially considering the benefits they offer. In this discussion, we will explore the advantages of USB ports on monitors, the options available for those without, and provide a comprehensive perspective to aid your decision-making process.
| Characteristics | Values |
|---|---|
| Should you buy monitors without USB ports? | It depends on your needs. You can use an external USB hub or adapter to connect USB devices to a monitor without USB ports. However, having a monitor with a USB connection can reduce clutter and provide convenience. |
| Types of USB ports | USB Type-A, USB Type-B, USB Type-C, USB 2.0, USB 3.0 |
| USB connection advantages | Widely adopted standard, no additional software required, fast data transfer speeds, power delivery |
| Monitor connection types | HDMI, VGA, DisplayPort, DVI, Thunderbolt |
| Monitor features | Size, resolution, price, refresh rate, response time, colour accuracy, brightness, adjustability, built-in speakers |
What You'll Learn

USB-C hub monitors: pros and cons
USB-C hub monitors offer a range of benefits, but there are also some drawbacks to consider. Here are the pros and cons of USB-C hub monitors:
Pros:
- Reduces clutter: A USB-C hub monitor can help tidy up your workspace by reducing the number of cords on your desk. Instead of connecting peripherals directly to your PC, you can connect them to the monitor, which then connects to your PC via USB-C.
- Convenience: For laptop owners, a USB-C hub monitor can act as both a video cable and a power cable, eliminating the need for an external power brick. This means you can leave your laptop's power adapter in your bag when you're at your desk.
- Space-saving: If you need a USB-C hub or dock for your laptop anyway, getting a monitor with a built-in hub saves desk space.
- Single-cable connection: USB-C ports on monitors often deliver power to the source (such as a laptop), allowing you to charge your device and display an image using just one cable.
Cons:
- Inconsistent specifications: Not all USB-C monitors are created equal. Some barely qualify as a USB hub, while others can replace a high-end USB-C dock. It's important to carefully check the specifications before purchasing.
- Limited power delivery: While most USB-C devices support USB Power Delivery, the wattage can vary significantly. Some high-performance laptops may not be able to rely solely on USB-C for power, even if the laptop has a USB-C port with Power Delivery.
- Cost: USB-C hub monitors can be more expensive than traditional monitors, and the cost of a high-quality hub can add up.
- Limited compatibility: To take full advantage of a USB-C hub monitor, your PC will need a USB-C port with DisplayPort Alternate Mode. Not all PCs with USB-C ports support this feature.
Best ASUS Monitors for 2K 144Hz Gaming Experience
You may want to see also

Using an external USB video card/adapter
Thunderbolt 3 Graphics Card Docks
Thunderbolt 3 (TB3) is a high-speed external input/output connection developed by Intel, capable of speeds up to 40 gigabytes per second (GBps) over a compatible USB-C port. This connection type is ideal for resource-intensive activities like gaming, providing a significant performance boost for external graphics card setups. Several companies offer TB3-based graphics card docks, which typically include dedicated power supplies, additional ports, and space to accommodate desktop graphics cards. While these enclosures can be pricey, they offer a convenient and powerful solution for external monitor connections.
External Graphics Card (eGPU)
An external graphics card, or eGPU, is a more recent innovation that allows users to achieve desktop-quality graphics on their laptops. These cards are connected to the laptop via a compatible hardware interface, such as Thunderbolt 3, USB-C, Bluetooth, or VGA. eGPUs are designed to deliver the same graphics performance as a high-end gaming laptop, making them an excellent choice for gamers or graphic designers. However, they can be expensive due to their high-performance processors and PCIe support.
PCIe Adapter/Board
Another option is to use a PCIe adapter or board, which serves as an intermediary between your laptop and the external graphics card. The PCIe board connects to the laptop via an ExpressCard, m.2, or mPCIe slot, and provides a PCIe slot for the graphics card. This setup also requires a separate power supply for the graphics card. While this method may require some research and tweaking, it offers a cost-effective way to enhance your laptop's graphics capabilities.
USB-to-VGA or HDMI Adapter
If you're looking for a simple and cost-effective solution, a USB-to-VGA or HDMI adapter can be a good option. This adapter allows you to connect your USB devices to your monitor, providing a convenient way to expand your connectivity options. However, it's important to ensure that your monitor has the necessary VGA or HDMI ports to accommodate this adapter.
Luma's Monitoring Features: Keeping Tabs on Device Usage
You may want to see also

USB to HDMI connection
USB-to-HDMI connections are a convenient way to connect devices such as laptops to monitors, even when the monitor lacks a USB port. This can be achieved through the use of adapters and cables, which are widely available.
When considering a USB-to-HDMI connection, it is important to ensure that your devices are compatible. While USB-C connections are becoming more common, not all devices support them. Additionally, when using a USB-C connection, it is important to check the version of DisplayPort supported by both the monitor and the device. For example, to handle a high refresh 4K display at 144Hz, you would need USB-C with support for DisplayPort 1.4.
There are several types of USB-to-HDMI adapters and cables available on the market. Some examples include:
- USB-to-HDMI adapters: These allow you to connect a USB port on your device to the HDMI port on your monitor.
- USB-C to HDMI adapters: These are specifically designed for devices with USB-C ports and offer high data transfer speeds.
- USB-to-HDMI cables: These cables have a USB connector on one end and an HDMI connector on the other, providing a direct connection between the two ports.
When purchasing a USB-to-HDMI adapter or cable, it is important to consider the resolution and audio support you require. Some adapters support resolutions up to 1080p, while others can handle 4K displays. Additionally, some adapters may not support audio, so it is important to check before purchasing.
In addition to adapters and cables, another option for connecting a USB device to an HDMI monitor is to use a USB hub. A USB hub can be connected to the USB port on your device, and then an HDMI cable can be used to connect the hub to the monitor. This can provide additional connectivity options and allow for multiple devices to be connected simultaneously.
When setting up a USB-to-HDMI connection, it is generally a straightforward process. Typically, you will need to connect the adapter or cable to the USB port on your device and the HDMI port on your monitor. In some cases, you may need to install drivers or software to enable the connection.
In summary, USB-to-HDMI connections offer a flexible way to connect devices to monitors, even when the monitor lacks built-in USB support. By using adapters, cables, or USB hubs, you can establish a reliable connection and take advantage of the benefits of USB connectivity.
Monitoring Internet Usage: Home Hub Parental Controls
You may want to see also

USB monitor features and specifications
USB-C hub monitors are an excellent upgrade for your home office. They can reduce clutter on your desk by removing the need for multiple cords and the hassle of attaching peripherals to your rig. This is especially beneficial for laptop owners, as a USB-C hub monitor can act as both a video cable and a power cable, eliminating the need for an external power brick.
When purchasing a USB-C hub monitor, it is important to pay attention to the specifications to ensure it meets your needs. Look for monitors with at least four additional USB ports, a mix of USB-A and USB-C ports, and an Ethernet port if your laptop lacks one. Additionally, check the wattage and power delivery of the USB-C port to ensure it can provide enough power for your devices.
The USB-C port is a versatile and powerful connector that offers high speed and compatibility. It can transmit power, audio, and video across a single cable, making it an all-in-one solution. It is also reversible, promoting ease of use and eliminating the need for multiple ports and cables.
USB-C docking monitors, such as the ViewSonic VG2456 Series, offer additional features such as compatibility with HDMI, DisplayPort, VGA, and USB 3.0, as well as the ability to connect USB devices and daisy-chain multiple displays.
For even more speed and power, consider a USB-C port with the addition of the Thunderbolt hardware interface. This combination offers incredibly fast data rates and significantly increases power and image quality.
Choosing the Right Monitor Size for Programming Work
You may want to see also

USB monitor alternatives
- Purchase an External USB Hub: An external USB hub can serve as an intermediary connection between your USB devices and the monitor. These hubs come in various shapes and sizes, offering multiple ports. Ensure that the hub is compatible with your device and has the right USB standard, preferably USB 3.0 for faster performance.
- Check Available Ports on Your Monitor: Before attempting any alternative solutions, check all the available ports on your monitor. If your monitor has an HDMI or VGA port, you can use a USB-to-HDMI or USB-to-VGA connector to establish a connection.
- Use a USB Video Card/Adapter: If your monitor only has an HDMI or VGA port, you can use an external USB video card or adapter with the corresponding output (HDMI or VGA) to connect your USB devices. This will allow you to use the monitor as a second screen or extended desktop.
- Laptop Docking Station: Instead of connecting peripherals directly to your laptop, you can use a laptop docking station, which provides additional ports and connections. This can be a convenient way to expand your connectivity options without relying on the limited ports available on your devices.
- Single USB Breakout Box: A USB breakout box with a short cable can be used to consolidate multiple devices into a single USB connection to your laptop, reducing the need for multiple ports on the monitor.
Unlocking FreeSync on Your ASUS Monitor: A Simple Guide
You may want to see also
Frequently asked questions
A monitor with USB ports can reduce clutter on your desk and remove the hassle of removing or attaching peripherals to your rig. You can connect peripherals to your monitor, which then connects to your PC.
You can buy an external USB hub, which acts as a bridge between USB devices and the monitor. Alternatively, you can use a USB to HDMI or USB to VGA adapter to connect your USB device to the monitor.
It depends on the type of USB port you have. USB 2.0 or 3.0 Type A ports are not suitable for running video due to insufficient bandwidth. You may need a USB Video Graphics Adapter or a USB Type-C to DisplayPort adapter.