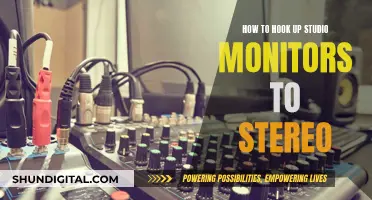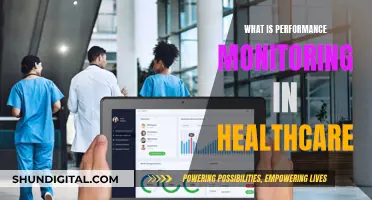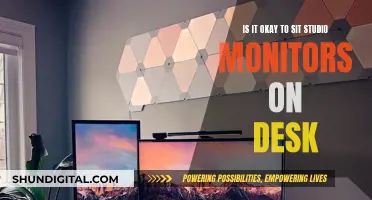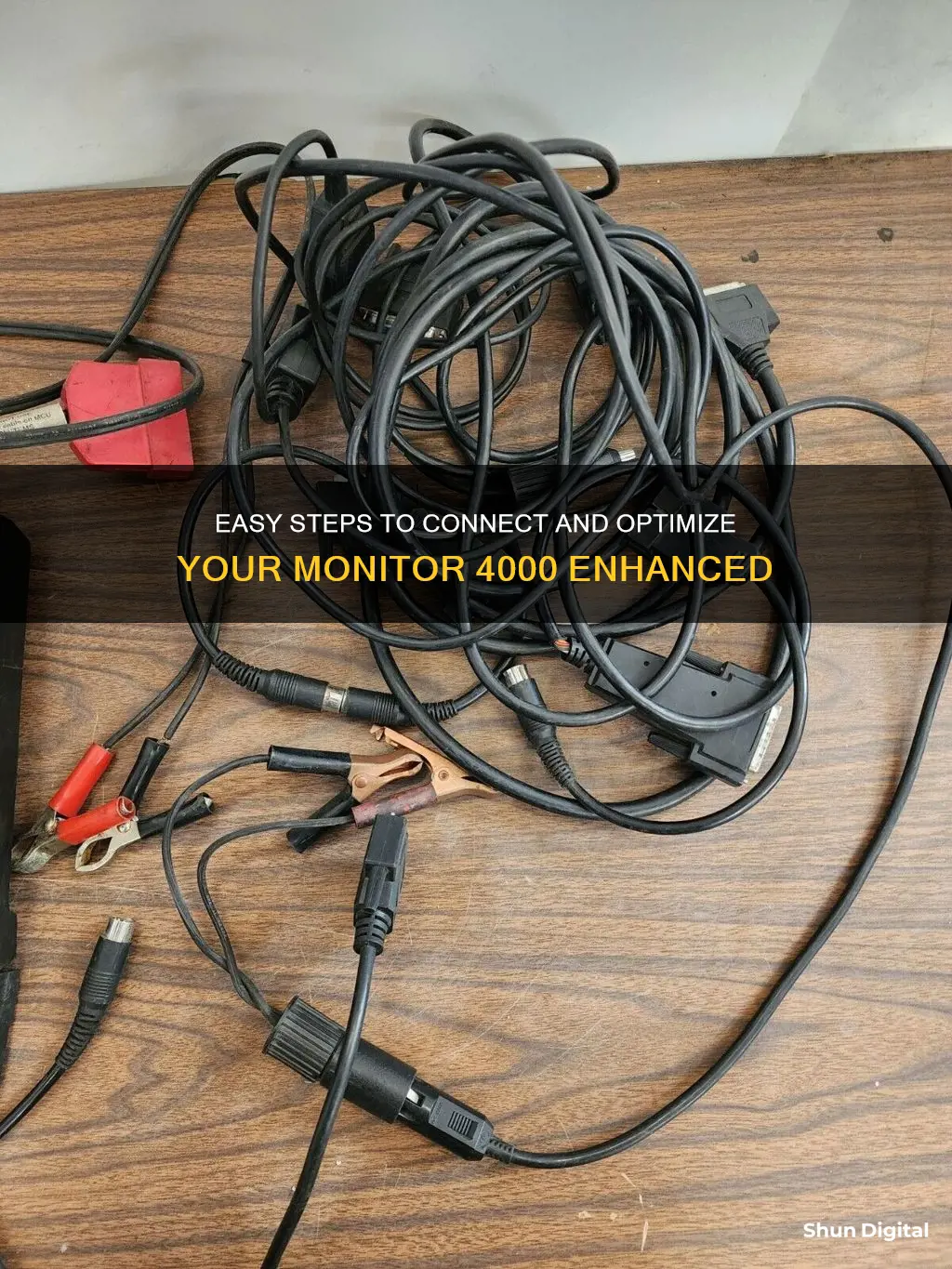
Setting up a multi-monitor display can be a game-changer, enhancing your virtual experience and boosting productivity. Whether you're a gamer, a multitasker, or just looking for a more immersive experience, adding a monitor 4000 enhanced to your setup can bring a host of benefits. In this guide, we will walk you through the process of connecting your monitor, from understanding the different ports and cables to configuring your display settings and troubleshooting common issues. By the end, you'll be well on your way to enjoying the advantages of a multi-monitor setup.
What You'll Learn

Understanding different cables and ports
Understanding the different cables and ports for monitors is essential when setting up a display. The most common types of ports and connections include VGA, DVI, HDMI, DisplayPort, Mini DisplayPort, USB Type-C, and Thunderbolt. Let's explore each of these in more detail:
VGA (Video Graphics Array) is one of the oldest connection standards available today, introduced back in 1987 by IBM. It was widely used for older devices like video cards, computer monitors, TVs, and laptops. Nowadays, VGA is being phased out and replaced by newer display connection technologies. VGA transmits analog video signals, resulting in lower video quality compared to newer digital standards.
DVI (Digital Visual Interface) offers a significant improvement in picture quality over VGA. It is a newer type of connection that transfers digital signals, providing a sharper and better image. DVI can transmit both analog and digital signals, supporting higher resolutions and frequencies than VGA. However, like VGA, DVI is also showing its age, as it can only transmit video, not audio.
HDMI (High-Definition Multimedia Interface) is a newer-generation port that has become the standard for modern devices. HDMI supports both video and audio transmission, eliminating the need for separate cables. It has become the default connection for home theatre systems, TVs, laptops, and various other devices. HDMI offers different port sizes, including mini-HDMI and micro-HDMI, but they all serve the same function.
DisplayPort is another popular connection for transmitting both video and audio. It is commonly found on PCs, especially desktop PCs and laptops. DisplayPort has a higher bandwidth than HDMI, making it a preferred choice for gaming monitors. There are two versions: the standard DisplayPort and the Mini DisplayPort, which is often used with graphics cards.
USB Type-C, also known as Thunderbolt, is a highly versatile connection. It can be plugged in regardless of its position and can connect devices across different platforms, including smartphones, tablets, laptops, and PCs. USB Type-C supports the transmission of video, audio, data, and power, making it a convenient option for a wide range of devices. While it offers excellent compatibility, HDMI and DisplayPort still offer superior display and sound quality due to their higher processing capabilities.
When setting up a monitor, it is essential to understand the different ports and cables available and choose the one that best suits your device and specific requirements.
Insignia Monitor Setup: A Step-by-Step Guide
You may want to see also

Setting up display preferences
Once you've connected your laptop and monitor using the right cable, it's time to set up your display preferences.
On a Windows device, right-click on your desktop screen and select "Display settings". In the "Multiple displays" section, you can choose how you want to use your displays:
- "Duplicate these displays" – It should show the same image on both displays.
- "Extend these displays" – Increases your desktop across both displays.
- "Show only on 1" or "Show only on 2" – Shows the image only on the selected display.
Click "Apply" and then "Keep changes" when you're happy with your selection.
If you're using an Apple device, click on the Apple menu and then select "System Preferences". Click on "Displays" and then on the "Arrangement" tab. To extend the desktop, drag the two display icons to your desired arrangement. To mirror the displays, check the "Mirror Displays" box.
If you're using multiple monitors, you can rearrange them by selecting and dragging the display to the desired location in the Display settings. This is useful if you want your displays to look the same as they do in your home or office. When you are satisfied with the layout, click "Apply". Move your mouse pointer across the different displays to ensure that your new layout works as expected.
In a multiple display setup, one display or monitor must be set as the primary display. The primary display shows the taskbar and other main desktop components such as time and system tray icons. To set the primary and secondary displays, press the shortcut keys Windows logo + R to launch the Run dialog box. In the Run dialog box, type "desk.cpl" and press Enter. In the Display settings panel, select the display you want to use as the primary display. Under the "Multiple Displays" section, click to select "Make this my main display". Click "Keep changes" when the pop-up dialog box appears.
Unlocking ASUS Monitor Key Lock: A Step-by-Step Guide
You may want to see also

Using adapters
Adapters are an essential component when connecting a monitor to a laptop, as they enable the transmission of video and audio signals between the two devices. The specific adapter you'll need depends on the ports available on your laptop and monitor. Here's a guide on how to use adapters when setting up your monitor:
Identifying the Correct Adapter
Locate the video connectors on both your laptop and monitor. Common types of video connectors include VGA, DVI, HDMI, DisplayPort, and USB-C. If the connectors on your laptop and monitor don't match, you'll need an adapter to bridge the gap. For example:
- If your laptop has an HDMI connector and your monitor uses DVI, you'll need an HDMI-to-DVI adapter.
- If you're connecting a newer laptop with a USB-C port to an older monitor with a VGA connector, you'll need a USB-C-to-VGA adapter.
- For Apple devices with Thunderbolt ports, you can use a Thunderbolt-to-HDMI adapter to connect to a monitor with an HDMI port.
It's important to understand the difference between digital and analog video transmission. Analog connectors, such as VGA, transmit signals that may result in lower-quality visuals and are not suitable for protected high-definition content. On the other hand, digital connectors like HDMI, DisplayPort, and Thunderbolt provide higher-quality audio and video transmission. When using adapters, ensure that the adapter supports the appropriate display standard for your desired video quality.
Bi-Directional Adapters
Keep in mind that many video adapters are unidirectional, meaning they can only transmit signals from the source (laptop) to the display device (monitor). Using an adapter in the wrong direction may result in no video or display issues. Always check the specifications of the adapter to ensure it's compatible with your setup.
Multi-Monitor Adapters
If you're connecting multiple monitors to a single laptop, you may need special adapters or splitters. Some graphics cards have multiple ports, allowing you to connect multiple monitors directly. However, if you need more ports than your graphics card provides, you can use adapters like DisplayPort Multi-Monitor Splitters or USB-C to HDMI Multi-Monitor Adapters. These adapters enable you to connect multiple monitors to a single port on your laptop, increasing your productivity by providing a larger display landscape.
Monitoring Data Usage: Your Nighthawk Router Guide
You may want to see also

Maximising resolution
To maximise the resolution of your monitor, you should ensure that your cables, ports, and display settings are all optimised for the highest resolution.
Firstly, check that you are using the correct cables and ports. The most common types of ports are HDMI, DisplayPort, VGA, and Thunderbolt (in Apple devices). HDMI and DisplayPort cables and ports are the most common and can transmit both video and audio signals. VGA ports are older and transmit analog video signals, while Thunderbolt ports are versatile and can transmit power, video, data, and audio signals.
If your laptop and monitor have different ports, you may need to use an adapter. Common adapters include HDMI to DisplayPort, DisplayPort to VGA, and USB-C to HDMI.
Once you have connected your laptop and monitor using the correct cables and ports, you will need to set up your display preferences. Right-click on your desktop screen and select "Display settings". In the "Multiple displays" section, you can choose how you want to use your displays. If you select "Duplicate these displays", the same image will be shown on both displays. If you select "Extend these displays", your desktop will be increased across both displays. You can also choose to show the image on only one display.
To further maximise your resolution, you can manually add a custom resolution. Right-click on your desktop, select "Graphics Properties", and then click on "Display" and "Custom Resolutions" in the left-hand pane. Ensure the "Basic Settings" radio button is selected, and enter the desired width and height for your resolution. For a refresh rate, enter "35". Select "16" in the "Color Depth" dropdown, and choose "CVT-RB" for the "Timing Standard" dropdown.
By following these steps, you can maximise the resolution of your monitor and improve your viewing experience.
Monitor Size on Linux: A Comprehensive Guide
You may want to see also

Checking power and data connections
Firstly, identify the ports on your monitor and laptop. Common ports include HDMI, DisplayPort, VGA, and Thunderbolt (Thunderbolt is typically found on Apple devices). Make sure you have the correct cables to connect your monitor to your laptop.
Once you've identified the ports and cables, plug the power cords into a power source and connect the cables to both the monitor and the laptop. Ensure that the connections are secure and firm. Check that the monitor is powered on and displaying a signal. If your monitor has multiple input sources, make sure the correct input is selected.
If you're using a desktop computer, it's likely that you'll need to connect the power cord to a power outlet, as desktop towers don't usually have batteries. However, if you're using a laptop, you may be able to rely solely on the laptop's battery power, depending on its charge and your intended usage duration.
In some cases, you may need to use adapters or converters if your laptop and monitor have incompatible ports. For example, you might need an HDMI-to-DisplayPort adapter or a DisplayPort-to-VGA converter. These adapters can be purchased online or from electronics stores.
After establishing the connections, verify that your laptop detects the monitor. On Windows, you can do this by right-clicking on the desktop, selecting "Display settings," and then clicking "Identify." This will display large numbers on each screen, helping you identify the displays. For macOS, click on the Apple menu and select "System Preferences," then click on "Displays" and the "Arrangement" tab to configure your settings.
If your laptop doesn't detect the monitor, try troubleshooting by checking if the cable is faulty, ensuring the monitor is powered on, selecting the correct input source on the monitor, or updating the display drivers on your laptop.
Adjusting Grandblue: Monitor Fitting Guide
You may want to see also
Frequently asked questions
The first step is to check the different cables and ports available to you. Common ports include HDMI, DisplayPort, VGA, and Thunderbolt.
There could be several reasons for this, including a faulty cable, an issue with the power supply to the monitor, or incorrect display settings on your laptop. Try troubleshooting these potential issues.
Yes, you can connect multiple monitors to your laptop, depending on its capabilities. Some laptops have multiple video output ports, while others may require the use of additional devices such as USB docking stations or display adapters.