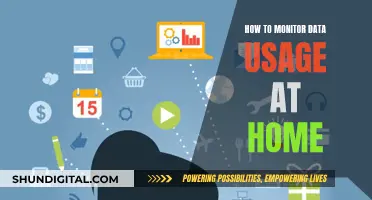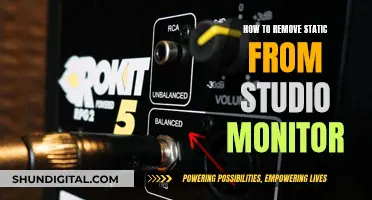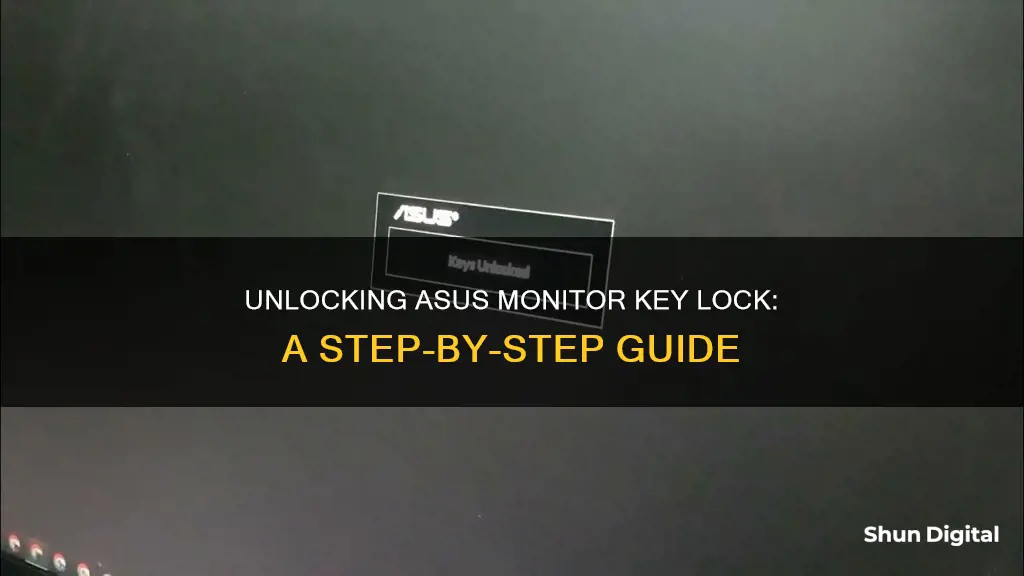
If your Asus monitor is locked, you can try a few different methods to unlock it. First, check your monitor model and refer to the user manual or Quick Start Guide for specific instructions. For example, the PG and XG series monitors require pressing the Close button for over 5 seconds to unlock, while the MG series involves pressing Down on the 5-way navigation button. If your monitor has labelled function buttons, press the “Menu” key for about 5 seconds. If there are no labelled buttons, press the key next to the power button for 5 seconds. Additionally, some users have reported success by holding down the X button at the back of the monitor for 10 seconds or more, or by pressing a combination of buttons, such as the joystick and the X button simultaneously.
What You'll Learn

Troubleshooting for Asus ROG PG349Q
Troubleshooting for the Asus ROG PG349Q monitor.
Problem: Monitor keys are locked and won't unlock
Solution: Try holding down the button below the toggle at the back of the monitor for 10 seconds. If this doesn't work, try holding the button in the 'down' position, not pressed in. If this still doesn't work, try holding the button down for longer than 10 seconds. If you have access to the Quick Start Guide, check this for instructions on how to cancel the key lock function.
Problem: Monitor won't turn on
Solution: Unplug the monitor and plug it back in.
Problem: Monitor won't wake up after going into deep sleep
Solution: Press any button (except the power button) on the monitor to wake it up. Alternatively, disable the Deep Sleep function.
Problem: Monitor display issues
Solution: Inspect the signal cable and ensure that none of the pins are bent. Perform an All Reset via OSD. Adjust the R/G/B colour settings or select the Colour Temperature via OSD.
Problem: Monitor buttons not working
Solution: Check the user manual/Quick Start Guide for instructions on how to enable/disable the Key Lock function.
Problem: Monitor not responding
Solution: Perform a hard reset by disconnecting and reconnecting the power cord.
Please note that these are general troubleshooting tips for Asus monitors. For specific instructions and tips for the ROG PG349Q model, refer to the user manual.
Monitoring Employee Emails: Ethical or Not?
You may want to see also

Troubleshooting for Asus XG248Q
Issue: Keys locked on the monitor
If you see a message on your monitor that says "Keys Locked Check 'Quick Start Guide' to cancel this function", try the following:
- Hold down the 'X' button on the monitor for 10 seconds.
- Hold down the button at the top of the monitor for more than 10 seconds.
- Hold down the button below the joystick for 5 seconds.
- Hold down the "Close" button for over 5 seconds.
Issue: No DisplayPort (DP) signal with G-sync on
If you are getting a black screen and losing the DP signal when you start a game with G-sync enabled, try the following:
- Create a new resolution in the Nvidia control panel with the max refresh rate of the monitor on automatic at 1920x1079 and choose "no scaling" on the GPU in "adjust desktop size and position".
- RMA the monitor.
Issue: Narrow viewing angles
The Asus XG248Q is a TN panel, which means it has narrower viewing angles than other panel types such as VA, IPS, and OLED. This is a trade-off for the faster refresh rate offered by TN panels.
Issue: Monitor won't turn on
If your monitor won't turn on, try unplugging it and plugging it back in.
Monitoring Resource Usage: Strategies for Optimal Performance
You may want to see also

How to disable the key lock function for MG series monitors
If you want to disable the key lock function for MG series monitors, you can follow these steps:
- Locate the 5-way navigation button on your monitor. This is likely a joystick-like button that you can press in different directions.
- Press the "Down" direction on the 5-way navigation button.
- Hold the button in the "Down" position for about 5 seconds.
- After holding it for 5 seconds, release the button.
The key lock function should now be disabled. You can confirm this by trying to access the OSD (On-Screen Display) settings. If you are able to access the OSD and make changes, the key lock has been successfully disabled.
It's important to note that the process for disabling the key lock function may vary slightly between different models of MG series monitors. Some users have reported that pulling the joystick towards them, rather than holding it down, released the key lock. If the above method doesn't work, you can refer to your specific model's user manual or Quick Start Guide for more detailed instructions. Additionally, ensure that you are trying to disable the key lock function and not enable it, as the process for each is different.
Monitoring Hulu Data Usage: Tips to Keep Your Data in Check
You may want to see also

How to disable the key lock function for PG series monitors
If you want to disable the key lock function for PG series monitors, you can do so by following these steps:
- Locate the "Close" button on your monitor. This button is typically found near the power button or on the monitor's bezel.
- Press and hold the "Close" button for at least 5 seconds.
- After holding the button for a few seconds, the key lock function should be disabled.
It is important to note that the PG278Q model does not have the Key Lock function.
If you are having trouble disabling the key lock function, there are a few additional steps you can try:
- Refer to your user manual or Quick Start Guide for model-specific instructions.
- Try different combinations of button presses, such as pressing the joystick in different directions while simultaneously pressing the "X" button for 5-6 seconds.
- Download the display widget from the disk that came with the screen. Open the app, go to the system settings, and disable the key lock from there.
By following these steps, you should be able to successfully disable the key lock function on your PG series monitor.
Collab Edit: Browser Usage Monitored for User Experience
You may want to see also

How to disable the key lock function for VG series monitors
If you want to disable the key lock function for VG series monitors, you can follow these steps:
- Locate the "Close" button on your monitor. This button is typically found near the power button.
- Press and hold the "Close" button for at least 5 seconds.
- After holding the button for 5 seconds, release it.
- Your monitor's key lock function should now be disabled.
It is important to note that the procedure for disabling the key lock function may vary slightly depending on the model of your VG series monitor. For example, some models may require you to press a different button or combination of buttons to disable the key lock.
If you are unsure about the specific buttons or procedures for your particular model, it is recommended to refer to the user manual or quick start guide that came with your monitor. These resources should provide detailed instructions on how to enable and disable the key lock function for your specific VG series monitor.
In some cases, you may need to download additional software or use a specific application provided by ASUS to manage your monitor's settings, including the key lock function. This may be necessary for certain models, especially portable LCD monitors.
Verizon's Home Internet Monitoring: What You Need to Know
You may want to see also
Frequently asked questions
There are a few different methods to cancel the key lock on an Asus monitor. One way is to hold down the button below the toggle "thing" at the back for 10 seconds. Another method is to hold down the "X" button on the monitor for 10 seconds.
If the above methods don't work, try different combinations of buttons. For example, press the joystick to the right while simultaneously pressing the "X" button for 5-6 seconds. Alternatively, try pulling the joystick towards you and keep it in that direction for a few seconds.
If the above methods don't work, refer to your specific model's user manual or Quick Start Guide for instructions on how to cancel the key lock function.
Yes, the PG278Q model does not have the Key Lock function.