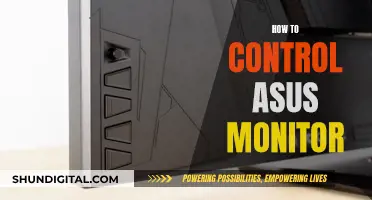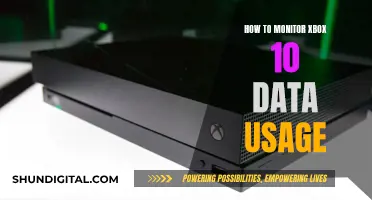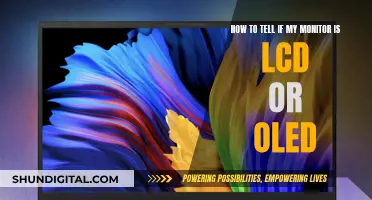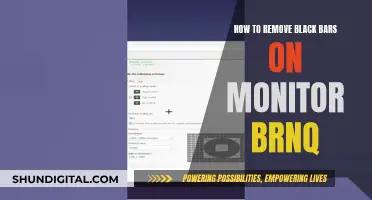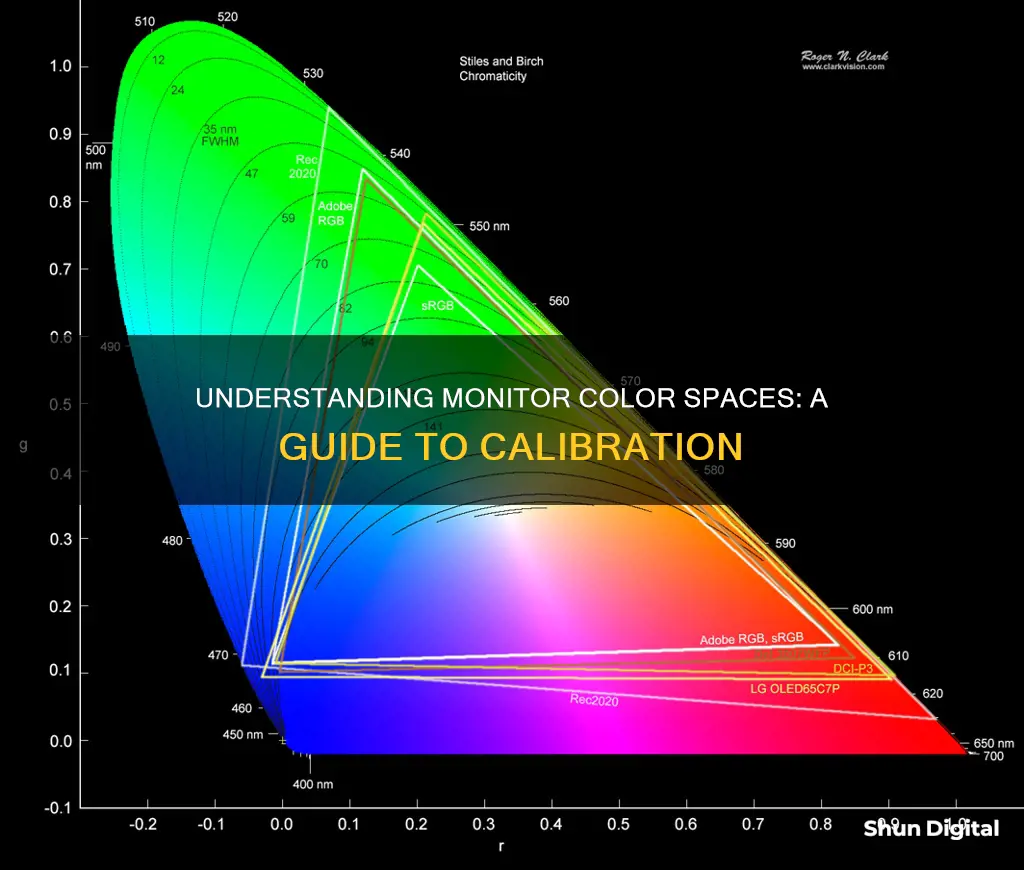
Color accuracy is important for any display you interact with daily, including your monitor, smartphone, and TV. While color accuracy in TVs is measured differently, several factors determine the color accuracy of a monitor. These include color space, color gamut, Delta E (dE) levels, and panel type.
Color space defines the colors available in a specific subset of a color model. Three commonly used color spaces are sRGB, DCI-P3, and CMYK. Color gamut represents all the colors that a monitor can reproduce out of a given color space and is usually measured as a percentage of a color space. dE levels show the difference between the input (or intended) color and the one displayed on the screen, with lower dE levels indicating higher color accuracy. The type of panel (TN, IPS, and OLED, among others) that a monitor uses also impacts color accuracy, as different panels have different viewing angles.
To check for color accuracy on your existing monitor, look at the specifications, which should include color gamut and dE values. If you can't find this information, several tools are available to test color accuracy, including built-in monitor calibration utilities for Windows and macOS. Additionally, you can use a free website that provides a 3D view of the color range of your monitor, but it only works for calibrated monitors with a V2 profile.
While modern panels are fairly color-accurate for most consumer applications, knowing the supported color spaces, color gamut coverage, and dE value can help you make your monitor more color-accurate through built-in and third-party tools, free websites, and hardware devices for pinpoint accuracy.
| Characteristics | Values |
|---|---|
| Color accuracy | Defines how capable your monitor is when it comes to reproducing colors and their respective shades as intended by the source |
| Color space | A color space defines the colors available in a specific subset of a color model. Three of the most commonly used color spaces are sRGB, DCI-P3, and CMYK. |
| Color gamut | Represents all the colors that a particular device, in this case, your monitor, can reproduce out of a given color space. This is usually measured as a percentage of a color space. |
| Delta E (dE) levels | These levels show the difference between the input (or intended) color and the one displayed on the screen. Lower dE levels indicate higher color accuracy. It's measured on a scale of one to 100. |
| Panel type | The type of panel (TN, IPS, and OLED, among others) that your monitor uses indirectly impacts its color accuracy as different panels have different viewing angles, which can have a significant impact on the perceived color accuracy. |
What You'll Learn

Check your monitor's colour space using its properties
Check your monitors colour space using its properties
Windows
If you're using a Windows operating system, you can check your monitor's colour space by navigating to the "Colour Management" settings. Here's how:
- Right-click on your desktop and select "Display Settings".
- Scroll down and click on "Advanced Display Settings".
- Under "Related Settings", click on "Colour Management".
- Click on the "Colour Management" tab.
- Select your display from the "Device" drop-down menu.
- The colour space your monitor is currently using will be displayed under "Colour Profile".
MacOS
If you're using a Mac, you can check your monitor's colour space by following these steps:
- Go to the Apple menu and select "System Preferences".
- Click on "Displays".
- Select the "Colour" tab.
- The colour space your monitor is currently using will be displayed under "Profile".
Using Third-Party Software
If you want more detailed information about your monitor's colour space, you can use third-party software or online tools. Here are a few options:
- MediaInfo: This is a free and open-source media information tool that can display the colour space of video files.
- VLC Media Player: VLC is a versatile media player that can display the colour space of video files in the "Media Information" window.
- Online Gamut Test: There are websites that offer 3D gamut tests, where you can upload your monitor profile and compare its colour space with sRGB, Adobe RGB, or other colour spaces. However, these tests usually require your monitor to be calibrated beforehand.
Calibration
It's important to note that the colour accuracy of your monitor can change over time, and calibration may be necessary to ensure accurate colour reproduction. Most modern monitors come with built-in calibration tools or software that can guide you through the process. Additionally, there are third-party calibration tools and hardware devices available for more precise results.
Best Places to Buy LCD Monitors
You may want to see also

Compare your monitor's colour space with sRGB
When comparing your monitor's colour space with sRGB, it is important to understand what a colour space is. Simply put, a colour space is a set of colours that define a standard. This could be a set of colour swatches used to show different paint colours or the digital representation of colour used in computers.
In the context of computers, a colour space is defined by mapping a colour model to a standard real-world colour reference. The most common of these is the CIE XYZ colour space, which defines the number of colours the human eye can distinguish in relation to light wavelengths. This model is generally represented in 2D as a horseshoe-shaped spread of colour on an XY axis.
The sRGB colour space, developed by HP and Microsoft in 1996, is the universally accepted standard for most computing applications and the internet. It covers around 30% of the CIE XYZ colour space and is the default working colour space for many digital cameras, scanners, and printers. sRGB is important for photographers as it covers all the colours visible to the average human eye and is available on the majority of photography tools.
Most professional photography monitors can cover up to 100% of the sRGB colour space. However, it is worth noting that a monitor does not only display sRGB or Adobe RGB but a percentage of them. If a monitor displays 100% of the sRGB colour space, it will likely display around 70-80% of the Adobe RGB colour space.
When selecting a monitor, it is crucial to consider colour space coverage and high gamut. If colour accuracy is a priority, opt for a monitor that can cover 100% of the sRGB colour space using a proper 8-bit panel. If colour accuracy is less of a concern, screens with as low as 70% sRGB coverage can still produce good image quality.
Additionally, if you know you will be working with a workflow that requires alternative colour spaces, such as Adobe RGB, a high-gamut monitor may be necessary. However, for PC users, a high-gamut monitor is generally not recommended unless specifically needed, as Windows does not natively recognise the Adobe RGB colour space. On the other hand, Mac users can benefit from high-gamut monitors as macOS natively recognises Adobe RGB.
Monitoring Internet Usage: Boost Mobile's Data Insights
You may want to see also

Use a colourimeter for accurate results
If you want to be sure that your monitor is displaying colours accurately, you can use a colourimeter. This is a small device that attaches to your screen and works with calibration software to ensure that the colours on your screen are displayed accurately, taking into account the lighting conditions in your room. Devices such as the Datacolor Spyder and the X-Rite ColorMunki measure the ambient light in your room and recommend optimal calibration settings.
Before you start the calibration process, make sure your monitor has been on for at least 30 minutes so that it has time to warm up. Avoid shining a direct light on the monitor and ensure that the lighting conditions are similar to those in which you normally perform colour adjustments.
The first step in the calibration process is to specify your monitor type and target settings. You will also need to set the white point, which is the temperature setting (measured in degrees Kelvin) that determines the warmth or coolness of whites. If you are working with video on an LCD monitor, the recommended white point is 6500K or D65. If you are working with still images that you plan to print, the recommended white point is 5000K or D50, as this looks more like white on paper.
You will also need to set the gamma, which is the rate at which shades go from black to white. A higher gamma value will produce greater contrast. The recommended gamma setting depends on how you expect your video to be watched. For a screen in a bright room, such as an office, the recommended display setting is 2.2. For screens in dark rooms, such as home theatres, the recommended setting is 2.4.
Luminance, or brightness, is also important to keep consistent when doing colour correction. The recommended brightness for a standard LCD screen is 120.
Once you have confirmed your monitor settings, the automatic calibration process will begin. The colourimeter will test your monitor's colours against industry colour standards, map the variations and create a unique colour profile for your monitor. With an accurate profile, you can pinpoint exact shades of colour and communicate those across devices.
Professional colourists recommend calibrating displays at least once a month to ensure colour consistency, especially as your monitor degrades over time. However, if colour accuracy is not a top priority for you, you can always play it safe by avoiding major colour adjustments or testing your videos on different devices to make sure nothing looks drastically wrong.
Monitoring Children's Internet Usage: Parenting in the Digital Age
You may want to see also

Check your monitor's colour gamut
Check your monitors colour gamut
The colour gamut of a monitor refers to the specific range of colours that it can produce. A wider colour gamut means that the monitor can display colours more accurately within that colour space.
There are a few ways to check the colour gamut of your monitor. One way is to use a colour profile upload website, such as the one created by some "very clever people" as referenced by DamienSymonds.net. This website allows you to see a 3D view of the colour range of your monitor. To use this website, you will need to upload your monitor's colour profile, which can be found in the following locations:
- For Windows, your profile should be in C:\Windows\System32\spool\drivers\color
- For Mac, it will be either in Mac HD/Library/ColorSync/Profiles or Mac HD/Users/
/Library/ColorSync/Profiles
Another way to check your monitor's colour gamut is by using a colour test website, such as wide-gamut.com. This website has a test area to check if your monitor or screen supports a wide range of colours and other colour-related tests. The test includes three sections: Colour Test, Image SDR, and Image HDR. The Colour Test is for colour gamut, HDR, and new image format compatibility. Image SDR and Image HDR showcase the difference between sRGB and Wide-Gamut colour space in Standard Dynamic Range and High Dynamic Range images, respectively.
Additionally, RTINGS.com provides another method for checking your monitor's colour gamut. They use a Colorimetry Research CR-100 colorimeter and the Octave software to measure the colour gamuts most used in SDR content, specifically the sRGB and Adobe RGB colour spaces. They provide CIE 1931 xy chromaticity diagrams, which show the range of colours that the human eye can see, as well as the sRGB and Adobe RGB colour ranges. By comparing these diagrams to the colours that your monitor can display, you can determine its colour gamut coverage.
It is important to note that most content, including websites, online videos, and desktop applications, uses sRGB. The Adobe RGB colour space, on the other hand, is mainly used for professional photography and print media. Therefore, if you are a content creator or work in Adobe RGB, it is crucial to ensure that your monitor has adequate colour gamut coverage to display colours accurately.
Connecting Cable Box to Multiple Monitors: Easy Steps
You may want to see also

Compare your monitor's colour gamut with sRGB
The sRGB colour space is the most common one and is widely used across different devices and content. It is the default for Windows, the internet, most games, movies, and SDR (Standard Dynamic Range) content.
The Adobe RGB colour space was created to encompass a wider range of colours that CMYK (Cyan/Magenta/Yellow/Black) printers can achieve, which is why it's mainly used for print media by professional photographers and photo editors.
Most modern LCD monitors easily cover over 95% of the sRGB colour gamut. The difference between 95% and 100% coverage is small and shouldn't be noticeable unless you look for it.
Some wide-gamut monitors don't limit the colours to the sRGB colour space when viewing sRGB content; they're usually advertised as having over 100% sRGB coverage. These monitors produce images that appear more vibrant but can sometimes be oversaturated, in which case, calibrating the display helps.
Photographers and photo editors working in Adobe RGB should calibrate the monitor accordingly. Some professional monitors have multiple colour space presets built-in, allowing you to switch between them easily.
For most people, a quick passing glance at the sRGB coverage should be enough when looking at a monitor's specifications, as most monitors easily cover over 95% sRGB, with only a few outliers. However, content creators should look for 100% sRGB coverage and at least 90% Adobe RGB coverage if you work in that colour space.
Transforming Old LCD Panels into Functional Monitors
You may want to see also
Frequently asked questions
You can use the file info in the properties of the video clip to find the colour space. Alternatively, you can use a media player such as VLC to find the colour space in the Media Information-Codec Details window.
You can check the colour space of your monitor by checking its specifications. You can also use a number of online tools to test the colour space of your monitor.
There is no "best colour space". The colour space you should use depends on your end goal. Three of the most commonly used colour spaces are sRGB, DCI-P3, and CMYK. If you are a photographer or video editor, it is best to stick to the industry norm.
If your monitor can display HDR, you can enable it in your macOS settings.