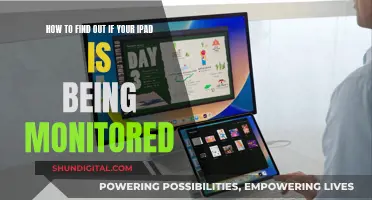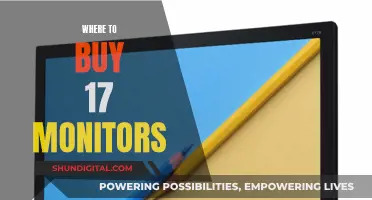There are several ways to determine whether your monitor is LCD or OLED. One simple method is to download an all-black image and display it on your screen in a dark room with the brightness turned up to the maximum. If you can see any light coming from the screen, then it's an LCD screen. OLED screens emit light from each individual pixel, so when displaying black, the pixels simply don't light up, resulting in a true black with no light emission. Another way to differentiate between the two is by observing the contrast and colour accuracy when viewing the screen from different angles. LCD screens tend to experience colour shifting or washing out when viewed from extreme angles, whereas OLED screens maintain their colour accuracy and contrast.
| Characteristics | Values |
|---|---|
| Black areas on the screen | AMOLED screens will show a true black, whereas LCD screens will show a dark grey |
| Backlight | AMOLED screens do not require a backlight, LCD screens do |
| Energy efficiency | AMOLED screens are more energy-efficient |
| Contrast levels | AMOLED screens offer higher contrast levels |
| Blacks | AMOLED screens offer deeper blacks |
| Screen burn-in | AMOLED screens are more susceptible to screen burn-in |
| Viewing angle | LCD screens tend to experience colour shifting or washing out when viewed from extreme angles |
| Colour accuracy | AMOLED screens maintain colour accuracy and contrast regardless of the viewing angle |
What You'll Learn

Check the screen in a dark room with a black image displayed at full brightness
Checking your monitor in a dark room with a black image displayed at full brightness is a great way to determine whether you have an LCD or an OLED screen. Here's a detailed guide on how to perform this test effectively:
Step 1: Prepare the Room
Before beginning the test, ensure that you have complete control over the lighting in the room. The room should be as dark as possible, with no external light sources such as lamps, windows, or overhead lights directly reflecting on the screen. You can turn off all other lights in the room or use a dark room specifically designed for this purpose.
Step 2: Prepare the Image
Download a pure black image or use a website that provides a full black screen test. You can visit a website like darkblackscreen.com, which allows you to turn your display into a full black screen with a simple click. Alternatively, you can download a pure black image and open it on your device using an image viewer. Make sure to hide any status bars or navigation bars for an uninterrupted full-screen view.
Step 3: Adjust Screen Settings
Adjust the brightness of your monitor to its maximum level. This is important because the test results may vary depending on the brightness settings. By setting the brightness to its highest level, you can ensure consistent and accurate results.
Step 4: Observe the Screen
Once you have the black image displayed at full brightness in a dark room, carefully observe the screen. If you see any light emanating from the screen—any light at all—then your device has an LCD screen. If the screen appears completely dark with no light emission, then you have an OLED screen.
Step 5: Compare Results
To confirm your findings, you can compare your observations with online resources or seek advice from technical support forums. Additionally, you can refer to the specifications of your device, which may provide information about the screen type. Keep in mind that the terminology can vary, and your screen may be referred to as LED, AMOLED, or QD-OLED, which are all subtypes of OLED technology.
Important Considerations:
It is important to note that this test may not always provide a definitive answer, especially when dealing with certain subtypes of OLED screens. For example, QD-OLED panels may exhibit raised blacks in certain lighting conditions compared to other OLED variants. Additionally, the ambient lighting and brightness of your environment can impact the perceived black depth and contrast ratio.
In conclusion, checking your monitor in a dark room with a black image displayed at full brightness is a simple yet effective way to determine whether you have an LCD or an OLED screen. By following the steps outlined above, you can gain valuable insights into your device's display technology and make informed decisions regarding its usage and settings.
Monitoring Linux Process Usage: A Comprehensive Guide
You may want to see also

Observe the Dell logo
If you're trying to figure out whether your Dell monitor is an LCD or an OLED screen, one of the things you can do is observe the Dell logo. If the logo is the only thing visible on the screen, then it's an OLED screen. If you can see the screen backlight around the logo, then it's an LCD screen.
To test this, you can display a black image on your screen at full brightness and in a dark room. If you can see the Dell logo and nothing else, then it's an OLED screen. If you can see the screen backlight around the logo, then it's an LCD screen.
Another way to test this is by shining a bright torch at the monitor from the side in a room with low or no light. If you can see that certain pixels have turned off and certain regions are illuminated, then it's an OLED screen.
You can also check the specifications of your monitor by going into your Windows Settings, then System, then Display, and finally Windows HD Colour settings. It should say whether your monitor is compatible with High Dynamic Range (HDR) and Wide Colour Gamut (WCG). If it is, then it's an OLED screen.
Monitoring Web Usage: Strategies for Tracking Online Activity
You may want to see also

Use a torch to shine at the monitor from the side
If you want to find out whether your monitor is LCD or OLED, one method you can use is shining a torch at the monitor from the side.
Firstly, turn on your monitor and display a black screen. Then, turn off the lights in your room. If you see any light emanating from the screen, your monitor has an LCD screen. If the screen is completely dark, you've got an OLED screen.
Shining a torch on your monitor from the side can also help you to identify scratches and imperfections on the screen.
It is known that direct sunlight on an LED or LCD screen can cause damage. However, a flashlight is vastly less intense than sunlight, so it should not cause any damage to your screen.
ASUS Monitor Aspect Control: Adjusting Display for Optimal Viewing
You may want to see also

Check the device manager
To check if your monitor is LCD or OLED using the device manager, you can follow these steps:
- Press the Windows key and spacebar together on your keyboard.
- Type "device manager" into the search bar.
- Select the monitor in the device manager by clicking on it.
- View the details of the monitor, which should include the type of display it is.
In the case of the user whose query generated these results, their monitor was called "Dell 7590 AUO41EB", which is a 4K LCD monitor. Therefore, by checking the name of your monitor in the device manager, you can determine whether it is an LCD or OLED display.
Adjusting Volume on Your ASUS 144Hz Monitor: A Simple Guide
You may want to see also

Check the specifications
Checking the specifications of your monitor is a reliable way to determine whether it is an LCD or OLED screen. Here are the steps you can take:
Check the Built-in Specifications:
Most devices, including smartphones, laptops, and monitors, provide a built-in breakdown of their hardware and software features. On smartphones, you can usually find a list of specifications in the Settings menu, often under "My Phone" or "About Phone". However, this list may not always provide detailed information about the screen type.
Use Third-Party Diagnostic Tools:
To obtain more comprehensive information about your device's display, you can use third-party diagnostic tools. Apps like AIDA64 and System Status can provide an in-depth overview of your device's features, including the screen type.
Look Up Specifications Online:
Another option is to search for your device's specifications online. Knowing the exact make and model of your device will help you find its specifications on the manufacturer's official website. Additionally, smartphone review sites like GSMArena offer extensive lists of specifications for various devices.
Check Device Manager (for Windows):
If you're using a Windows operating system, you can check the device manager to identify your monitor. Press the Windows key + X, then select "Device Manager". From there, select the monitor in question, and you should be able to see its specifications, including the screen type.
Compare Display Characteristics:
LCD and OLED screens have distinct characteristics that you can use as a litmus test. LCD screens have a backlight that is always on, causing black areas to appear as dark grey. On the other hand, OLED screens produce true blacks because they can cut off individual pixels that are supposed to be black. Additionally, OLED screens maintain colour accuracy and contrast when viewed from extreme angles, while LCD screens often experience colour shifting or washing out.
Replacing TTL Monitors: Using LCD Screens for Modern Setup
You may want to see also
Frequently asked questions
Check the specifications of your device. You can usually find a short list of specs in Settings, under My Phone or About Phone. You can also use a third-party diagnostic tool such as AIDA64 or System Status.
An easy test is to display a black image on your screen in a dark room. If you can see any light coming from the screen, it is an LCD screen. If the screen is completely dark, it is an OLED screen.
OLED screens are more energy-efficient and offer higher contrast levels and deeper blacks.
OLED screens are more susceptible to screen burn-in.
An LED monitor is a subtype of LCD that uses an LED backlight instead of fluorescent. Therefore, all LED monitors are also LCD monitors, but not all LCD monitors are LED monitors.