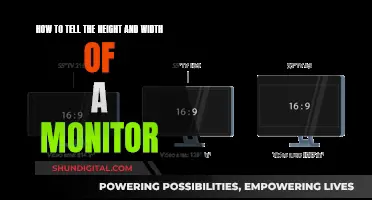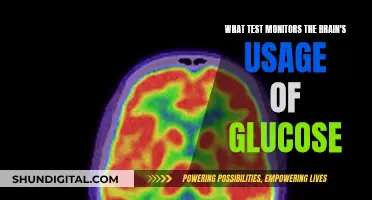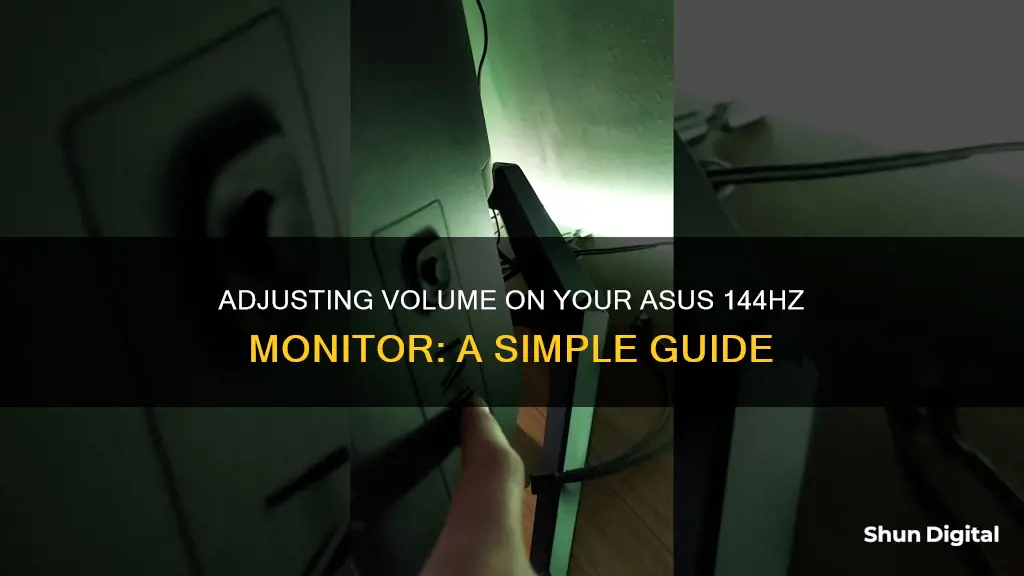
If you're having trouble with the volume on your ASUS monitor, there are a few things you can try. First, check that the monitor is properly plugged into your computer and that the volume is set to the correct input. Next, try adjusting the volume using the physical buttons on the monitor itself. If your monitor doesn't have physical buttons, you can adjust the volume through the monitor's on-screen display (OSD) or by using the software volume control that comes with your operating system. If you're still having trouble, you may need to consult the user manual or contact the manufacturer for assistance.
What You'll Learn

Adjusting the volume in the monitor's settings menu
First, make sure that your monitor is properly plugged into your computer. If it is not, the volume may not be adjustable. Next, open the settings menu on your monitor. This can usually be done by pressing the menu button on the monitor itself.
Then, look for the audio or sound settings menu. This may be in a different place, depending on the model of your monitor. Once you have located the audio or sound settings menu, select the input audio source you want to use. This may be a digital audio input, an analog audio input, or a combination of both.
Follow any additional instructions provided by the monitor to finish configuring the audio settings. Finally, test the audio by playing a sound or music through the monitor speakers. If you hear the sound, then you have successfully changed the input audio source and adjusted the volume through the monitor's settings menu.
Monitoring Data Usage: TP-Link Router Guide
You may want to see also

Using physical volume control buttons on the monitor
If you're looking to lower the volume on your ASUS 144Hz monitor, one way to do this is by using the physical volume control buttons on the monitor itself. These buttons are usually located on the front, back, or side of the monitor, so be sure to check all around the edges.
The volume control buttons are typically labelled with symbols or words like "Volume" or "Audio". Once you've located these buttons, simply press the button or switch to adjust the volume to your preferred level.
If your monitor only has a volume down button, you may need to press that button to bring up the volume control, and then press another button, like "brightness up", to actually raise the volume.
It's important to ensure that your monitor is properly plugged in and turned on before attempting to adjust the volume using the physical buttons. If you're still having trouble adjusting the volume, you may need to consult your monitor's user manual or reach out to ASUS customer support for further assistance.
Using the physical volume control buttons on your ASUS 144Hz monitor is a straightforward way to adjust the volume to your preferred level. By locating the buttons and adjusting the settings, you can quickly customise your audio experience.
Attaching Speakers to the Asus VC279 Monitor: A Guide
You may want to see also

Using the software volume control in your operating system
If you are using a Windows operating system, you can download the EarTrumpet app from the Microsoft Store. This will give you easy access to volume control for all apps. Alternatively, you can use the Win + G shortcut to open the Xbox Game Bar and control the volume of any app.
If you are using a Mac operating system, you can try a third-party app such as Sound Control, SoundSource, Background Music, or SoundBunny. These apps will give you more granular control over the volume of specific apps.
Additionally, you can try adjusting the volume within individual apps. For example, in iTunes, you can adjust the volume independently of other sounds using the iTunes UI. Then, you can set the overall volume on your system to a level that suits your needs.
Fortnite Usage: Monitoring Your Child's Gameplay
You may want to see also

Using a third-party volume control app
If you're having trouble with the volume on your ASUS monitor, there are a few things you can try. Firstly, ensure that your monitor is properly plugged in and turned on. Then, check for a physical volume control button on the monitor itself – this could be located on the front, back, or side. If you can't find a physical button, you can adjust the volume through the monitor's on-screen display (OSD). To do this, press and hold the menu button on your monitor until the OSD appears, then use the arrow keys or other buttons to adjust the volume.
If you're still having issues, you may need to try a third-party volume control app. While I can't recommend a specific app, a quick search online should provide you with some options. These apps can be used in conjunction with your monitor to give you more control over the volume. Some third-party apps may even offer features like volume-boosting or equalisers to enhance your listening experience.
Before installing a third-party app, ensure that your monitor is compatible with such software. Check the user manual or the manufacturer's website for a list of supported apps or software. Additionally, make sure that your monitor's firmware is up to date, as this can improve compatibility and performance.
When choosing a third-party volume control app, consider your specific needs and preferences. Some apps may offer more advanced features, such as customisable presets, audio enhancement tools, or integration with other devices. Read reviews and compare different options to find an app that suits your requirements.
Keep in mind that using a third-party app may require some initial setup and configuration. Follow the app's instructions carefully and ensure that your monitor and audio devices are correctly connected and recognised by the app. You may also need to grant certain permissions for the app to function properly.
By utilising a third-party volume control app, you can gain more flexibility and control over your ASUS monitor's volume. This can be especially useful if you find the built-in volume controls limiting or inconvenient. With the right app, you can customise your audio experience and ensure that your monitor's volume is always at the perfect level.
Monitor Internet Usage: Remote Control for Online Activity
You may want to see also

Checking the monitor is set to the correct input
To check that your monitor is set to the correct input, you should first ensure that the display is connected to a power source and that it is turned on. If the monitor is not receiving a proper video signal from the connected source, you may need to check the cable connections. Ensure that the video cable (HDMI, DisplayPort, etc.) is securely connected to both the monitor and the video output port on your computer or device.
If the connections are secure, you can then check the monitor's input settings. Use the monitor's OSD (On-Screen Display) menu to select the correct input source. The "Input Signal Not Found" message can appear if the monitor is set to the wrong input source. Cycle through the available input options (e.g., HDMI, DisplayPort) to find the one that corresponds to your connected device.
If you are still experiencing issues, you can try using a different video cable to rule out cable-related problems. Additionally, you can test the monitor with another device (such as a laptop or gaming console) to determine if the issue is specific to one device.
Calibrating Your ASUS Monitor: Perfect Color Display
You may want to see also
Frequently asked questions
You can lower the volume on your ASUS monitor by using the physical volume control buttons on the monitor itself.
The physical volume control buttons on an ASUS monitor are usually located on the front, back, or side of the monitor.
If you can't find the physical volume control buttons, you can adjust the volume through the monitor's on-screen display (OSD). To access the OSD, press and hold the menu button on your monitor until it appears.
If you're still having trouble, consult your monitor's user manual or contact ASUS customer support for further assistance.
Yes, you can also use the software volume control that comes with your operating system or a third-party volume control app.