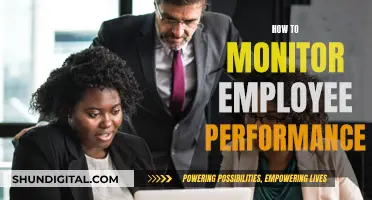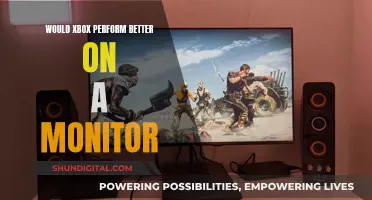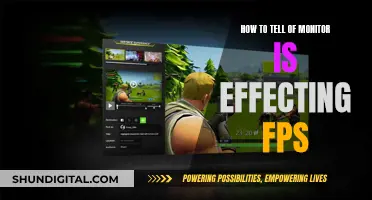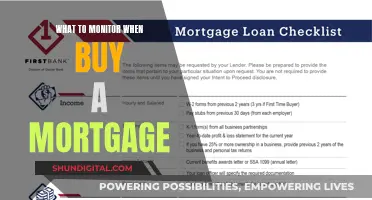The Asus ROG Strix XG35VQ is a 35-inch curved gaming monitor with a 100Hz refresh rate and AMD FreeSync technology. It features an ergonomic design, thin bezels, a curved screen, ambient lighting, and extensive connectivity options. The monitor has a VA panel with a 2,500:1 contrast ratio, 178-degree wide viewing angles, and a 4ms response time speed. It offers deep blacks and a wide colour gamut, but it's not recommended for colour-critical work as the colours aren't consistent. The monitor includes connector ports such as HDMI 2.0, HDMI 1.4, DisplayPort 1.2, a headphone jack, and two USB 3.0 ports. This paragraph introduces the topic of how to hear sound on the Asus XG35VQ monitor by providing an overview of the monitor's features and specifications, which are important for understanding the audio capabilities and connectivity options.
What You'll Learn

Check your monitor has built-in speakers
The Asus ROG Strix XG35VQ monitor is a premium-priced, curved ultra-wide monitor with a 100Hz peak refresh rate, class-leading contrast, and great colour. It is a popular choice for gaming, with its AMD FreeSync support and native 100Hz refresh rate.
However, the XG35VQ monitor does not have built-in speakers. If you are looking to use the monitor's audio, you will need to connect it to external speakers or headphones. The monitor has a headphone output, which can also be used to connect to powered speakers.
If you are unsure if your monitor has built-in speakers, there are a few ways to check. Firstly, you can refer to the monitor specifications in the user manual or online. Look for the audio output section, which will indicate the presence of built-in speakers. Secondly, you can inspect the monitor for speaker grills, which are small perforated areas on the front or sides of the monitor, where sound would come out. Lastly, if your monitor is connected to a Windows PC, you can check the device manager by right-clicking on the Start button and selecting "Device Manager". Then, expand the "Sound, video, and game controllers" section. If your monitor is listed as an audio output device, it is likely to have built-in speakers.
How to Track Printer Ink Usage Efficiently
You may want to see also

Connect audio source with a video cable
The Asus ROG Strix XG35VQ monitor comes with a cable bundle that includes HDMI and DisplayPort connections, as well as USB 3.0. The monitor has two HDMI ports, one of which supports HDMI 2.0 with HDCP 2.2, and the other supports HDMI 1.4. There is also a single DisplayPort input. The USB connection is version 3.0 and consists of one upstream and two downstream ports.
To connect an audio source with a video cable, you can use the HDMI or DisplayPort connection. Here's a step-by-step guide:
- Identify the correct cable: For this setup, you will need either an HDMI or a DisplayPort cable. The HDMI cable will support audio and video transmission, while the DisplayPort connection will require a separate audio cable.
- Connect one end of the HDMI or DisplayPort cable to the corresponding output port on your audio source device (such as a computer, laptop, or gaming console). Ensure that the device is powered off before connecting.
- Connect the other end of the video cable to the input port on your Asus XG35VQ monitor. The input panel is located on the back of the monitor.
- If using a DisplayPort connection, connect the audio cable to the audio output port on your source device and the corresponding audio input port on the monitor.
- Power on both the audio source device and the monitor.
- Set the correct input source: Using the monitor's buttons or the OSD joystick, navigate to the input selection menu and choose the appropriate input source (HDMI or DisplayPort) to match your connection.
- Adjust audio settings: Ensure that the volume is turned up on both the audio source device and the monitor. You may need to select the monitor as the default audio output device in your source device's settings.
- Test the audio: Play some audio or video content from your source device and verify that the sound is coming through the monitor's speakers.
By following these steps, you should be able to successfully connect an audio source to your Asus ROG Strix XG35VQ monitor using a video cable and enjoy your audio-visual content.
Monitoring Internet Usage on Roku: A Comprehensive Guide
You may want to see also

Connect audio source with a standard audio cable
To connect an audio source with a standard audio cable to your Asus XG35VQ monitor, you will need to check that your monitor has a built-in speaker. The XG35VQ does not have built-in speakers, but it does have an audio output in the form of a headphone jack.
To connect your audio source, you will need to use a standard 3.5mm audio cable. This cable should have a TRS connector, which means it has two black bands and supports stereo audio. You can connect this cable to the audio output on your PC or laptop, and then plug the other end into the headphone jack on your monitor.
If you are connecting to a PC, go to Control Panel > Hardware and Sound > Sound > Change system sound, and choose your monitor as the default audio device. If you are connecting to a laptop, you may need to use an adapter or a USB-C to 3.5mm audio cable, depending on the audio output port on your laptop.
Make sure that the volume on your monitor is not muted by checking the On-Screen Display (OSD) menu. You can access this by pressing the menu button on your monitor and navigating to the Sound settings. Ensure that the Mute setting is turned off and that the correct audio Source is selected (Line in/HDMI/DisplayPort).
Additionally, check that your audio cable is securely connected to both the audio source and the monitor. Loose connections can cause audio issues.
By following these steps, you should be able to successfully connect an audio source to your Asus XG35VQ monitor using a standard audio cable.
University WiFi: Staff Privacy and Monitoring Concerns
You may want to see also

Check your speaker settings on your PC
To hear sound on the Asus ROG Strix XG35VQ monitor, you'll need to connect it to a PC as the monitor does not have built-in speakers.
Check your speaker output:
Right-click on the sound icon in the bottom right corner of your screen, then select "Open Sound Settings." In the Sound Settings, open the Sound Control Panel. Make sure the "Playback" tab is selected. Here, you can select the device you want to use for playback as your output device.
Run the audio troubleshooter:
If you're having issues with your audio, you can run the automated audio troubleshooter in the Get Help app, which will diagnose and fix common audio issues.
Verify Windows Updates:
Ensure that your Windows operating system is up to date by selecting "Start > Settings > Windows Update > Check for updates." Install any available updates and restart your PC if necessary.
Check your connections:
Verify that your speaker and headphone connections are secure and plugged into the correct jacks. The speakers should be connected to the green jack on your PC.
Adjust volume controls:
Make sure the volume is turned up on your PC and that your audio devices aren't muted. You can adjust the volume by selecting the Speakers icon on the taskbar and moving the slider.
Check sound settings:
Right-click on the Speakers icon on the taskbar and select "Open Volume Mixer." Make sure none of your devices are muted, and check the device properties to ensure they haven't been disabled accidentally.
Set your audio device as the default:
If you're connecting your monitor via USB or HDMI, you may need to set it as the default audio device. Go to "Start > Settings > System > Sound" and select the device you want to use for playback.
Update audio drivers:
Outdated or malfunctioning drivers can cause audio issues. Open Device Manager and select "Sound, video and game controllers." Right-click on your audio device and select "Update driver" to install any available updates.
By following these steps, you can ensure that your speaker settings on your PC are correctly configured to hear sound through your Asus XG35VQ monitor.
Unlocking G-Sync: Updating Your ASUS Monitor to G-Sync 10
You may want to see also

Check your speaker settings on the OSD (On-Screen Display) menu
To check your speaker settings on the OSD (On-Screen Display) menu, you'll need to access the monitor's settings. The settings button is usually located on the back, side, or bottom of your monitor. Once you press it, the OSD menu will appear on the screen, and you can navigate through the options using the buttons or joystick provided.
In the OSD menu, look for the "Audio" or "Speaker" settings. Here, you can adjust the volume, enable or disable the speakers, and configure any other audio settings specific to your monitor model. Make sure that the speakers are turned on and that the volume is set to a comfortable level.
If you don't see the speaker settings in the initial OSD menu, try looking for a "Sound" or "Audio" submenu. This submenu might contain the speaker settings you're looking for. You can also refer to your monitor's user manual to understand better how to navigate the OSD menu and locate the speaker settings.
Additionally, make sure your monitor is set as the default audio device in your operating system settings. This will ensure that the audio output is directed to the monitor's speakers.
Keep in mind that the XG35VQ monitor may not have built-in speakers, so you might need to connect external speakers or headphones to hear the sound.
Monitoring FPS, CPU, GPU, and RAM: A Comprehensive Guide
You may want to see also
Frequently asked questions
The ASUS XG35VQ monitor has an earphone jack that you can connect to your audio equipment for output. If you want to play audio from your monitor, you can connect to the audio-in port (green port) using VGA or DVI signal ports.
You will need to use HDMI-to-HDMI or DisplayPort-to-DisplayPort cables to connect with your PC. VGA or DVI switches will filter out the audio source from HDMI or DP signals.
Connect a standard audio cable to your PC.
Go to Control Panel > Hardware and Sound > Sound > Change system sound.