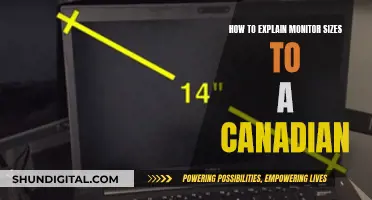If you're a gamer, you'll know that a high FPS (Frames Per Second) rate is crucial for a smooth gaming experience. But what happens when your gameplay is sluggish and laggy despite your powerful GPU? Could your monitor be the culprit?
The short answer is yes, your monitor can affect your FPS. While your GPU and CPU are the main components determining your in-game FPS, a low-spec monitor can cause stutters, lags, and choppy videos.
The refresh rate of your monitor, measured in Hertz (Hz), dictates how many times your screen can redraw an image every second. Even if your PC outputs a high FPS, an older monitor with a low refresh rate won't be able to keep up, resulting in a choppy display.
Additionally, the cable you use to connect your monitor to your CPU can impact FPS. Old or low-quality cables can disrupt the signal, while a high-quality cable will improve picture quality and support higher FPS.
So, if you're experiencing performance issues, it might be time to upgrade your monitor and cables to ensure they're not bottlenecking your system and affecting your FPS.
| Characteristics | Values |
|---|---|
| GPU and CPU | The GPU and CPU are the most important components that determine in-game FPS. |
| Refresh rate | The refresh rate of a monitor dictates an upper limit to the FPS your PC generates. |
| Response time | Response time dictates the time it takes to change a pixel's colour. |
| Size and resolution | Unlike popular belief, monitor size does not matter for FPS. What does matter is the monitor's resolution. |
| Multiple monitors | Having multiple monitors does not affect FPS. |
| Cable quality | Using old and low-quality cables will disrupt the FPS. |
| Game mode | Using the game mode on your PC can improve your FPS. |
| Video driver | Keeping your video driver up to date can improve your FPS. |
| Screen resolution | Dialing down the screen resolution can improve your FPS. |
| Graphics card | Replacing your graphics card can drastically improve your FPS. |
What You'll Learn

Monitor's refresh rate
A monitor's refresh rate is the rate at which the display updates or redraws an image per second. This is measured in hertz (Hz). For example, a 60Hz display will update the screen 60 times per second. A 144Hz display will update the screen 144 times per second.
The refresh rate of your monitor puts an upper limit on the FPS your PC generates. Even if your PC outputs a high number of frames per second, if your monitor can't display all those frames quickly enough, you won't be able to see them.
Most modern monitors offer high refresh rates, even budget options, and many allow for overclocking of the refresh rate. A 144Hz refresh rate is the current gold standard for gaming. However, you won't see any impact on FPS with a 60Hz monitor.
If your monitor has a refresh rate of 144Hz but your GPU is only supplying 30 frames per second, the higher refresh rate is not being utilised. Ideally, you want the game's frame rate to match the monitor's refresh rate for an optimal experience.
If your system is struggling to run games at a higher refresh rate, a display with adaptive sync might be useful. Adaptive sync enables a display to communicate directly with the GPU so that the refresh rate of the display is synchronised as each frame is produced, even if the FPS is inconsistent.
Connecting a Laptop to a Monitor: Easy Steps to Follow
You may want to see also

Monitor's response time
Monitors Response Time
The response time of a monitor is the time it takes for a pixel to change from one colour to another. This is typically measured in milliseconds (ms). A faster response time means that the pixels can change colour more quickly, leading to a smoother image.
Response times can be measured in different ways, depending on the colours used in the transition. The most common methods are:
- Black to White to Black: This measures the time it takes for a pixel to go from fully active (white) to inactive (black) and back to active again. This is the standard response time indicator and is usually higher (slower) than other methods.
- Grey-to-Grey (GtG): This measures the time it takes for a pixel to transition between different shades of grey. GtG response times are faster than Black to White to Black and are better for gaming and videography.
- Black-to-White: This measures the time it takes for a pixel to transition from black to white.
It's important to note that response times can vary depending on the specific colour transition, as some transitions may take longer than others. The "average" response time may be quick, but if certain transitions take much longer, it can result in smearing or blurring on the screen.
While a monitor's response time doesn't directly affect the Frames Per Second (FPS) that your computer generates, it can impact the clarity of the image, especially during fast-moving scenes. A higher response time can make images appear blurry or cause "ghosting", where a blurry shadow trails behind moving objects on the screen. This is because the monitor can't respond quickly enough to change the pixels into the intended image.
For everyday computer tasks, such as browsing the internet, shopping, or watching videos, response time is not a critical factor. However, for gamers, videographers, or anyone working in fields that rely heavily on motion-dependent tasks, a lower response time is highly important. Typically, a response time of 10ms or lower is recommended for gaming screens, with competitive players often opting for monitors with response times as low as 1ms.
Understanding the ODST Label on ASUS Monitors
You may want to see also

Monitor's size and resolution
While the size of your monitor does not matter for FPS, the resolution of your monitor does. A higher resolution means your computer has to render more pixels per frame, which can decrease the FPS. However, this is only the case if your GPU is not strong enough. If there is no performance bottleneck, you can increase the resolution without affecting the FPS.
For example, if you have a 1080p monitor and upgrade to a 1440p monitor, your GPU will have to render more pixels per frame, which may lead to a decrease in FPS if your GPU is not powerful enough. On the other hand, if you have a high-end GPU that can handle the increased workload, you may be able to increase the resolution without seeing any decrease in FPS.
It's worth noting that the refresh rate of your monitor can also impact your FPS experience. The refresh rate is the rate at which your screen redraws an image every second. Even if your PC outputs a high number of frames per second, if your monitor can't display those frames quickly enough, you won't be able to see all of them. Modern monitors typically provide high refresh rates, and most also allow overclocking of the refresh rate, so this shouldn't be an issue for most users.
LCD Monitor Distortion: What Could Be the Cause?
You may want to see also

Multiple monitors
Using dual monitors does consume more GPU resources, including power and VRAM for frame storage. However, this typically has no adverse impact on your computer's gaming performance or FPS. Your system should continue to deliver an enjoyable gaming experience even with the added load of multiple monitors.
Factors Affecting FPS
There are a variety of factors that can affect your gaming performance, from old hardware to malware issues. If you are experiencing a drop in FPS, it is most likely due to your graphics card having to do multiple things at once. The better your graphics card, the better your overall gaming performance will be.
Optimising Performance
If you are experiencing lagging or slow response times, there are several ways to address and minimise the problem. Firstly, ensure your computer's hardware meets or exceeds the requirements for handling multiple screens efficiently. Upgrading your graphics card and processor can enhance your system's capabilities, reducing the impact of using dual monitors.
Another solution is to adjust the settings of resource-intensive applications to allocate more resources to your primary screen, thereby reducing the burden on the secondary monitor. Keeping your computer's software and drivers up to date can also optimise its performance and ensure compatibility with a dual-monitor setup.
Specific Examples
According to a user on Tom's Hardware Forum, you would see about a 2-7 FPS decrease if you ran two monitors, but two monitors on your build should be fine. Another user on the same forum reports that they have a 980 GTX TI and are getting crazy FPS drops on their dual-monitor setup (from 300 FPS to 20-45 FPS on CS:GO).
Monitoring at 85dB: How to Know You're on Track
You may want to see also

Other components: RAM, active tasks, drivers, power configuration, and internet connection
RAM
RAM speed and latency affect framerate. RAM capacity does not affect framerate until you run out of RAM and start to hit the page file. It is recommended to have at least 25% headroom. For example, if you have 32 GB of RAM, it is recommended to not use more than 24 GB regularly.
Active Tasks
Having many active tasks can cause your computer to slow down and affect your FPS.
Drivers
Driver updates can help improve performance, especially for newer cards and newer games. It is recommended to use the latest drivers.
Power Configuration
The Windows power plan can affect FPS under specific circumstances. For modern CPUs, it is recommended to leave the power plan on balanced. The balanced plan allows the processor to adjust its speed automatically to maximize performance and minimize heat generation. The high-performance power plan can cause the processor to constantly output heat and use more power, even when that level of performance is not needed.
Internet Connection
A slower internet connection can cause lower FPS, especially in online multiplayer games. A slower connection causes higher ping, which can make everything lag.
LCD Monitors: Transforming the Driving Experience
You may want to see also
Frequently asked questions
FPS stands for Frames Per Second. It is a measure of how smoothly a game runs on your PC. The more frames you can pack into one second, the smoother the animation will appear.
The ideal FPS for gaming is 60 FPS. This is the highest frame rate that standard monitors and TVs can display.
There are several ways to check the FPS on your PC. You can use a Windows shortcut (Win + G), Steam's in-built counter, or an in-game FPS counter. You can also use third-party software such as FRAPS or MSI Afterburner.
To increase your FPS, you can try updating your graphics card driver, lowering your screen resolution, or removing unused programs.
Yes, your monitor can affect your FPS. If your monitor has a low refresh rate, it may not be able to display all the frames your computer is producing, resulting in low-quality images. Additionally, using an old or low-quality cable to connect your monitor can also disrupt your FPS.