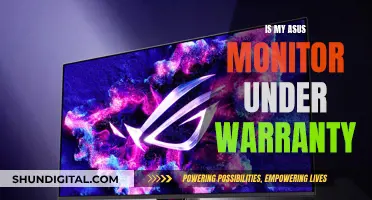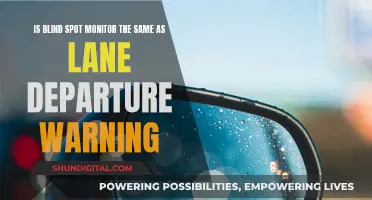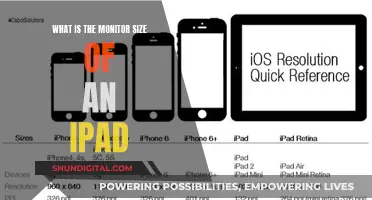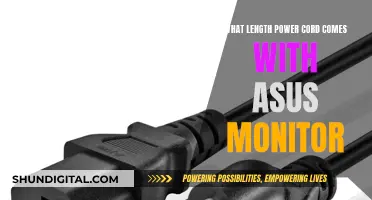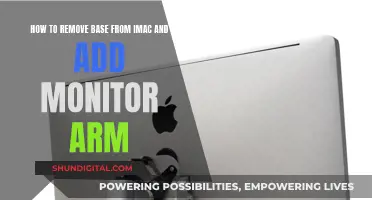On-Screen Display (OSD) is a control panel that appears on a monitor, mobile device, or television screen, allowing users to adjust settings such as brightness, contrast, and horizontal and vertical positioning. The OSD on an ASUS monitor can be used to adjust the monitor's settings, such as the picture presets, brightness, and refresh rate. The OSD can also be used to enable features such as Adaptive Sync and Overdrive, which improves the response time of the display and reduces motion blur.
| Characteristics | Values |
|---|---|
| Full Form | On-Screen Display (OSD) |
| Type | Control Panel |
| Purpose | To enable users to select viewing options and/or adjust components of the display |
| Adjustable Components | Brightness, Contrast, Horizontal and Vertical Positioning |
| Other Functions | Changing display in real time, e.g., increasing or decreasing screen brightness |
| Access | Pressing a button on the monitor or using a shortcut key on the computer keyboard |
| Navigation | Up and down arrows or other navigation keys |
| Presets | Racing, sRGB mode, MOBA, FPS |
| Additional Features | Dark Boost, Crosshair, Timer, FPS Counter, Extreme Low Motion Blur (ELMB), RGB effects |
| Customization | Customized Settings and Shortcut options |
What You'll Learn
- OSD stands for On-Screen Display
- OSD is a control panel superimposed on a monitor
- It allows users to select viewing options and adjust components of the display
- The OSD menu can be accessed by pressing a button on the monitor
- OSD can be used to adjust brightness, contrast, and horizontal and vertical positioning

OSD stands for On-Screen Display
On an ASUS monitor, the OSD is an overlay that pops up at the bottom of the screen when the settings button is pressed. This button is usually located on the back, side, or bottom of the monitor. The OSD can be navigated using the same buttons, or with a joystick-style control that is present on almost all ROG monitors. The picture presets can be found under the GameVisual category, and the monitor's refresh rate can also be set using the OSD.
The OSD also allows users to adjust the monitor's response time using the Overdrive setting. This setting improves the response time by "overdriving" the liquid crystals to shift faster, resulting in smoother and clearer motion with less blur. However, too much overdrive can cause inverse ghosting or pixel overshoot, so it is important to find the right balance.
In addition to the basic display settings, the OSD on ASUS monitors also offers a range of extra features such as Dark Boost, which boosts near-black levels to improve visibility in dark scenes, and GamePlus, which includes a Crosshair option that overlays a crosshair on the screen. The OSD also allows users to enable Adaptive Sync to reduce screen tearing and to customize shortcuts for easy access to frequently adjusted settings.
Adjusting ASUS Monitor Brightness: A Simple Guide
You may want to see also

OSD is a control panel superimposed on a monitor
OSD stands for On-Screen Display, which is a control panel superimposed on a monitor, mobile device, television screen, or another electronic device display. It allows users to select viewing options and adjust components of the display, such as brightness, contrast, and horizontal and vertical positioning. On-screen displays usually comprise a menu that can be accessed by pressing a button on the monitor, mobile device, or TV remote control. Once the menu is open, users can navigate through the options and make their selection using arrow keys or other navigation buttons.
On an ASUS monitor, the OSD is an overlay that pops up at the bottom of the screen when the settings button is pressed. This button is usually located at the back, side, or bottom of the monitor. The OSD can be navigated using the same buttons, or with a joystick-style control that is present on almost all ROG monitors. The joystick can be moved left, right, up, and down to navigate the menus, and pressed inward to select an option.
The OSD allows users to adjust their monitor's settings, including the picture presets, brightness, and refresh rate. The picture presets include options such as Racing, which offers vibrant colors, and sRGB mode, which provides more accurate colors. The brightness setting can be adjusted to fit the room's lighting conditions, and the refresh rate can be set to a higher level to make motion appear smoother in games.
Additionally, the OSD provides access to advanced features such as Adaptive Sync, G-SYNC, or FreeSync to reduce screen tearing, and Overdrive to improve the panel's response time and reduce ghosting. The Overdrive setting can be tuned along a sliding scale to balance the reduction of ghosting with the prevention of inverse ghosting or coronas.
Overall, the OSD on an ASUS monitor provides users with a range of options to customize their viewing experience and optimize their display settings for different games or activities.
Monitoring Data Usage: Net10 Mobile Hotspot Guide
You may want to see also

It allows users to select viewing options and adjust components of the display
On-Screen Display (OSD) is a control panel that appears on a monitor or screen. It allows users to select viewing options and adjust components of the display. The OSD on an ASUS monitor can be accessed by pressing the settings button, which is usually located on the back, side, or bottom of the monitor. Once the OSD is open, users can navigate the menu using the buttons or a joystick-style control to adjust the display settings.
The OSD gives users the ability to adjust the picture quality and make other changes to their display. This includes options to adjust screen brightness, change contrast levels, select viewing modes, and activate energy-saving features. For example, users can choose from different picture presets, such as Racing, MOBA, or FPS, each designed to enhance the viewing experience for different types of games. The brightness setting can also be adjusted to suit the lighting conditions of the room.
In addition to the basic display settings, the OSD on ASUS monitors also provides access to advanced features such as Overdrive or Response Time Compensation (RTC). This feature allows users to "overdrive" the pixels, resulting in faster response times and clearer motion, which is particularly beneficial for gaming or fast-paced content. However, too much overdrive can cause inverse ghosting or pixel overshoot, so users may need to experiment to find the optimal setting for their specific monitor and content.
The OSD also allows users to enable extra features that can enhance their viewing or gaming experience. For example, the Dark Boost feature boosts near-black levels to improve visibility in dark scenes, while the Crosshair option overlays a crosshair on the screen, which can be useful for training in games that do not provide an in-game crosshair. Additionally, users can enable a timer, an FPS counter, and other gaming-related features.
Overall, the OSD on an ASUS monitor provides users with a wide range of options to customize their viewing experience, from basic display adjustments to advanced gaming features, ensuring that they can get the most out of their monitor for various activities.
Unlocking 120Hz on Your ASUS Monitor: A Step-by-Step Guide
You may want to see also

The OSD menu can be accessed by pressing a button on the monitor
OSD stands for On-Screen Display. It is a control panel that appears on a monitor when you press a button. The OSD menu allows users to adjust viewing options and display components such as brightness, contrast, and horizontal and vertical positioning.
On an ASUS monitor, the OSD is an overlay that pops up at the bottom of the screen and can be navigated using the buttons on the monitor. ROG monitors have a joystick-style control that can be moved left, right, up, and down to navigate the OSD menus.
The OSD menu provides access to various settings and features, including:
- Picture presets: These presets determine the contrast, color, and vibrancy of the image on the screen. Examples include Racing, MOBA, and FPS.
- Brightness: Adjusting the brightness setting to fit the lighting conditions of the room.
- Local Dimming or Variable Backlight: Allows the backlight to dim in different zones across the display, resulting in deeper blacks and brighter whites.
- Overdrive: This setting improves the panel's native response time by "overdriving" the pixels to achieve faster response times for clearer, smoother motion.
- Adaptive Sync: Reduces screen tearing by synchronizing the monitor's refresh rate with the GPU's frame rates.
- GamePlus: Includes features such as a crosshair overlay, a timer, and an FPS counter.
- Extreme Low Motion Blur (ELMB): Inserts black frames between the content's frames to reduce motion blur.
The OSD menu also allows users to create shortcuts to their favorite settings and customize profiles based on their preferences for different games or activities.
Setting Up Triple Monitors: The Ultimate Guide for ASUS Users
You may want to see also

OSD can be used to adjust brightness, contrast, and horizontal and vertical positioning
OSD stands for On-Screen Display, a control panel superimposed on a computer monitor, mobile device, television screen or another electronic device display. It enables users to select viewing options and
The OSD menu can be accessed by pressing a button on the monitor, mobile device, or TV remote control. Once the menu is open, users can navigate through the options using the up and down arrows or other navigation keys. Some on-screen displays also allow for real-time adjustments, such as increasing or decreasing screen brightness.
On an ASUS monitor, the OSD can be used to adjust the brightness and contrast of the display. This is particularly important for gaming monitors, where optimal brightness and contrast settings can enhance the gaming experience. For example, a higher brightness setting can help overcome glare from direct sunlight, while a lower brightness setting can provide deeper blacks for a more immersive experience in low-light environments.
The OSD can also be used to adjust the horizontal and vertical positioning of the display. This is crucial for ensuring that the monitor is positioned at the optimal height and angle for viewing. The height of the monitor should be adjusted so that the top is near or just above eye level, as this can affect the colours on the screen. Additionally, adjusting the display's tilt can help to reduce glare and ensure that the screen is viewed straight on.
By utilising the OSD to fine-tune these settings, users can optimise their viewing experience and ensure that their ASUS monitor is calibrated to their specific needs and preferences.
Monitoring Meraki: Track RAM and CPU Usage
You may want to see also
Frequently asked questions
OSD stands for On-Screen Display. It is a control panel that appears on the monitor when you press the settings button. It allows you to adjust various display settings such as brightness, contrast, and viewing modes.
The OSD can usually be accessed by pressing the settings button located on the back, side, or bottom of your monitor. Some ASUS monitors feature a joystick-style control that allows you to navigate the OSD menus by moving the joystick left, right, up, and down.
In the OSD, you can adjust settings such as brightness, contrast, viewing modes, and energy-saving features. You can also find picture presets under the GameVisual category, which includes settings like Racing, MOBA, and FPS. Additionally, you can enable features like Dark Boost and Crosshair under the GamePlus option.
Overdrive is a feature that improves the response time of your monitor by overdriving the liquid crystals to shift faster, resulting in smoother and clearer motion with reduced blur. It can be adjusted in the OSD to balance between ghosting and inverse ghosting artifacts.