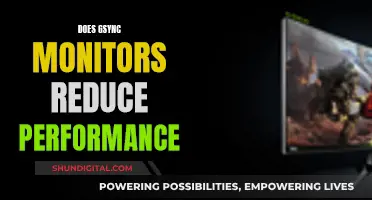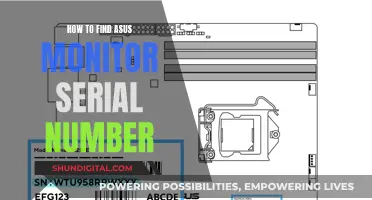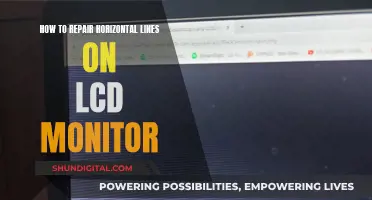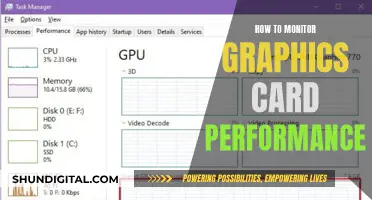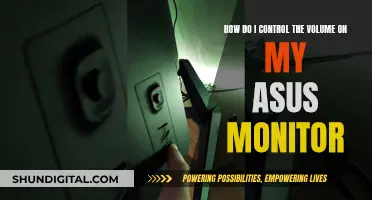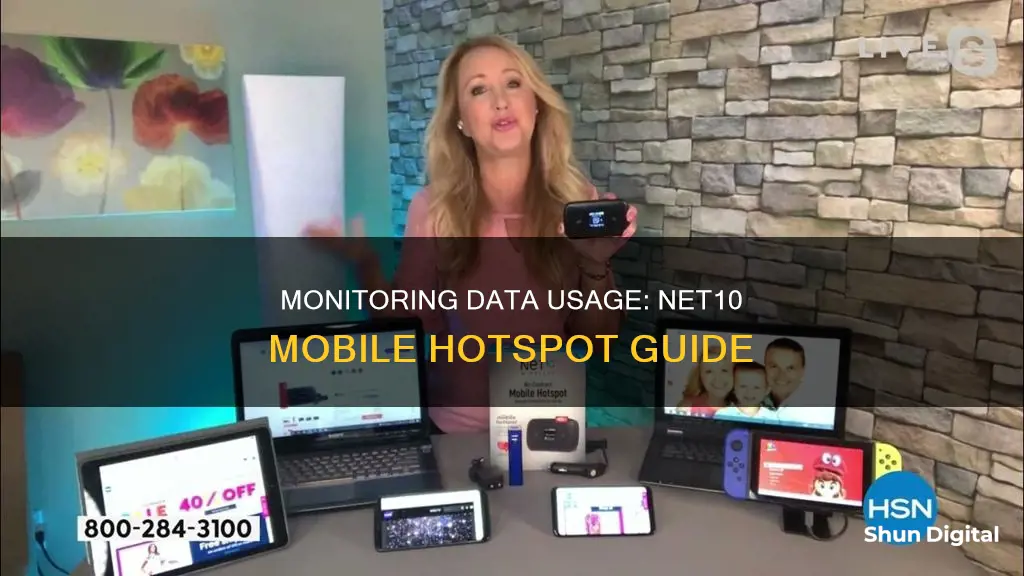
Monitoring your data usage on a mobile hotspot is essential to avoid unexpected charges and to ensure you have enough data to stay connected. Net10 Wireless offers a range of mobile hotspot devices, and there are several methods to check your data usage on these devices. Firstly, you can utilise the built-in device features by connecting to the mobile hotspot, opening the settings menu, and locating the Data Usage or Network section. Here, you can find information about your current data consumption. Alternatively, you can use third-party data monitoring apps, such as the XYZ Data Monitor or ABC Data Tracker, which provide real-time data usage stats and notifications. Another option is to monitor your data usage through your carrier's services by downloading their official app or accessing your account on their website. Finally, if you have a dedicated mobile hotspot device that acts as a router, you can connect your device, launch a web browser, and enter the router's IP address to access detailed data usage information.
| Characteristics | Values |
|---|---|
| Monitor data usage on Net10 mobile hotspot | Use built-in device features, third-party data monitoring apps, carrier services, or router monitoring |
| Built-in device features | Connect your device to the mobile hotspot, open the device's settings menu, and look for the "Data usage" or "Network" section |
| Third-party data monitoring apps | XYZ Data Monitor, ABC Data Tracker, PQR Data Manager |
| Carrier services | Download and install the official carrier app, sign in to your account, and navigate to the data usage section |
| Router monitoring | Connect your computer or smartphone to the mobile hotspot, launch a web browser, enter the router's IP address, and navigate to the "Data Usage" or "Statistics" section |
What You'll Learn

Use built-in device features
Most modern mobile hotspot devices come with built-in monitoring features that allow you to track your data usage. To access these features, follow these simple steps:
- Connect your device to the mobile hotspot.
- Open the device's settings menu.
- Look for the "Data usage" or "Network" section.
- Within this section, you should find information about your current data usage, including how much data you've consumed and any remaining data.
- By regularly checking these settings, you can keep a close eye on your data consumption and take appropriate action when necessary.
Checking your data usage through your device's settings is a straightforward way to monitor your mobile hotspot usage. It allows you to access real-time information about your data consumption and make informed decisions about your internet usage. This method is usually available on most modern devices and provides a convenient way to track your data without the need for additional apps or software.
Regularly reviewing your data usage in the device settings can help you identify data-intensive activities or apps that consume a lot of data. This awareness can guide you in adjusting your internet habits to stay within your data limits. For example, you might decide to reduce streaming or downloading activities if you notice they are consuming a significant amount of data. Additionally, built-in device features sometimes offer data-saving options or allow you to set data usage limits, helping you to further optimise your data usage.
It is worth noting that the specific steps to access data usage information may vary slightly depending on your device model and operating system. While the "Data usage" or "Network" section is commonly found in the settings menu, there may be slight variations in different devices. As such, it is recommended to familiarise yourself with your device's settings to easily locate and utilise its built-in data monitoring features effectively.
By taking advantage of the built-in device features for data monitoring, you can proactively manage your mobile hotspot usage. This empowers you to stay within your data limits, avoid unexpected overages, and ensure a seamless online experience. Remember to regularly check your data usage and make adjustments as necessary to maintain control over your data consumption.
Privacy Concerns: Hotels Monitoring Guest Internet Activity?
You may want to see also

Use data monitoring apps
Monitoring your data usage is essential to avoid exceeding your data limits and incurring additional charges. Here are some popular data monitoring apps that can help you keep track of your data usage on your Net10 mobile hotspot:
Data Monitoring Apps
- My Data Manager: This app is available for both iOS and Android devices. It allows you to track your data usage across multiple devices by entering a simple code. You can also use it to track text messages and minutes, giving you a comprehensive overview of your data plan. My Data Manager also offers a VPN to protect your data when using public Wi-Fi and abstains from collecting your location data.
- GlassWire: GlassWire is known for its sleek and user-friendly interface, making it easy to navigate and view data usage for individual apps. It provides easy-to-read graphs and allows you to track how much data remains on your monthly plan. GlassWire is currently only available for Android devices.
- DataMan: This app is designed for iOS devices and tracks cellular and Wi-Fi data usage in real time. It includes a "smart forecast" feature that predicts whether you'll stay within your data cap. DataMan also offers a handy widget and alerts to help you stay within your data limits.
- AT&T App: If you're an AT&T subscriber, the myAT&T app allows you to monitor your data usage, view official data reports, and manage your wireless account. You can also use it to pay your bill, upgrade your plan or phone, and make changes as needed. The app is free and compatible with iOS and Android devices.
- Check Internet Data Usage: This app lets you track data usage and Wi-Fi use, and it will notify you when you exceed your data limit. It's straightforward to set up and use, and it allows you to compare past data usage easily.
- Datally: The Track Hotspot feature within the Datally app allows Android users to monitor the amount of data shared using the Android hotspot feature. You can set data limits and receive alerts when you reach those limits. However, please note that Datally is no longer available on the Google Play Store.
These apps provide a range of features to help you monitor your data usage effectively. Some offer basic data tracking, while others provide more advanced features such as data forecasts, alerts, and VPN protection. By using these tools, you can make informed decisions about your data usage and avoid unnecessary charges.
Monitoring Controlled Drug Usage: Insurance Companies' Role and Reach
You may want to see also

Monitor data usage via carrier services
Monitoring your data usage via your carrier's services is a convenient and accurate way to stay on top of your mobile hotspot usage. Here's a step-by-step guide on how to do it:
Step 1: Visit Your Carrier's Website or App Store
Start by visiting the website of your mobile carrier. Most major carriers have websites that provide access to your account information and data usage details. Alternatively, your carrier may offer a dedicated smartphone app that you can download from the app store.
Step 2: Download and Install the Carrier App (If Available)
If your carrier offers a mobile app, download and install it on your device. This will allow you to access your account information and data usage details conveniently from your smartphone.
Step 3: Sign In to Your Account
Once you have accessed the carrier's website or app, sign in to your account using your login credentials. If you haven't created an account yet, you may need to register and create a new account.
Step 4: Navigate to the Data Usage Section
Within the carrier's website or app, look for a section labeled "Data Usage," "Mobile Data," or something similar. This section may be found under a broader category, such as "Network" or "Connections."
Step 5: Find the Hotspot Data Breakdown
In the data usage section, look for a breakdown of your data usage. This should include information about both your regular mobile data usage and your hotspot data usage. The hotspot data usage section may be labeled as "Hotspot Data," "Tethering," or something similar.
Step 6: Review Your Data Usage and Set Alerts
Once you've located the hotspot data usage section, you'll be able to see how much data you've used and how much is remaining. Some carriers may also provide detailed breakdowns of data usage over time, such as daily or monthly usage reports. Additionally, you may have the option to set usage alerts to notify you when you're approaching your data limit.
By regularly monitoring your data usage through your carrier's services, you can make informed decisions about your data consumption and take appropriate actions to stay within your data limits. This will help you avoid unexpected overages and ensure a seamless internet experience.
Monitoring Power Usage: Simple Steps for Your Home
You may want to see also

Set up router monitoring
Monitoring your router's traffic is a great way to keep an eye on your network's performance and security. By doing so, you can identify cyber-attacks, network events, and bandwidth hogs that may affect your connection's stability. Here's a step-by-step guide to setting up router monitoring:
Step 1: Find your router's local IP address
The first step is to find your router's local IP address. This is usually the default gateway address, which can be found by opening a command prompt on Windows and entering the command "ipconfig". The IP address will be listed next to "Default Gateway". If you're using a Mac or Linux, you can find the gateway address by opening Terminal and using the command "netstat -nr|grep default".
Step 2: Access your router's settings
Once you have your router's IP address, open a web browser and enter the IP address into the search bar. This will bring up a login page for your router. Here, you'll need to enter the admin username and password. If you haven't changed the credentials, you can usually find the default login information in your router's documentation or online.
Step 3: Explore your router's interface
After logging in, you'll be able to interact with your router's interface. The information available will depend on the vendor, but look for sections like "Devices", "Status", or "Bandwidth Monitoring". This is where you can start monitoring network traffic and identifying devices that use the most bandwidth.
Step 4: Use third-party network monitoring tools
If your router doesn't provide detailed information or you want more advanced features, consider using third-party network monitoring software. Tools like Wireshark, SolarWinds NetFlow Traffic Analyzer, PRTG Network Monitor, and ManageEngine NetFlow Analyzer offer a range of options for monitoring network traffic. These tools can provide real-time traffic analysis, performance data, and alerts for potential issues.
Step 5: Set up notifications and alerts
To stay on top of your network's performance, configure notifications and alerts within your monitoring software. You can set up email notifications or push notifications to your device when certain thresholds are met, such as high bandwidth usage or low hard drive space. This way, you don't have to constantly monitor the network manually.
Step 6: Regularly review and optimize
Finally, make sure to regularly review your network's performance and optimize as needed. Use the data from your monitoring tools to identify problem areas, such as bandwidth hogs or cyber-attacks. You can then take steps to resolve these issues, such as restricting access to certain websites or devices, updating firewall settings, or upgrading your network infrastructure.
By following these steps, you can effectively set up router monitoring to keep your network secure and performing optimally. Remember to choose monitoring tools that fit your specific needs and ensure you have the necessary hardware to run them 24/7.
Taiwan's Utilities: Monitoring Residential Peak Usage?
You may want to see also

Call your mobile carrier's customer service
If you are experiencing issues with monitoring your data usage on your Net10 mobile hotspot, you can contact their customer service team for assistance. Net10 Wireless offers 24/7 customer support via phone, live chat, email, and social media.
To reach a live human on the phone, dial their customer service number: 877-836-2368. This line is operational 24 hours a day, every day. When calling, press 1, then 2, then 6, then 6, then 2, then 6, then 0# each time the automated system asks for a phone number. The busiest day for calls is Monday, with the least busy day being Sunday. The shortest wait times are typically experienced on Mondays, while Thursdays tend to have the longest hold times.
If you prefer to use live chat, visit the Net10 Wireless website and scroll down to the right corner to find the live chat icon. Live chat is available from 8 a.m. to 11:45 p.m. (EST) daily. Before starting the conversation, ensure you have your contact details, name, and query ready. The chatbot will provide rapid responses to your inquiries.
For email support, you can reach Net10 Wireless at custsrv@net10.com. This option allows you to detail your issue and receive a response without the need for a live conversation.
Additionally, Net10 Wireless also provides customer support through their Facebook page, facebook.com/NET10Wireless. You can send them a message to inquire about your data usage monitoring concerns.
By utilizing these various contact methods, you can conveniently seek assistance from Net10 Wireless's customer service team and address any issues you may have with monitoring your data usage on your mobile hotspot.
Monitoring Children's Internet Usage: Parenting in the Digital Age
You may want to see also