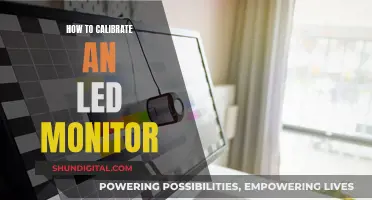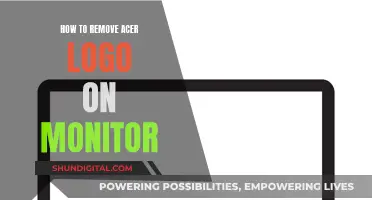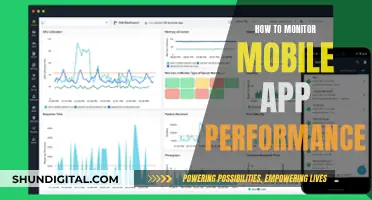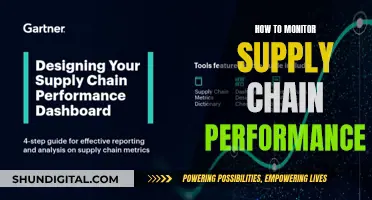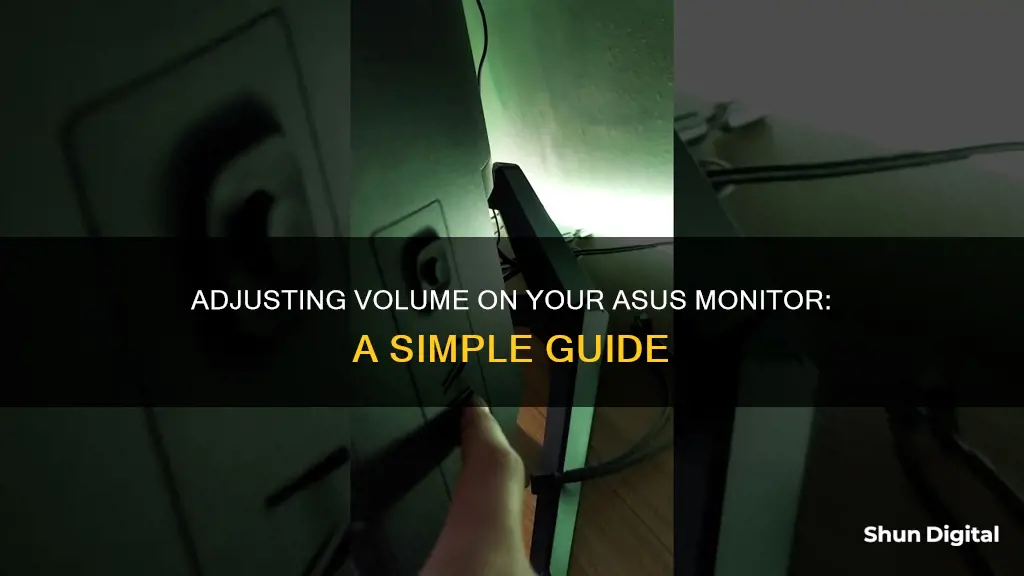
If you're having trouble controlling the volume on your ASUS monitor, there are several troubleshooting steps you can take. First, check that your monitor has built-in speakers or an earphone jack to connect with audio equipment. If you're using a video cable, ensure you're using HDMI-to-HDMI or DisplayPort-to-DisplayPort cables. If your PC doesn't have an HDMI or DP port, use a standard audio cable. Additionally, make sure your monitor is set as the default audio device in your PC settings. You can also try adjusting the volume using the brightness and volume buttons on your monitor, as some ASUS monitors have this functionality. If you're using a PS4 with your ASUS monitor, you might need to adjust the volume through the menu-system settings.
What You'll Learn

Using the monitor's buttons
To control the volume on your ASUS monitor, you can use the buttons on the monitor itself.
Firstly, press the volume button. This will bring up the volume options on your screen. If you have a volume down button on your monitor, you can press this once to bring up the volume options.
Then, to increase the volume, press the brightness button or the brightness up button. This will raise the volume.
If you are using a VG248 ASUS monitor, you may need to go through the menu, select system settings, then volume, and change the value.
If you are using a PC, you will need to check your speaker settings. Go to Control Panel > Hardware and Sound > Sound > Change system sound. If you can't see your monitor speaker in the list, go to Device Manager in the Control Panel, and uninstall and reinstall the device. Then, check if the audio input and output are recognised. Also, make sure that your sound card driver is properly installed and activated.
You can also check the speaker settings on the OSD (On-Screen Display) menu. Go to OSD (On-Screen Display) menu -> Sound -> and make sure Mute is OFF and the Source is Line in / HDMI / DisplayPort.
Resetting Your ASUS Monitor: A Step-by-Step Guide
You may want to see also

Using the monitor's on-screen display (OSD) menu
To control the volume on your ASUS monitor using the on-screen display (OSD) menu, you will need to ensure that your monitor has built-in speakers or an earphone jack to connect with audio equipment.
First, press the 'Volume' button on your monitor, and then press the 'Brightness' key to adjust the volume up or down. If your monitor only has a volume down button, you can try pressing this button and then using the 'Brightness' key to turn the volume up.
If you are using a PC with your monitor, you will also need to ensure that your monitor is selected as the default audio device. To do this, go to Control Panel > Hardware and Sound > Sound > Change system sound. If your monitor speaker is missing from the list, go to Device Manager in the Control Panel, uninstall and reinstall the device, and then check if the audio input and output are recognised.
Additionally, make sure that the correct audio cables are being used to connect your monitor to your PC or other audio equipment. For example, if you are using a VGA or DVI signal port, you will need to connect the audio-in port (green port) to your PC. If using an earphone jack (black port), connect this to your audio equipment for output.
Monitoring Device Usage: Securing Your Home WiFi
You may want to see also

Connecting audio cables to the correct input/output ports
To control the volume on your ASUS monitor, you will need to connect audio cables to the correct input/output ports. Here is a step-by-step guide on how to do this:
First, identify the type of audio cables you have. The most common types are 3.5mm audio jacks, which are commonly used for headphones and external speakers. If you are using a different type of audio cable, such as an optical cable or HDMI cable, the connection process may vary slightly.
Next, locate the audio input/output ports on your ASUS monitor. These ports are typically located on the back or sides of the monitor. The audio input port is usually labelled with a headphone or speaker icon. If you are connecting speakers, make sure your monitor has a headphone port. Some ASUS monitors also have an AUX or HDMI output, which can be used for audio as well.
Now, connect your audio cables to the correct ports. If you are using a 3.5mm audio jack, simply plug it into the headphone or speaker port on your monitor. Ensure that the connection is secure and that the jack is inserted fully into the port.
If you are connecting powered speakers, you may need to connect them to a power source as well. Plug the speaker's power cable into an electrical outlet or power strip. Make sure the speakers are turned on and functioning properly.
Finally, adjust the audio settings on your computer or device. Depending on your operating system, you may need to select the correct audio output in your settings. For example, in Windows 10, you may need to go to the audio app in the settings and set your connected speakers as the default output device.
Once the connections are made and the settings are configured, you should be able to control the volume using the buttons on your monitor or the volume controls on your connected speakers.
Note: Some ASUS monitors have a volume down button but no volume up button. In this case, you can press the volume down button and then use the brightness up button to increase the volume.
Monitoring App Usage: Regulating Screen Time and Freedom
You may want to see also

Setting the monitor as the default audio device on your PC
To set your ASUS monitor as the default audio device on your PC, you need to make sure that your monitor is connected to the correct input/output ports on your PC.
Firstly, check that you are using the correct ports. There are two ports that are commonly confusing:
- Audio-in port (green port): This needs to be connected to the PC if you want to play audio from the monitor using VGA or DVI signal ports.
- Earphone jack (black port): This needs to be connected to your audio equipment for output. Note that the earphone jack does not have a recording function.
Next, ensure that your monitor has built-in speakers or an earphone jack to connect with audio equipment.
If you want to connect the audio source with a video cable, use HDMI-to-HDMI or DisplayPort-to-DisplayPort cables to connect with your PC. A VGA/DVI switch will filter out the audio source from HDMI or DP signals.
If your PC does not have an HDMI or DP port, connect a standard audio cable to your computer.
Now, you need to set your monitor as the default audio device:
- Go to Control Panel > Hardware and Sound > Sound > Change system sound.
- If you don't see your monitor speaker in the list, go to Device Manager in the Control Panel. Uninstall and reinstall the device, then check if the audio input and output are recognised by the audio device. Also, ensure that the computer sound card driver is properly installed and activated.
- Check the speaker setting on the On-Screen Display (OSD) menu: OSD menu -> Sound -> Ensure Mute is OFF, and Source is Line in/HDMI/DisplayPort.
You should now be able to control the volume on your ASUS monitor by setting it as the default audio device on your PC.
Monitoring Shop Usage: Strategies for Success
You may want to see also

Using a remote control
If your ASUS monitor did not come with a remote control, it is unlikely to have an IR receiver built-in. This means that universal remotes are unlikely to work with your monitor.
If all your devices are hooked up via HDMI, you could get an HDMI switcher with multiple inputs, as some of these come with remote controls.
Monitoring CPU Usage: Performance Monitor Guide
You may want to see also
Frequently asked questions
To control the volume on your ASUS monitor, press the volume button and then use the brightness key to adjust the volume. If the volume button has an up icon and the brightness button has a down icon, use the brightness button to increase the volume.
Go to the menu, then system settings, then volume, and change the value.
Use HDMI-to-HDMI or DisplayPort-to-DisplayPort cables to connect with your PC.