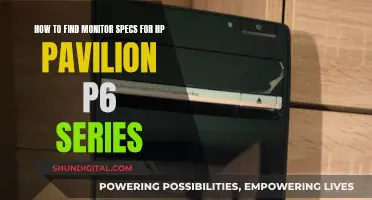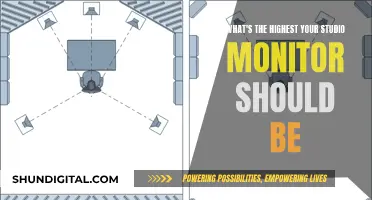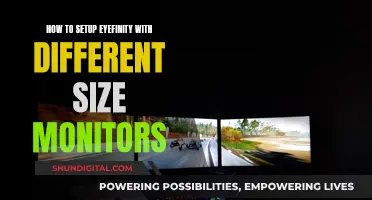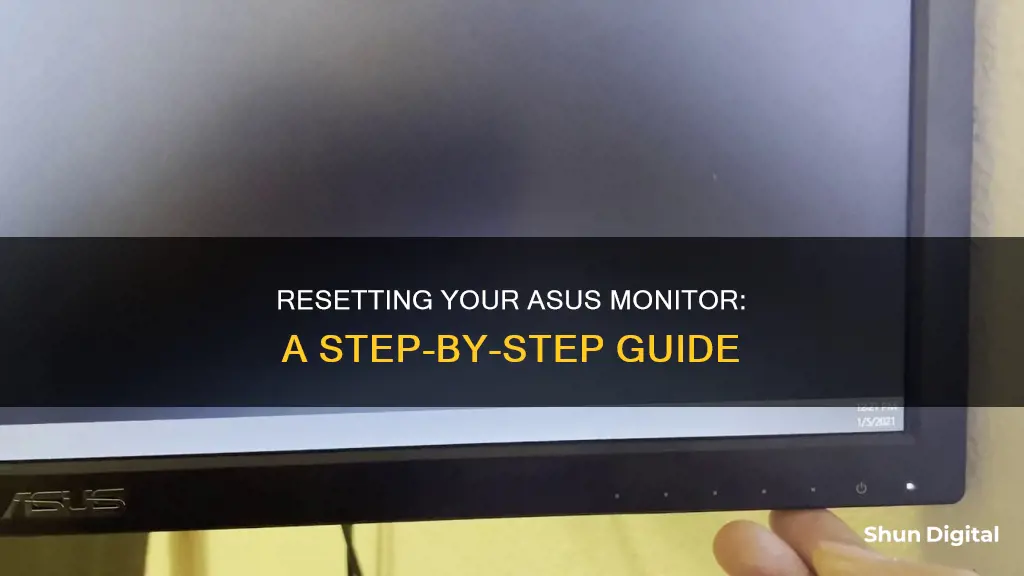
Resetting an ASUS monitor can be done in a few simple steps. This guide will walk you through the process of resetting your ASUS monitor to its factory settings, as well as some basic troubleshooting tips to resolve common issues. First, ensure that your monitor is powered off and unplugged from its power source. Then, locate the OSD (On-Screen Display) or Menu button on the monitor, typically identified by an icon resembling a square or labelled Menu. Press and hold this button for a few seconds until the monitor menu appears. Navigate the menu to find the option to reset the monitor to its factory settings and select this option. Confirm the reset and your monitor settings will be restored to their original configuration.
What You'll Learn

Power cycle the monitor
If you're experiencing issues with your ASUS monitor, such as malfunctioning buttons or display problems, performing a power cycle can be a simple yet effective troubleshooting technique. Here's a detailed guide on how to properly power cycle your ASUS monitor:
Step 1: Turn Off the Monitor
Begin by powering off your ASUS monitor using the power button. If your monitor is unresponsive or you're unable to access the power button, you can simply proceed to the next step and unplug the monitor from its power source.
Step 2: Unplug the Power Cable
Locate the power cable that connects your monitor to the electrical outlet or power strip. Gently pull the power cable out of the power source. Ensure that you're only unplugging the cable connected to the monitor and not any other device.
Step 3: Wait for 30 Seconds
After unplugging the monitor, it's important to wait for a short period to ensure that any residual charge is released. Typically, 30 seconds is an adequate amount of time to wait. You can use a timer or simply count slowly to 30.
Step 4: Plug the Monitor Back In
Once the 30 seconds have passed, reconnect the power cable to the electrical outlet or power strip. Ensure that the connection is secure and that the cable is properly seated in the power source.
Step 5: Turn On the Monitor
Finally, press the power button on your ASUS monitor to turn it back on. If your power button isn't working, you may need to consult the troubleshooting steps provided by ASUS support or seek further technical assistance.
Performing a power cycle can help resolve minor issues with your monitor's functionality. If you're still experiencing problems after power cycling, you may need to explore other troubleshooting methods or refer to the ASUS support website for additional guidance.
Monitoring Memory Usage in WildFly: A Comprehensive Guide
You may want to see also

Check all connections
To reset your ASUS monitor, you should first check all connections. This includes the power cord and signal cable (VGA/DVI/HDMI/DisplayPort). Ensure that the signal cable is well connected at both ends, and confirm that the output cable is firmly connected to the computer input port (graphics card). Unplug and plug the terminals again to ensure all pins are not bent. If your monitor has multiple input ports, press the corresponding mode button to select the correct input port. If your model does not have this button, press and hold the "MENU" button to enter the OSD (On-Screen Display) menu and select the correct input port from there.
Additionally, you can try replacing the signal cable with an identical one (VGA/DVI/HDMI/DisplayPort) to perform a cross-test. This will help determine if the issue lies with the cable or the monitor. If you have access to another computer (PC/Notebook), you can also try connecting your monitor to it to see if the issue persists.
If your monitor buttons are not working, you can try a simple power cycle by turning off the monitor, unplugging it from the power source, waiting for about 30 seconds, and then plugging it back in and turning it on. This can sometimes resolve minor issues with the monitor's functionality.
If the power cycle does not work, you can try unplugging the monitor for a couple of minutes. Remove the signal cable, then plug the signal cable back in first, followed by the power cord. Turn on the monitor to see if this resolves the issue.
If your monitor buttons are not responding, there could be a different underlying issue. For example, one user found that the buttons on their ASUS monitor were not working because the ribbon cable connecting the buttons to the PCB was not plugged in. If you are comfortable opening your monitor, you can check if the cable connections inside are secure.
If none of these steps resolve the issue, you may need to contact ASUS Support for further assistance.
Monitoring Children's Internet Usage: Parenting or Invasion?
You may want to see also

Reset monitor to factory settings
To reset your ASUS monitor to factory settings, you will need to access the monitor's menu settings. Here is a step-by-step guide:
- Ensure your monitor is turned on.
- Locate the OSD (On-Screen Display) or Menu button on your monitor. This button usually has an icon that resembles a square or has the word "Menu" next to it.
- Press and hold the OSD or Menu button for a few seconds. You may need to press and hold for up to 10 seconds.
- Once the monitor menu appears, use the arrow buttons to navigate through the options. If your arrow buttons are not working, you may need to contact ASUS support for further troubleshooting steps.
- In the menu, look for an option to reset the monitor to its factory settings. This option may be located under "System Setup" or a similar heading.
- Select the reset option and confirm the action. This will restore your monitor to its original settings, including any customisations made to the button functionality.
If you are unable to access the menu or the above steps do not work, you can try a simple power cycle:
- Turn off the monitor and unplug it from the power source.
- Wait for about 30 seconds.
- Plug the monitor back in and turn it on.
Alternatively, you can try unplugging the monitor for a couple of minutes and then plugging it back in. This approach was suggested by a computer technician in response to a similar issue with an ASUS VE278Q monitor:
- Unplug the monitor from power and remove the signal cable.
- Wait for about 2 minutes.
- Plug the signal cable back in, followed by the power cable.
- Turn on the monitor.
If none of these methods work, you may need to contact ASUS support for further assistance. They can provide you with specific instructions or troubleshooting steps based on your monitor model.
Turn Off Permission Usage Monitor Alerts for Good
You may want to see also

Update monitor firmware/driver
Updating your monitor's firmware and drivers is important to ensure it runs smoothly and is compatible with your computer's operating system. Here's a detailed guide on how to update your ASUS monitor's firmware and drivers:
Update Monitor Firmware:
- Check if your monitor model requires an update: Visit the ASUS official website and navigate to the support page. Here, you can download the corresponding firmware update for your specific monitor model.
- Download the firmware: On the ASUS Download Center, enter your monitor's model number and click on "Drivers and Utilities." Then, click on "BIOS and Firmware" to find and download the firmware file.
- Prepare the required connections: You'll need a computer with a Win10 or Win11 system, a USB cable (A-B type), and an HDMI or DP cable.
- Connect the monitor: Follow the provided instructions to connect the monitor input source (HDMI or DP) to your computer. Then, connect the USB-A port to your computer and the USB-B port to the monitor.
- Install the firmware update: Decompress the downloaded file and click on the installation file. Follow the on-screen instructions to complete the installation.
- Update the firmware: Launch the ASUS firmware update tool. Click on "Open File" and load the firmware file. Then, click on "FW Update" to initiate the firmware update.
- Wait for the update to complete: Do not cut off or turn off the power during this process. The update should take around 10 to 15 minutes.
- Restart and reset: Once the screen update is successful, the monitor will automatically restart. Go to the settings menu and execute the "Reset" screen to restore factory settings.
- Verify the update: You can check the OSD menu to confirm the updated firmware version.
Update Monitor Drivers:
- Visit the ASUS Support Site: Go to the official ASUS Support Site and scroll down to "Drivers and Manuals." Click on "Enter Download Center."
- Find your device model: Search for your specific ASUS monitor model and select it.
- Select "Driver & Tools": On the next page, choose "Driver & Tools" to access the available drivers for your monitor.
- Choose your operating system: Select the operating system you are using (e.g., Windows 11, 10, etc.) and click on "Download."
- Install the driver: Unzip the downloaded file (it might be a WHQL file) and follow the on-screen instructions to install the driver.
- Alternative methods: If you prefer, you can also use third-party software or the Monitor Properties in your operating system to update your monitor driver. These methods provide additional options for updating your monitor driver.
Monitoring Pagefile and Memory Usage for Smooth Gameplay
You may want to see also

Contact ASUS support
If you are experiencing issues with your ASUS monitor, such as non-responsive buttons, there are a few troubleshooting steps you can try before contacting ASUS support.
Begin by performing a simple power cycle, which can sometimes resolve minor issues. To do this, turn off the monitor, unplug it from the power source, wait for about 30 seconds, and then plug it back in and turn it on. Additionally, check all the connections to ensure that the cables connecting the monitor to the computer or other devices are securely plugged in, including the video cable (HDMI, DVI, or VGA).
If the issue persists, you can try resetting the monitor to its factory settings. Locate the On-Screen Display (OSD) or Menu button, usually identified by an icon resembling a square or the word "Menu." Press and hold this button for a few seconds until the monitor menu appears. Use the arrow buttons to navigate through the menu and find the option to reset the monitor to its factory settings. Select the reset option and confirm.
If the above steps do not resolve the issue, the next step is to contact ASUS support. Here's how you can do it:
- Visit the official ASUS support website at https://www.asus.com/support/.
- On the support website, you will be able to find various resources and options to get assistance for your ASUS monitor. Look for a support section dedicated to monitors, where you can search for specific models and issues.
- Before contacting support, ensure you have your monitor's model number and serial number handy, as these details may be required to initiate a support request.
- ASUS typically offers multiple support channels, including email, phone, and live chat. Choose the option that best suits your preference and availability.
- When describing the issue, provide as much detail as possible, including any error messages, unusual behaviour, or specific circumstances under which the problem occurs. If your monitor buttons are not working, mention this explicitly and describe any troubleshooting steps you have already attempted, such as power cycling or checking connections.
- Depending on the nature of the issue, ASUS support may provide additional troubleshooting suggestions, guide you through more advanced reset procedures, or recommend repair or replacement options if necessary.
- If you have access to an ASUS service centre nearby, you can also consider visiting in person to discuss the issue and explore potential solutions with their technical team.
- During your interaction with ASUS support, take notes on the suggested solutions, and if possible, ask for reference materials or documentation that you can refer to in the future.
Remember to be patient and thorough in your communication with ASUS support, as accurate and detailed information will help expedite the resolution process.
Monitoring RF Usage: Powercell Insights and Strategies
You may want to see also
Frequently asked questions
First, try powering off your monitor, unplugging it from the power source, and waiting 30 seconds before plugging it back in and powering it on. If that doesn't work, locate the OSD (On-Screen Display) or Menu button on your monitor. Press and hold this button for a few seconds until the monitor menu appears, then navigate to the option to reset the monitor to its factory settings.
If your ASUS monitor buttons aren't working, first try power cycling your monitor as described above. If that doesn't work, check that all cables are securely connected, including the video cable (HDMI, DVI, VGA, etc.) and the output cable connected to the computer input port (graphics card). If your buttons still aren't working, you may need to update your monitor's firmware or driver. Visit the ASUS support website and search for your specific monitor model to check for any available updates.
If you can't see the menu on your ASUS monitor, try pressing and holding the Input Select button for about 10 seconds. If that doesn't work, try pressing and holding the Menu button for 10 seconds. If that still doesn't work, unplug the monitor for 2 minutes, then plug the signal cable and power cord back in before powering the monitor back on.
First, make sure your operating system hasn't entered hibernation, sleep, or power-save mode. If it has, press any key (Enter or Power) or move the mouse to wake it up. Next, check that the signal cable (VGA, DVI, HDMI, DisplayPort, etc.) is well-connected and that the output cable is firmly connected to the computer input port (graphics card). Unplug and plug the terminals again to ensure all pins aren't bent. If this doesn't work, try pressing the "MENU" button and selecting "MENU" > "System Setup" > "Restore factory mode (Reset)" > "Yes."