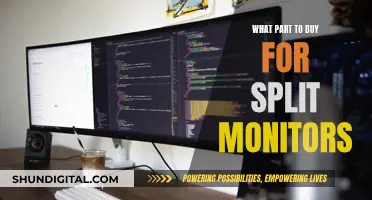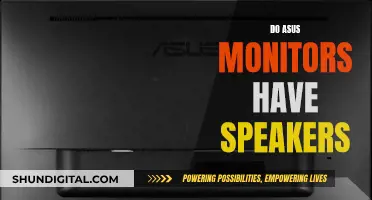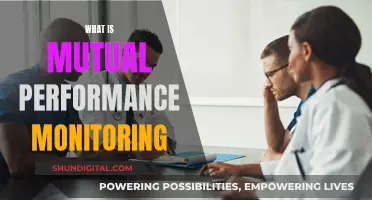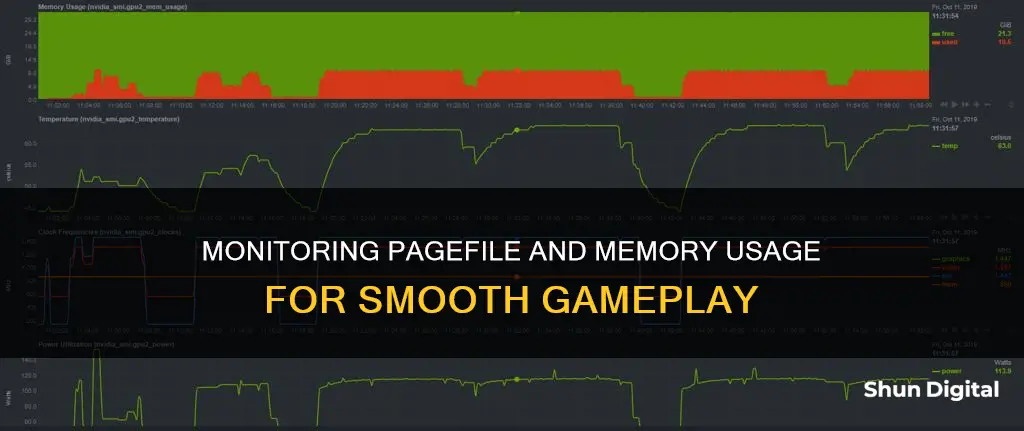
Monitoring pagefile and memory usage during gameplay can help identify performance issues and prevent crashes. Pagefile, also known as paging file, is a hidden system file that acts as secondary RAM, allowing the system to remove infrequently accessed pages from physical memory to improve efficiency. During gameplay, if the system experiences lagging or crashes, it may be necessary to manually adjust the pagefile size. This can be done through the System Properties or Performance Options in Windows. Additionally, performance monitoring tools like Resource Monitor and Performance Monitor (perfmon) can provide insights into pagefile and memory usage, helping to identify potential issues and optimize system performance.
| Characteristics | Values |
|---|---|
| What is a page file? | An optional, hidden system file on a hard disk |
| Page file functionality | Physical extension of RAM, support for system crash dumps, extend system-committed memory |
| When is a page file required? | When the system commit charge reaches the system commit limit |
| How to check page file usage? | Use Performance Monitor (perfmon) and add counters to measure % Usage and/or % Usage Peak |
| How to manage page file size in Windows 10? | Log in as administrator, access Advanced system settings, uncheck "Automatically manage paging file size for all drives", set custom size based on physical memory |
| Minimum and maximum page file size | Minimum: 1.5 times physical memory, Maximum: 4 times physical memory |
| Performance counters related to page files | \Memory\Page/sec, \Memory\Page Reads/sec, \Memory\Page Inputs/sec, \Memory\Page Writes/sec, \Memory\Page Output/sec, \Paging File(*)% Usage |
What You'll Learn

How to check pagefile usage on Windows
To check pagefile usage on Windows, you can use the Performance Monitor (perfmon). Here are the steps to follow:
- Open the Windows start menu and go to Administrative Tools.
- Open Performance Monitor.
- Expand Monitoring Tools.
- Click on Performance Monitor.
- Right-click on the graph and select "Add Counters..." from the context menu.
- In the Add Counters dialog, select "Paging File" from the Available counters list.
- Click on the down arrow to the right of "Paging File" and select "% Usage" or "% Usage Peak".
- Click "Add" to add the counter to the Added counters list.
- Click "OK" to close the Add Counters dialog.
You can also press the Windows key + Break key to open System Properties and go to Advanced -> Performance -> Advanced -> Virtual Memory to view the total paging file size.
Additionally, you can use the Task Manager to check the system commit charge and system committed limit. The system commit charge represents the total committed or promised memory of all committed virtual memory in the system.
It is worth noting that the "page file usage" in Task Manager may not reflect the actual page file usage, as it may represent the amount of reserved virtual memory. Changing the volume of virtual memory can impact performance, so it is usually best to allow the operating system to manage these settings automatically.
Electricity Usage: Monitored by Companies or Not?
You may want to see also

How to check pagefile usage on Mac
To check page file usage on a Mac, you can use the Activity Monitor. Here's how:
- Open the Activity Monitor application.
- Click on the System Memory tab.
- Look for the Swap Used entry in the middle column. This represents the amount of swap space used, which is similar to page file usage.
Additionally, you can use the Terminal application to get more detailed information:
- Open the Terminal application.
- Type the "top" command and press Enter.
- Look for the Pageouts value in the output. If this value is 0 (zero), it means your system is not using virtual memory (VM) and has adequate physical RAM. If the value is positive and your hard drive is constantly being used (thrashing), it indicates that you need more physical RAM.
Note that macOS manages memory differently than Windows, and the term "page file" is not used in the same way. In macOS, the operating system always uses a VM file for memory management, and pages data out to the VM file when applications become inactive. This allows for effective use of RAM as applications demand it.
Monitoring Memory Usage: CloudWatch Strategies and Insights
You may want to see also

How to check memory usage on Windows
To monitor pagefile and memory usage during gameplay on Windows, you can use the Task Manager and Resource Monitor tools.
Using Task Manager to Check Memory Usage:
- Search for and open Task Manager. You can also right-click the taskbar or the Start button and select Task Manager, or use the "Ctrl + Shift + Esc" keyboard shortcut.
- Click the "More details" option if it's in compact mode.
- Select the "Processes" tab.
- Click the "Memory" header to sort the applications by memory usage.
- Confirm the apps using the most memory.
Using Resource Monitor to Check Memory Usage:
- Search for and open Resource Monitor.
- Click the "Memory" tab.
- Click the "Private (KB)" header to sort applications by memory usage (in kilobytes).
- Confirm the apps using the most memory. Note that Resource Monitor only provides process names, not the friendly names of apps.
Additionally, you can use the Performance Monitor (perfmon) tool to get more detailed information about pagefile usage. Open Performance Monitor and add the "Paging File -> % Usage" and/or "% Usage Peak" counters to view the actual amount of pagefile usage.
It's important to note that page files are optional, hidden system files on a hard disk that act as a physical extension of RAM. They enable the system to remove infrequently accessed modified pages from physical memory to use memory more efficiently for frequently accessed pages.
Monitoring Xbox Usage: Remote Control for Parents
You may want to see also

How to check memory usage on Mac
To check memory usage on a Mac, you can use the Activity Monitor application, which can be found in the Utilities folder inside the Applications folder. Activity Monitor shows all the live processes on your Mac, changing every five seconds as different processes have different needs.
To open Activity Monitor, click on the Finder icon in your dock and press Command-Shift-U to go directly to the Utilities folder. By default, it displays CPU usage, but you can switch to the Memory tab to view detailed information about memory usage by apps and all processes of your system.
At the bottom of the window, you can see the memory pressure graph, the amount of physical memory, used memory, cached files, an operation diagram, and other information about random access memory usage. The memory pressure graph is particularly useful, as it indicates whether your Mac has enough memory available. If the graph is green, your memory usage is in a good place. If it's yellow, your Mac is stressed, and you should consider quitting some applications. If it's red, there isn't enough RAM, and you may need to buy more or upgrade your system.
You can also use third-party tools like Memory Cleaner from Nektony to view Mac memory usage and clear inactive RAM memory.
Monitoring Firestick Usage: A Step-by-Step Guide for Parents
You may want to see also

How to reduce pagefile usage during gameplay
Pagefile usage can be reduced by following these steps:
- Monitor resource usage: Pay attention to your system's resource usage during heavy workflows, including gaming. Check if your committed memory approaches the limit, and close any unnecessary applications to free up resources.
- Optimise virtual memory settings: The virtual memory settings can be optimised by following these steps:
- Open the Start menu and search for "sysdm.cpl".
- Navigate to Advanced -> Settings -> Advanced -> Change.
- Uncheck the option for "Automatically manage paging file size for all drives".
- Select "Custom size" and manually set a lower value for the pagefile size. It is recommended to experiment with different values to find the optimal setting for your system.
Move the pagefile to a separate drive: If possible, move the pagefile to a separate physical drive. This can help improve performance by redistributing the workload. To do this:
- Open System Properties by right-clicking on "This PC" or "My Computer" and selecting "Properties".
- Click on "Advanced system settings" and then the "Settings" button in the Performance section.
- Go to the Advanced tab and click on "Change" under Virtual Memory.
- Uncheck "Automatically manage paging file size for all drives".
- Select the system drive with the large pagefile, choose "No paging file", and press "Set".
- Choose another drive to move the pagefile to, select "System managed size" or "Custom size", and click "Set".
- Increase physical memory (RAM): Consider upgrading your RAM if possible. This will reduce the reliance on the pagefile as it provides more physical memory for the system to use.
- Close unnecessary programs: If you have multiple programs open, especially those that require a lot of resources, closing some of them can reduce the demand for virtual memory and, consequently, reduce pagefile usage.
- Address memory leaks: Occasionally, applications may not correctly release all the memory they have used after they are closed. This can lead to an enlarged pagefile over time. Ensure that you are using up-to-date and optimised software to minimise the impact of memory leaks.
- Optimise system performance: Keep your operating system and drivers up to date, and consider using system optimisation tools to ensure your computer is running efficiently. This can help reduce the overall demand on system resources, including the pagefile.
It is important to note that while these steps can help reduce pagefile usage during gameplay, the pagefile itself serves an important purpose in managing virtual memory. As such, it is generally recommended to allow Windows to manage the pagefile size automatically, and only make manual adjustments if necessary.
Monitoring Power Usage: Strategies for Energy-Efficient Businesses
You may want to see also
Frequently asked questions
A page file is a hidden system file that acts as secondary RAM, allowing your computer to run smoothly by reducing the workload on your physical memory (RAM). When you open more applications than your RAM can handle, the programs are automatically transferred to the page file. This process is called "paging."
You can use the Task Manager or Performance Monitor (perfmon) to check your page file usage. In Task Manager, go to the Performance tab, while in Performance Monitor, add the "Paging File" counter and monitor the "% Usage" metric.
High page file usage can be due to several factors, including insufficient RAM, fragmented files, or a small page file size. To reduce page file usage during gameplay, consider upgrading your RAM, defragmenting your hard drive, or increasing the page file size manually through the System Properties in Windows.