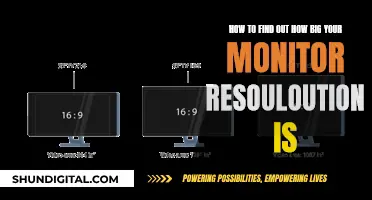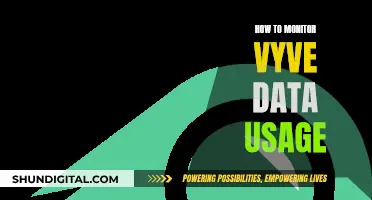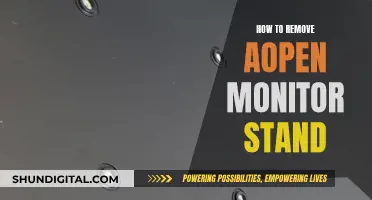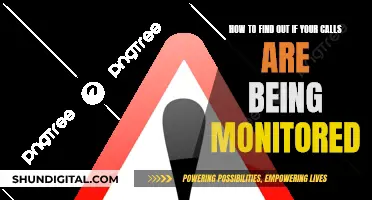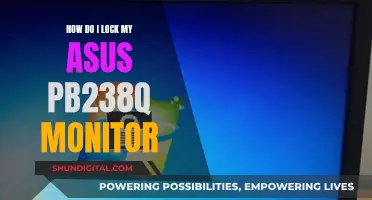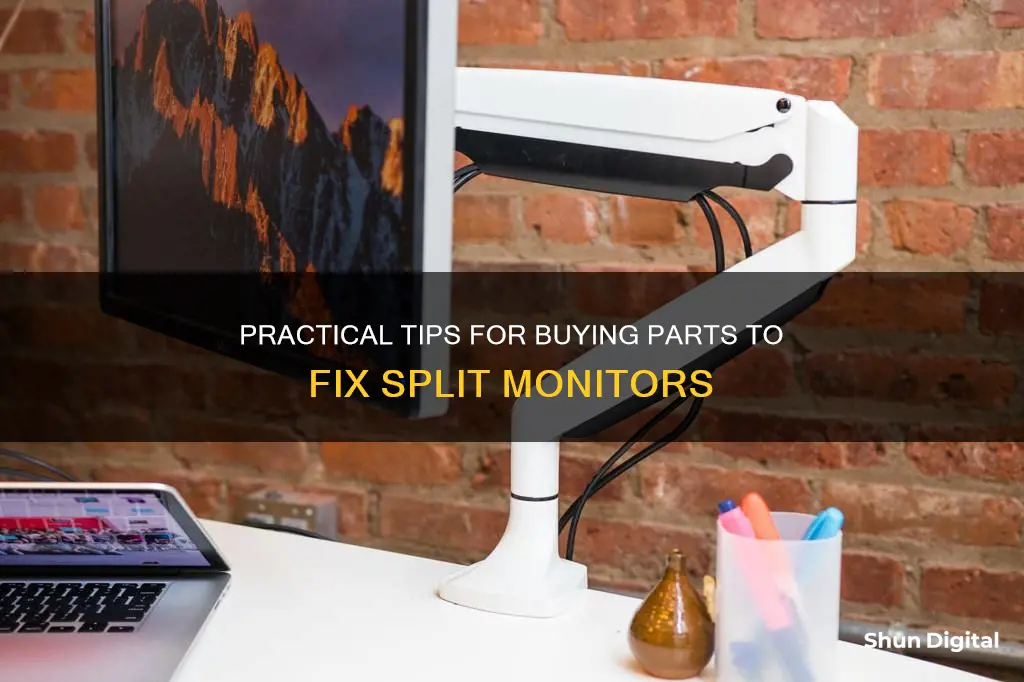
If you're looking to buy parts for a split-screen monitor setup, there are a few things to consider. Firstly, you'll need to decide whether you want to use multiple monitors or an ultrawide monitor. If you opt for multiple monitors, you'll need to ensure your computer has multiple video output ports or use a video splitter. You'll also want to consider the size, resolution, and response time of the monitors. On the other hand, if you choose an ultrawide monitor, you can use your computer's multitasking features or an HDMI splitter to display multiple inputs.
| Characteristics | Values |
|---|---|
| Display Size | 29 inches, 32 inches, 34 inches, 43.8 inches, 45 inches, 49 inches, 55 inches |
| Refresh Rate | 60 hertz, 75 hertz, 100 hertz, 120 hertz, 180 hertz, 200 hertz, 210 hertz, 240 hertz |
| Resolution | FHD 1080p, FHD 1080p Ultra Wide, QHD Ultra Wide 1440p, WQHD 3440 x 1440, QHD 1440p, WQHD 2560 x 1440, DCI 1080p, 2K DCI 1080p |
| Response Time | 1 millisecond, 2 milliseconds, 4 milliseconds, 5 milliseconds, 8 milliseconds, 1.00 milliseconds, 2.00 milliseconds, 3.00 milliseconds |
| Ports | USB-C, USB-A, HDMI, DisplayPort, VGA, DVI-D, USB 3.0, USB 2.0 |
What You'll Learn

Monitor splitters
When purchasing a monitor splitter, there are a few factors to consider. Firstly, you need to ensure that the splitter is compatible with your device and monitors. Check the input and output ports on your device and monitors to determine the type of splitter you need (e.g., VGA, HDMI, DisplayPort). Additionally, consider the number of monitors you want to connect and ensure that the splitter supports multiple outputs.
Another important factor to consider is the resolution and refresh rate of the splitter. If you work with high-resolution content or play competitive games, look for a splitter that supports high resolutions like FHD 1080p or QHD 1440p, and a high refresh rate of at least 100Hz. This will ensure that you get sharp and clear visuals with minimal input lag.
Some monitor splitters also offer additional features like screen splitting or picture-in-picture (PIP) modes, which allow you to view multiple windows simultaneously without the need to constantly switch between them. This can be especially useful for tasks that require comparing or referencing multiple sources of information.
- Cable Matters VGA Splitter Cable: This splitter cable allows you to duplicate your screen across two separate VGA displays. It supports a high resolution of 1920x1200 and has sturdy construction to ensure long-lasting performance.
- ViewSonic VX3276-MHD 32 Inch Monitor: This monitor has a built-in screen-splitting capability, allowing you to view multiple windows side by side. It offers a large 32-inch screen with FHD 1080p resolution and a fast response time of 8 milliseconds.
- Dell U2723QE 27-Inch 4K Monitor: This monitor is ideal for dual setups, offering a sharp 4K resolution and excellent ergonomics for easy adjustment. It also includes a USB-C port with support for DisplayPort Alt Mode and 90W power delivery, making it a versatile option for your setup.
- ASUS ProArt Display PA278CV 27-Inch Monitor: If you're looking for a budget-friendly option, the ASUS ProArt Display PA278CV is a great choice. It offers a high resolution of 1440p and excellent ergonomics, allowing you to easily rotate the monitor into portrait mode. It also includes a USB-C port with 65W power delivery.
- Dell P2425H 24-Inch Monitor: For those seeking a cheap secondary monitor, the Dell P2425H is a great option. It has a smaller 24-inch screen and a lower 1080p resolution, but it includes a USB hub with USB-A and USB-C ports for data transfer and device charging.
Florida's Water Watchdogs: Who's Minding the Sunshine State's Usage?
You may want to see also

Dual-screen setup
A dual-screen setup can be a great way to improve productivity and multitasking abilities. Here are some tips and recommendations for setting up dual monitors:
Choosing the Right Monitors:
- Size: 24-inch and 27-inch monitors are common choices for dual setups. Larger displays can take up too much space.
- Viewing Angles: Look for monitors with wide viewing angles to ensure consistent image quality when viewing from the sides.
- Ergonomics: Opt for monitors with versatile ergonomics, allowing you to adjust the height, tilt, and swivel to find your ideal viewing position.
- Connectivity: Consider how you'll connect the monitors to your computer. Ensure your computer has multiple video output ports or use a video splitter. If your PC only has one output, choose a monitor that supports daisy chaining to connect a second display.
Recommended Monitors for Dual Setup:
- Dell U2723QE: This 27-inch 4K monitor offers sharp text and excellent ergonomics. It has a large USB hub, including a USB-C port with DisplayPort Alt Mode and 90W power delivery. It also features a KVM switch for easy switching between two computers.
- Dell P2423D: If you prefer a smaller 24-inch screen, the Dell P2423D is a great choice. It has a lower 1440p resolution but still offers sharp text and remarkable ergonomics. However, it lacks a USB-C port and doesn't support daisy chaining.
- ASUS ProArt Display PA278CV: This 27-inch monitor is a budget-friendly option with a lower 1440p resolution. It offers outstanding ergonomics and a USB-C port with 65W power delivery. It also supports daisy chaining for connecting a second monitor.
- Dell P2425H: For an even more affordable option, consider the Dell P2425H. It's a 24-inch entry-level monitor with a lower 1080p resolution. It features a USB hub with USB-A and USB-C ports for data transfer and charging. The ergonomic stand makes it ideal for dual or triple monitor setups.
Setting Up Dual Monitors:
- Connect your monitors to your computer using the appropriate cables (DisplayPort, HDMI, DVI, or VGA).
- Press the Windows logo key + P to select a display option: duplicate, extend, screen 1, or screen 2.
- Open Display Settings: Go to Start > Settings > System > Display. Here, you can rearrange your displays, adjust resolution, screen layout, and refresh rate.
- Identify your displays: To see which number corresponds to each display, go to Settings > System > Display > Identify. A number will appear on each screen.
- Detect additional displays: If a connected display is not showing in Settings, go to Settings > System > Display > Multiple displays > Detect.
- Arrange your displays: Drag and drop the display icons to match your physical setup. Test your layout by moving your mouse pointer across the screens.
The i7 Question: Is It Worthy For 1080p?
You may want to see also

Multitasking features
For those who want to multitask on their ultrawide monitor using a single computer or input device, there are several ways to do so.
Use the Multitasking Feature
The multitasking feature of your device allows you to split your monitor into separate tiles so you can better manage your work. However, not all apps support this feature.
Use the Snap Windows Feature
The Snap Windows feature allows you to display 2 to 4 apps side-by-side. Here's how you can enable it:
- Locate the multitasking feature in your computer settings under the system.
- Enable the snap windows feature.
- Drag your apps to one side and select the other app to appear on the opposite side. Alternatively, use the Windows Key + Arrow Keys for a more seamless experience.
Use Microsoft PowerToys
Microsoft PowerToys is an ultrawide monitor split-screen software that allows you to customize your layout. Here's how to use it:
- Download the Microsoft PowerToys app from the Microsoft Store.
- Open Microsoft PowerToys on your computer and turn on FancyZones.
- Click on "Launch Layout" and select other available layouts or create one based on your needs.
Use the Split View Feature
The Split View feature is Apple's version of the Snap Windows feature. It allows you to split your monitor into separate tiles, but not all apps support it. Here's how to use it:
- Open an app that supports Split View.
- Locate the green button on the top left of your app and click it.
- On the drop-down menu, select if you want to tile left or tile right.
- Open your second app and place it on the opposite side.
Identifying Monitor Drivers: A Quick Guide to Knowing Yours
You may want to see also

HDMI switches
When choosing an HDMI switch, there are several factors to consider:
- Number of Ports: The number of available ports is crucial, especially if you plan to use multiple monitors. Ensure that the switch has enough HDMI input and output ports to accommodate your setup.
- Switching Capabilities: Look for a switch that offers multiple ways to switch between sources, such as hotkeys, remote control, push buttons, or auto-scan features. Some switches also allow for customisation of switching modes.
- Resolution and Video Capabilities: Opt for a switch that supports high resolutions and video frequencies (Hz) to ensure the best possible image quality. 4K resolution with a 60Hz refresh rate is a good combination to look for.
- Compatibility: Ensure that the HDMI switch is compatible with your operating system and devices. Some switches support a wide range of operating systems, including Windows, macOS, Linux, and iOS.
- Design: Consider the design and size of the switch to ensure it fits well in your setup without taking up too much space. Some switches have a sleek and modern design that can enhance the look of your workspace.
- TESmart KVM Switch: This switch offers two HDMI 2.0 ports with 4K resolution and three ways to switch between sources (hotkeys, remote control, and front push button). It also has great peripheral compatibility and USB sharing capabilities.
- CKL HDMI KVM Switch: The CKL switch supports 4K resolution at 30Hz and provides five different switching modes, including mouse clicks, keyboard hotkeys, push buttons, auto-scan, and a wired remote. It only supports HDMI connections, so ensure your devices have the necessary ports.
- JideTech 4 Port KVM Switch: With support for up to four HDMI devices and 4K resolution at 60Hz, the JideTech switch offers versatile compatibility. It provides five switching methods and is compatible with various operating systems, including Windows, Linux, Mac, and iOS.
- OREI KVM Switch: This switch stands out for its design, featuring a polished plastic build that is neither too wide nor too thick. It offers two HDMI inputs, dual USB ports, a USB-C port, and a resolution of 4K x 2K at 60Hz. It also supports 3D and HDCP 2.2 and is compatible with various devices, including PCs, laptops, Android smartphones, and gaming consoles.
- Steetek 2 Port Dual Monitor KVM Switch: The Steetek switch supports 4K resolution and provides two switching modes (hotkey and push buttons). It is USB-powered, eliminating the need for external power adapters. However, it only offers two HDMI ports, so ensure it meets your connectivity requirements.
The Benefits of a Large Monitor Setup
You may want to see also

Multiple displays
When setting up multiple displays, it is important to ensure that the cables are connected properly to the new monitors. Additionally, it is recommended to check for Windows updates and connect any wireless display adapters to an HDMI port on newer TVs.
For users with multiple input devices, an HDMI switch is necessary to connect all devices to the output device, such as an ultrawide monitor. This setup is ideal for those who want to use their monitor as an extended display for their laptop or PC while using another input device for the other half of the screen.
When arranging multiple displays, Windows allows users to rearrange their displays by selecting and dragging the display to their desired location. This helps match the physical setup in their home or office.
Some factors to consider when choosing monitors for a dual setup include screen size, viewing angles, ergonomics, and connectivity options. It is also important to ensure that the computer has the necessary video output ports or a video splitter to connect multiple monitors.
- Dell U2723QE: This 27-inch 4K monitor offers excellent productivity features, sharp text, and remarkable ergonomics. It also includes a USB-C port with 90W power delivery and a KVM switch for easy switching between two computers.
- Dell P2423D: A 24-inch monitor with a 1440p resolution, delivering sharp text while taking up less space in a dual or triple monitor setup. It has excellent ergonomics but lacks a USB-C port and daisy-chaining support.
- ASUS ProArt Display PA278CV: A budget-friendly 27-inch monitor with a 1440p resolution and outstanding ergonomics. It supports daisy chaining and includes a USB-C port with 65W power delivery.
- Dell P2425H: An entry-level 24-inch monitor with a 1080p resolution and an extremely ergonomic stand, making it ideal for dual or triple monitor setups. It features a USB hub with three USB-A ports and a USB-C port for data transfer or charging.
Parallels RDS Monitoring: How to Check and Utilize It
You may want to see also
Frequently asked questions
A split-screen monitor allows you to view multiple applications, documents, or videos side by side on a single screen.
Split-screen monitors can enhance your productivity and multitasking abilities. They are perfect for professionals, gamers, and avid multitaskers.
To set up a split-screen monitor, you need to connect your devices properly using the appropriate cables, such as HDMI or DisplayPort. Then, you can use the multitasking features of your operating system, such as Windows or macOS, to split your screen into multiple tiles.
Some good split-screen monitors for dual setup include the Dell U2723QE, Dell P2423D, ASUS ProArt Display PA278CV, and Dell P2425H. These monitors offer features such as high resolutions, excellent ergonomics, and USB-C connectivity.
When buying a split-screen monitor, consider the size of the screen, the number of ports, the resolution and refresh rate, and the ergonomics of the monitor. Additionally, think about how you will connect multiple devices to the monitor, and whether you need a video splitter or adapter.