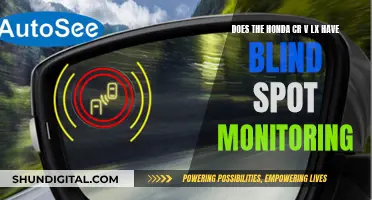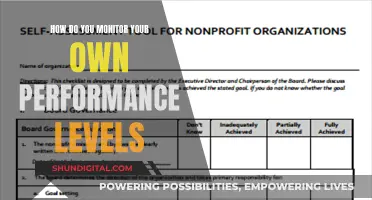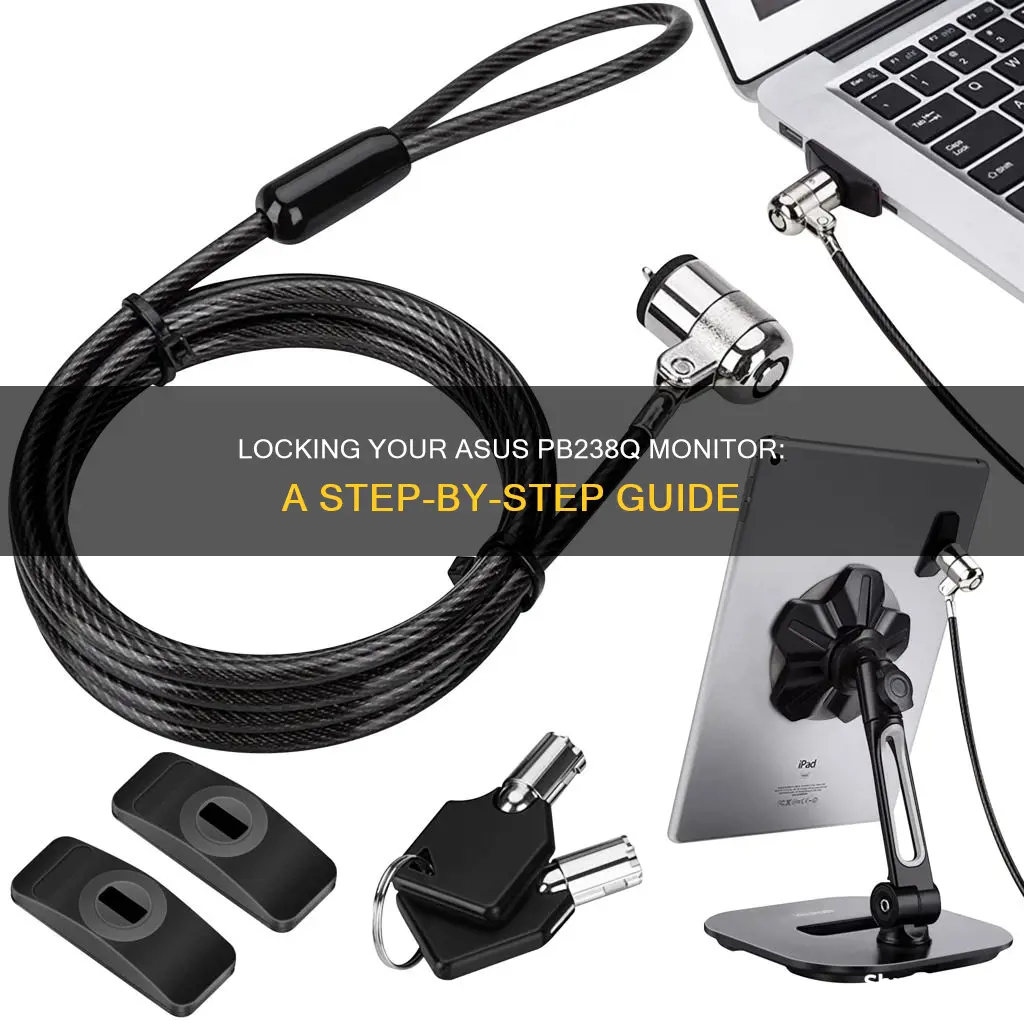
If you're having trouble locking your Asus PB238Q monitor, there are a few things you can try. First, check if your monitor has the Key Lock feature, as not all monitors do. If it does, you can enable it by pressing the Menu button to enter the OSD menu and then using the Hotkey to enable the Key Lock function. Hold the Menu button for about 5 seconds to enable or disable the key lock function. If this doesn't work, try different combinations of buttons, such as pressing the joystick to the right while also pressing the X button for 5-6 seconds. You can also refer to the user manual or Quick Start Guide for further instructions on locking your monitor.
What You'll Learn

How to use the LCD Monitor Key Lock function
The LCD Monitor Key Lock function allows you to lock all the button functions on your ASUS PB238Q monitor. Here's a step-by-step guide on how to use this feature:
Step 1: Check Your Monitor Type
Before attempting to use the Key Lock function, it's important to verify if your monitor has this feature. Not all ASUS monitors have the Key Lock function, so refer to your user manual or Quick Start Guide to confirm. The Key Lock function is only applicable to OSD-type monitors, so check what type of buttons your monitor has.
Step 2: Access the OSD Menu
To enable the Key Lock function, start by pressing the "Menu" button on your monitor. This will allow you to enter the On-Screen Display (OSD) menu, where you can navigate to various settings options.
Step 3: Enable the Key Lock Function
Once you're in the OSD menu, look for the "Key Lock" option. Selecting this option will allow you to enable the Key Lock function.
The specific steps to enable the Key Lock may vary depending on your monitor model:
- For monitors with labeled function buttons: Press the "Menu" key for about 5 seconds to enable the Key Lock.
- For monitors with no labeled buttons: Press the key next to the power button for about 5 seconds to enable the Key Lock.
- For MG series monitors: Press the "Down" arrow on the 5-way navigation button for about 5 seconds to enable the Key Lock.
- For PG and XG series monitors: Press the "Close" button for over 5 seconds to enable the Key Lock.
- For VG series monitors: Press the "Close" button for over 5 seconds to enable the Key Lock.
Note that some models, like the PG278Q, do not have the Key Lock function.
Step 4: Unlock the Monitor
Once the Key Lock is enabled, all functions of the OSD will be locked until you unlock it again. To unlock the monitor, simply repeat the same steps as enabling the Key Lock. This will allow you to make adjustments to your monitor settings again.
Troubleshooting:
If you encounter any issues with unlocking the monitor, refer to the user manual or online forums for specific troubleshooting steps. In some cases, you may need to try different combinations of button presses, as mentioned in some user forums.
Monitoring Bandwidth Usage: A Crucial Step for Network Efficiency
You may want to see also

How to unlock the monitor using the Quick Start Guide
The ASUS PB238Q monitor is equipped with an On-Screen Display (OSD) menu that allows you to access various settings and adjust your monitor's performance. To unlock your monitor using the Quick Start Guide, follow these steps:
- Accessing the OSD Menu: Begin by locating the "Menu" button on your monitor. This button is typically found on the monitor's bezel, which is the frame surrounding the screen. Press and hold the "Menu" button for about 5 seconds. This should bring up the OSD menu on your screen. If you're unsure about the location of the "Menu" button, refer to your Quick Start Guide or user manual for a diagram or image of the monitor's buttons.
- Locating the Key Lock Option: Once you have accessed the OSD menu, navigate through the options until you find the "Key Lock" setting. This option might be located under a sub-menu, such as "OSD Setup" or "System Setup." Use the navigation buttons on the monitor's bezel to move between options and select the desired setting.
- Enabling or Disabling Key Lock: After locating the "Key Lock" option, you can enable or disable it. If your monitor bezel has labelled function buttons, simply press the "Menu" key for approximately 5 seconds to toggle the key lock function. Alternatively, if your monitor bezel does not have labelled buttons, press the key next to the power button for about 5 seconds to enable or disable the key lock.
- Confirming the Change: Once you have enabled or disabled the key lock, exit the OSD menu by pressing the "Menu" button or the "Exit" button, if available. Test the unlock function by attempting to adjust the monitor settings using the buttons on the bezel. If the settings can be adjusted, the monitor has been successfully unlocked.
- Additional Notes: It's important to note that not all monitors have the Key Lock feature. If you cannot locate the "Key Lock" option within the OSD menu, refer to your Quick Start Guide or user manual for specific instructions related to your monitor model. Additionally, some models, such as the PG278Q, do not have the Key Lock function.
Monitoring Internet Usage: Netgear Genie's Parental Controls
You may want to see also

How to enable/disable the Key Lock function
To enable or disable the Key Lock function on your Asus PB238Q monitor, follow these steps:
- Check if your monitor has the Key Lock feature by referring to the user manual or Quick Start Guide. Not all Asus monitors have this feature.
- Once confirmed, press the "Menu" button on your monitor to access the OSD (On-Screen Display) menu.
- Navigate to the "Key Lock" option within the OSD menu.
- To enable the Key Lock, select the "On" option. This will lock all button functions on the monitor.
- To disable the Key Lock, simply press and hold the "Menu" key for about 5 seconds. Alternatively, for monitors with no labelled buttons, press the key next to the power button for about 5 seconds.
It is important to note that the Key Lock function only applies to OSD-type monitors, so ensure you identify the button types on your monitor.
Additionally, some Asus monitors have different methods to enable/disable the Key Lock:
- For MG series monitors, press and hold the "Down" button on the 5-way navigation button for about 5 seconds.
- For PG and XG series monitors, press and hold the "Close" button for over 5 seconds.
- For VG series monitors, press and hold the "Close" button for over 5 seconds.
Monitoring Android Memory Usage: Tips and Tricks
You may want to see also

How to unlock the monitor by pressing the Menu button
To unlock your Asus PB238Q monitor by pressing the Menu button, follow these steps:
- Press the Menu button to enter the OSD (On-Screen Display) menu.
- Navigate through the functions using the and buttons.
- Highlight and activate the desired function by pressing the Menu button again. If the function you selected has a sub-menu, you can navigate through it by pressing and again.
- Highlight and activate the desired sub-menu function by pressing the Menu button.
- To exit the OSD menu, press the Menu button again.
If this does not work, try the following:
- Hold down the X button on the monitor for 10 seconds.
- Press the Menu button for about 5 seconds.
- Press the key next to the power button for about 5 seconds.
- Hold down the joystick or toggle button and move it in a specific direction (e.g., down, right) for a few seconds.
Please refer to your user manual for detailed instructions on unlocking your monitor, as the steps may vary slightly depending on your specific model.
Unlocking GPU Usage Monitoring: A Unified Approach
You may want to see also

How to unlock the monitor by pressing the X button
To unlock your ASUS PB238Q monitor by pressing the X button, follow these steps:
- Ensure that your monitor is powered on and connected to a signal source.
- Locate the X button on your monitor. It is usually located below the joystick or toggle.
- Press and hold the X button for at least 5 seconds, or even up to 10 seconds if a shorter duration does not work.
- While holding the X button, try pressing and holding another button simultaneously, such as the joystick or the button above the X button.
- Release the buttons once the key lock message disappears or you see the menu options.
- If your monitor has no labelled buttons, try pressing the button next to the power button for about 5 seconds to enable or disable the key lock function.
Note that the steps may vary slightly depending on the model of your ASUS monitor. If these steps do not work, refer to your specific model's user manual or quick start guide for further instructions on unlocking the monitor.
Monitoring Bandwidth Usage: Tips for Home Network Management
You may want to see also
Frequently asked questions
Press and hold the "Menu" button for 5 seconds to enable the key lock function.
Press and hold the "Menu" button for 5 seconds to disable the key lock function.
OSD stands for On-Screen Display. It is a feature that allows you to make adjustments to your monitor settings.
Press the "Menu" button to enter the OSD menu.
Yes, you can enable the Key Lock option in the OSD menu to lock all functions of the OSD.