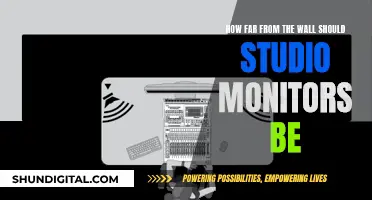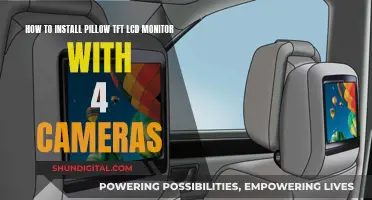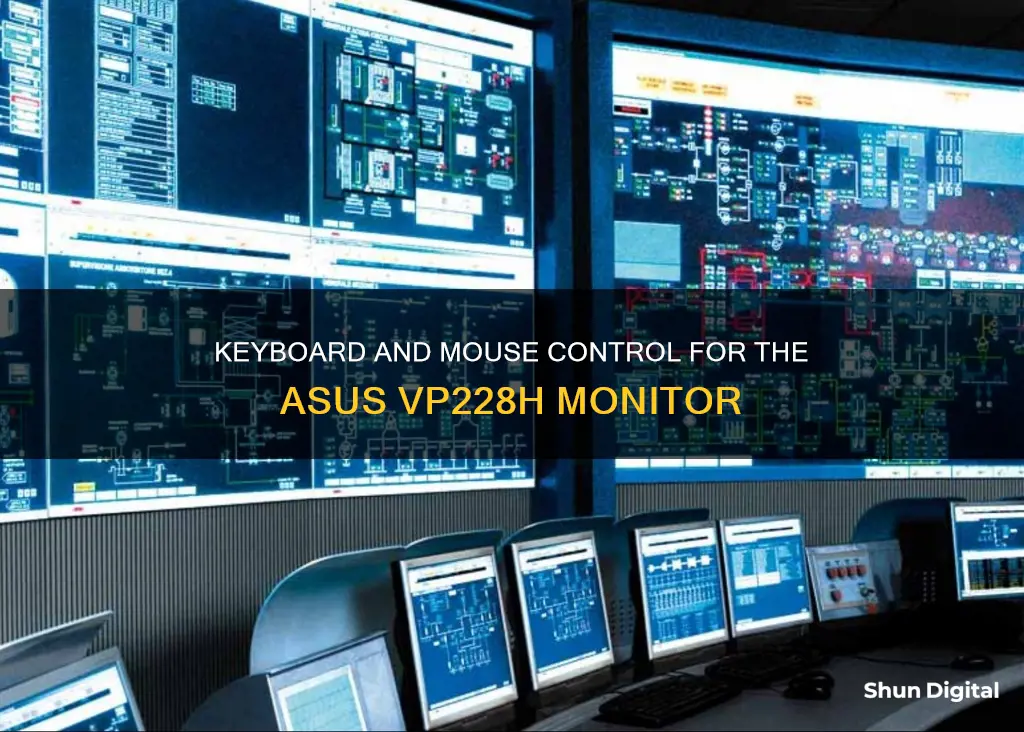
The ASUS VP228H is a 21.5-inch Full HD monitor with a 1ms quick response time, making it a great choice for gaming. It features GamePlus technology, which includes a crosshair function and a timer to enhance your gaming experience. While the monitor can be controlled using the buttons on the back, you can also use DisplayWidget Center, a powerful monitor management software that allows you to adjust settings like brightness, contrast, and colour temperature with just a few clicks of your mouse. Additionally, the software's Keyboard, Video, Mouse (KVM) feature lets you control two systems from a single monitor, keyboard, and mouse.
| Characteristics | Values |
|---|---|
| Monitor height | Optimal height and angle to be set for better ergonomics and viewing angles |
| Monitor angle | Should be straight on to avoid colour shift or washed-out colours |
| Monitor brightness | Should be adjusted to fit the room's needs and overcome sunlight |
| Monitor settings | Can be adjusted using the settings button on the monitor or via DisplayWidget Center software |
| Refresh rate | Should be set as high as possible for smoother motion and quicker enemy emergence in games |
| Response time | Overdrive setting can be adjusted to improve response time and reduce motion blur |
| Connectivity | HDMI, DVI-D, and D-sub ports |
What You'll Learn

Adjusting the monitor's height and angle
The ASUS VP228HE monitor also has a tilt feature, which allows you to adjust the screen's angle. You should adjust the tilt so that you are viewing the screen straight on to avoid any colour distortion or washout. This is especially important if you are in a room with direct sunlight, as the tilt adjustment can help to reduce glare.
The monitor's viewing angle is 90°/65°, and its physical dimensions are 51.30 x 37.30 x 19.94 cm with the stand, and 51.30 x 30.90 x 5.21 cm without the stand. The height adjustment feature of the stand is crucial for achieving the ideal viewing height, and you can also utilise the VESA wall mounting feature if you prefer to have the monitor mounted on a wall.
By adjusting the height and angle of your monitor, you can ensure a comfortable and optimal viewing experience, reducing eye strain and potential damage to your eyesight.
Monitoring Sprint Hotspot Usage: A Comprehensive Guide
You may want to see also

Using the settings button to access the on-screen display (OSD)
The ASUS VP228H monitor features an on-screen display (OSD) that allows you to adjust various settings to optimise your viewing experience. To access the OSD, simply press the settings button, which is usually located on the back, side, or bottom of your monitor. Once you press the button, an overlay will pop up at the bottom of your screen, giving you access to the different settings menus.
The OSD is designed to be intuitive and easy to navigate. You can use the buttons on the monitor to move left, right, up, and down within the menus, and select an option by pressing the button again. The OSD allows you to adjust a range of settings, including brightness, contrast, and colour temperature. You can also access the ASUS-exclusive SplendidPlus and VividPixel technologies, which optimise your monitor's image quality and enhance colour brightness, contrast, and sharpness.
In addition to the standard settings, the OSD also offers gaming-specific features such as the ASUS-exclusive GamePlus technology, which includes a crosshair and timer function. The crosshair feature provides four different types of crosshairs to suit different gaming environments, while the timer keeps track of elapsed time in real-time strategy games. These features are designed to help gamers improve their skills and enhance their gaming experience.
Another useful feature of the OSD is the ability to create customised settings or "profiles". You can adjust the monitor to your preferred configuration and then save those settings as a profile, allowing you to easily switch between different setups for different games or activities. This is especially handy if you use your monitor for a variety of tasks, such as gaming, design, or content creation, as you can quickly optimise the settings for each specific use case.
Overall, the OSD on the ASUS VP228H monitor provides a comprehensive set of tools to customise and optimise your viewing experience. By using the settings button to access the OSD, you can fine-tune various aspects of your display to ensure it meets your exact preferences and requirements. Whether you're a gamer, designer, or simply someone who spends a lot of time in front of a screen, the OSD gives you the flexibility and control to get the most out of your monitor.
Monitoring Facetime Usage: A Guide for Parents
You may want to see also

Utilising the DisplayWidget Centre software
The DisplayWidget Centre software is a powerful monitor management tool that allows you to take your ASUS monitor to the next level. It is designed to help you optimise, personalise, and fully utilise your display. Here are some of the key features and benefits of using DisplayWidget Centre:
Customisable Monitor Settings
With DisplayWidget Centre, you can customise your monitor settings to suit your unique needs and preferences. You can adjust screen brightness, contrast, and colour temperature with just a few clicks of the mouse. Whether you are a designer, gamer, or someone who spends a lot of time in front of your monitor, this software makes it easy to fine-tune your display settings.
Intuitive User Interface
The software offers an intuitive and user-friendly interface, making it easy to navigate and adjust monitor settings. You can personalise your view and optimise your monitor's performance to match your specific requirements.
MultiScreen: Boost Your Productivity
MultiScreen is a feature that enhances your workflow efficiency. It includes MultiFrame, which provides a range of customisable window layouts to optimise your screen real estate. With MultiFrame, you can easily manage multiple windows and improve your productivity.
Flexible Connectivity with PIP/PBP
DisplayWidget Centre offers seamless connectivity with Picture-in-Picture (PIP) and Picture-by-Picture (PBP) capabilities. This allows you to view and interact with multiple sources simultaneously. You can easily set the source for each window and customise your layout according to your workflow needs.
Simplified System Control with KVM
The Keyboard, Video, Mouse (KVM) feature in DisplayWidget Centre enables you to control two systems from a single monitor, keyboard, and mouse. The Smart KVM feature even allows you to control both systems simultaneously, making it easy to drag files between them. This simplifies your workflow and enhances your productivity.
Personalised Viewing with App Tweaker
App Tweaker allows you to personalise your viewing experience for different applications. You can set your browser to Cinema Mode, FPS games to FPS Mode, and more. With custom display modes for each app, you can enjoy an immersive and tailored viewing experience.
Convenience with KB & HotKey Setting
The KB & HotKey Setting feature lets you assign custom shortcuts to your monitor settings, making adjustments quick and convenient. For example, you can boost brightness with Ctrl+Shift+B or adjust contrast with Ctrl+Space+C. This feature helps you create your own workflows and have your preferred settings easily accessible.
Easy Guide to Installing ASUS Monitor Driver
You may want to see also

Customising window layouts with MultiFrame
Multiframe is a suite of integrated structural analysis and design software for beam, frame and plate structures. It is ideally suited to unusual structural geometries such as those found in architectural and marine structures. It features a complete portfolio of analysis tools, including linear, nonlinear, static and dynamic solvers linked to design code checks.
Multiframe is widely used in Australia and Japan and links with Maxsurf for analysis of marine vessel structures. It is used by hundreds of engineering and construction companies, as well as universities, to model, analyse and design structures ranging from simple residential houses to bridges, mining structures and high-rise buildings.
Unlike traditional analysis systems, Multiframe features a completely graphical approach to modelling, analysing and designing structures. This provides a familiar and intuitive working environment, resulting in greater design productivity, the ability to explore more design alternatives, and fewer modelling errors.
Multiframe's unique automation technology allows users to create dynamic links between Excel spreadsheets, AutoCAD drawings, and Multiframe models. This can be used for generating structures and loads, and for post-analysis design checking and optimisation.
Monitoring Energy Usage: Sub-Panel Edition
You may want to see also

Using the keyboard shortcut to access the hotkey function
The ASUS VP228H monitor features the ASUS-exclusive GamePlus hotkey with crosshair and timer functions. The hotkey function is co-developed with input from pro gamers, allowing them to practice and improve their gaming skills.
The hotkey function can be accessed using the keyboard shortcut. To do this, simply press and hold the "Fn" key and the corresponding function key (F1-F12) to trigger the desired hotkey function. The specific function of each key combination may vary depending on the model of your ASUS device.
For example, on some models, the "Fn + F5" key combination enables or disables the touchpad, while "Fn + F7" adjusts the brightness of the backlit keyboard. The "Fn + F10" key combination activates the lock screen, and "Fn + F11" turns the camera on or off.
Additionally, the ASUS DisplayWidget Center software allows you to create custom keyboard shortcuts for your monitor settings. For instance, you can assign "Ctrl + Shift + B" to boost brightness or "Ctrl + Space + C" to adjust contrast.
By utilizing the keyboard shortcut to access the hotkey function, you can efficiently navigate and adjust your ASUS VP228H monitor settings to enhance your gaming experience.
Monitoring Electricity Usage: A Guide to Tracking Your Power Consumption
You may want to see also
Frequently asked questions
You can use the DisplayWidget Center software to control your ASUS monitor with a keyboard and mouse. This software allows you to adjust screen brightness, contrast, and color temperature with just a few clicks of the mouse. You can also assign custom keyboard shortcuts to your monitor settings, for example, boosting brightness with Ctrl+Shift+B or adjusting contrast with Ctrl+Space+C.
DisplayWidget Center is a powerful monitor management software that allows you to optimize, personalize, and fully utilize your display. It offers a range of features such as MultiScreen, which boosts your productivity with customizable window layouts, seamless connectivity, and simplified system control.
Another feature is App Tweaker, which allows you to set your browser to Cinema Mode, FPS games to FPS Mode, and more. It provides a tailored viewing experience with customized display modes for each app.
Yes, with the KB & HotKey Setting feature, you can assign custom shortcuts to your monitor settings and make adjustments with ease.
While there is no dedicated keyboard shortcut for this, you can use a script that turns off the display, which will cause the display to automatically switch to another active source.