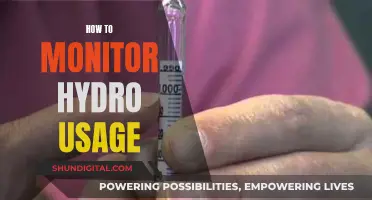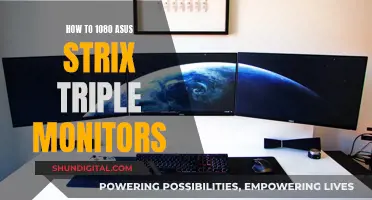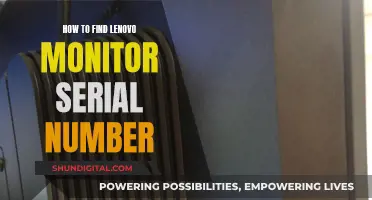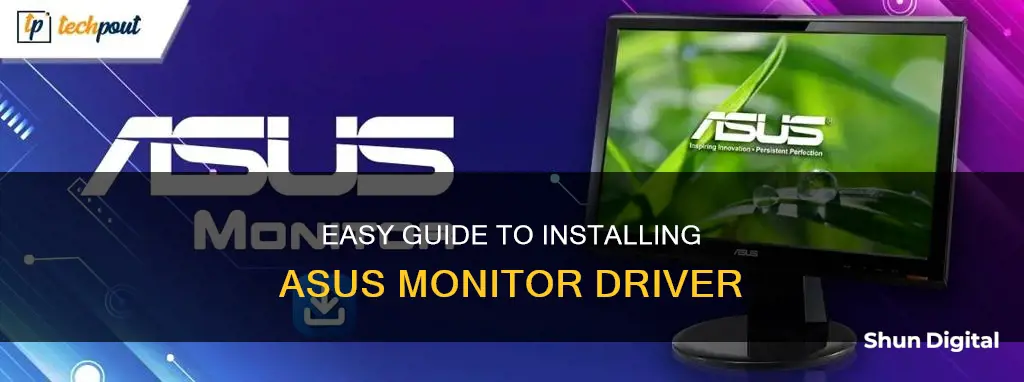
If you're having issues with your ASUS monitor, you may need to install or update your monitor drivers. In most cases, Windows comes with universal monitor drivers, which are suitable for most Plug & Play monitors. However, if the monitor driver becomes corrupted or you want to improve your viewing experience in terms of colour quality and resolution, you may need to install a new monitor driver. This can be done manually, or by using the Device Manager or Driver Update Software.
How to Install ASUS Monitor Driver
| Characteristics | Values |
|---|---|
| When to Install | When the monitor driver becomes corrupted or when you want to improve your viewing experience in terms of color quality and resolution |
| Method 1 | Use Device Manager: a built-in Windows tool that does not require any third-party software |
| Method 1: Step-by-Step | 1. Open Device Manager. 2. Expand the Display adapters. 3. Right-click on the ASUS monitor and choose Update driver. 4. Select "Search automatically for updated driver software." |
| Method 2 | Use Driver Update Software: ASUS’s official driver update software is MyASUS, which is pre-installed on PCs bought from ASUS |
| Method 2: Step-by-Step | 1. Install MyASUS from the Microsoft Store, ensuring your PC meets the required OS and System Control Interface driver specifications. 2. Launch MyASUS and go to Customer Support > Live Update to download and install the ASUS monitor drivers. |
| Method 3 | Install ASUS Monitor Drivers Manually |
| Method 3: Step-by-Step | 1. Go to the ASUS Support Download Center and search for your monitor model. 2. Click on Driver & Tools and choose your OS to list suitable ASUS monitor drivers. 3. Download and unzip the file. 4. Run the file to update the ASUS monitor drivers. |
What You'll Learn

Using Device Manager
The Device Manager is a built-in tool in Windows that allows you to update your ASUS monitor driver without the need for any third-party software. Here is a step-by-step guide on how to use Device Manager to install your ASUS monitor driver:
- Open the Device Manager. You can do this by searching for it in the Windows search bar or by pressing Win + X and selecting "Device Manager" from the menu.
- Expand the "Display adapters" section by clicking on the arrow next to it. This will show you all the display adapters installed on your system.
- Right-click on your ASUS monitor from the list of display adapters. A context menu will appear.
- From the context menu, select "Update driver". This will open a new window with options to update the driver.
- Choose "Search automatically for updated driver software". Windows will now automatically detect, download, and install the latest driver for your ASUS monitor.
- Wait for the process to finish. Once it's complete, your ASUS monitor driver will be updated to the latest version.
Monitoring Android CPU Usage: A Comprehensive Guide
You may want to see also

Using Driver Update Software
ASUS's official driver update software is MyASUS. If your PC was bought from ASUS, this software is likely pre-installed on your device. If not, you can install it from the Microsoft Store. To download this software, your PC must meet the following requirements:
- The OS should be Windows 10 RS3 (1709) or above.
- Your PC must have the ASUS System Control Interface driver installed.
Once the software is installed, launch it and go to Customer Support > Live Update to download and install the ASUS monitor drivers.
If your PC has few ASUS components or you find installing MyASUS troublesome, you can use third-party software to update ASUS monitor drivers. One such software is Driver Restore by 383 Media Inc., which is a tool used for updating drivers in Windows 10, 8.1, 8, 7, Vista & XP. This software scans your PC to detect missing or outdated drivers and provides a huge database of compatible drivers.
Another third-party software that can be used is PC HelpSoft Driver Updater, which will save you time and provide long-term support for all your device drivers.
Monitoring Internet Usage: Strategies for Companies to Track Activity
You may want to see also

Installing ASUS Monitor Drivers Manually
If you need to download and install an ASUS monitor driver on Windows 10/11 PCs, you can do so by following these steps. Firstly, it's important to note that in most cases, you don't need to download and install monitor drivers because Windows comes with universal monitor drivers, which are suitable for most Plug & Play monitors. However, if the monitor driver becomes corrupted or you want to improve your viewing experience in terms of colour quality and resolution, you may need to download and install monitor drivers manually.
Step 1: Get the ASUS Monitor Drivers Download
- Go to the ASUS Support Download Center.
- Search for your monitor model. You can find the model name on the sticker attached to the monitor.
- Once you've found the display product, click on 'Driver & Tools'.
- Choose the operating system (OS) you use, and it will list the suitable ASUS monitor drivers for you.
- Download and unzip the file.
Step 2: Install the Drivers
- If the downloaded file is executable, run it to update the ASUS monitor drivers.
- If the downloaded file is the WHQL driver, it will contain the following three files: .cat, .icc, and .inf.
- Right-click the .inf file and choose 'Install'.
- Right-click on the desktop and click 'Screen Resolution' > 'Advanced Settings' > 'Monitor' to see whether the monitor type is recognised. If it is, the driver installation was successful.
- Skip to the 'Color Management' tab, click the 'Color Management' button, skip to the 'All Profiles' tab, click the 'Add' button, and select the ICC file. This will improve your colour experience.
Note: Not every monitor model is approved for WHQL drivers, but this should not affect normal monitor use.
Monitoring Home Electricity Usage: Item-by-Item Power Guide
You may want to see also

Updating the firmware
Monitor firmware updates can improve or optimise monitor functions. You can download the corresponding firmware update from the support page of the ASUS official website. The process of updating the firmware differs depending on the monitor model.
For the ROG Series:
- Download the software corresponding to your monitor model from the ASUS Download Center: Enter the model number and click on 'Drivers and Utilities'.
- Click 'BIOS and Firmware' and then click the firmware file to download.
- Connect the monitor input source (HDMI or DP) to your desktop or laptop.
- Connect the USB-A port to your desktop or laptop and the USB-B port to the monitor.
- After the file is decompressed, click 'Install the firmware update tool'.
- Click 'Next' after opening the software, and then 'Finish' to complete the installation.
- Click the 'ASUS FW update tool'.
- Click 'Open File' and load the firmware file, then click 'FW Update'.
- Do not cut off or turn off the power during the update process, which takes about 10-15 minutes.
- After the screen update is successful, the screen will automatically restart.
- Go to the settings menu and execute the 'Reset' screen to restore factory settings.
- You can display the message on the OSD menu to check the successfully updated version.
For the ProArt Series:
- Download the software corresponding to your monitor model from the ASUS Download Center and enter the model number.
- Click 'Drivers and Utilities', then 'BIOS and Firmware', and finally, click the firmware file to download.
- Confirm the USB Flash port.
- Prepare a USB Flash (more than 100MB) and format it as FAT32.
- Place the file with the model number and '.bin' extension in the USB Flash.
- Follow the instructions in the flow chart provided by ASUS.
- Plug the USB stick into the I/O port.
- Press both keys simultaneously for about three seconds.
- Follow the remaining on-screen instructions.
If the update fails, you can try the process again. If you still have issues, contact the ASUS Service Centre.
Monitoring Power Supply Usage: A Comprehensive Guide
You may want to see also

Using the ASUS Support Site
The ASUS Support Site is a comprehensive resource that offers various methods to download and install ASUS monitor drivers for Windows 10/11 PCs. Here's a step-by-step guide on how to use the ASUS Support Site to install your ASUS monitor driver:
- Go to the ASUS Support Site: Using your web browser, navigate to the official ASUS Support website. You can find it by searching for "ASUS Support" or by visiting www.asus.com/support.
- Locate the "Drivers and Manuals" section: Once you're on the ASUS Support Site, look for the "Drivers and Manuals" section. This section is usually located by scrolling down the homepage or by clicking on the relevant tab.
- Enter the Download Center: Click on "Enter Download Center" to access the download centre for drivers and manuals.
- Search for your device model: In the Download Center, you'll need to search for your specific ASUS monitor model. Enter the model number or name in the search bar and press Enter.
- Select "Driver & Tools": After selecting your device model, choose the "Driver & Tools" option. This will take you to the page where you can download the necessary drivers for your monitor.
- Choose your operating system: On the "Driver & Tools" page, select the operating system (OS) you are using from the drop-down menu or list of options. This ensures that you download the correct driver version compatible with your OS.
- Download the driver: Find the file you need to download from the list of available drivers. Click on the "Download" button or link to initiate the download. The file may be in a compressed format (e.g., .zip), so you might need to extract it after downloading.
- Install the driver: Once the download is complete, locate the downloaded file and double-click on it to begin the installation process. Follow the on-screen instructions to install the driver. This may include accepting license agreements, choosing installation options, and providing necessary permissions.
- Restart your device (if necessary): Some driver installations may require a restart to complete the setup and apply the changes. Make sure to save your work and close any open applications before restarting your device.
By following these steps, you can effectively use the ASUS Support Site to download and install the appropriate monitor driver for your ASUS device. This ensures that your monitor performs optimally and that you have the best viewing experience.
Monitoring Data Usage on Your iPad: A Guide
You may want to see also
Frequently asked questions
First, go to the ASUS Support Download Center and search for your monitor model. Then, click on Driver & Tools and choose the operating system (OS) you use. Download the driver file and execute it. Follow the instructions to install the driver.
You can find the model name on the sticker attached to the monitor.
In most cases, you don't need to download and install monitor drivers because Windows comes with universal monitor drivers, which are suitable for most Plug & Play monitors. However, if the monitor driver becomes corrupted or you want to improve your viewing experience in terms of colour quality and resolution, you may need to install a monitor driver.
You can update your ASUS monitor driver manually by downloading the latest driver software from the ASUS Support Download Center. You can also use the Device Manager built into Windows by right-clicking on the ASUS monitor and choosing "Update driver", then selecting "Search automatically for updated driver software".