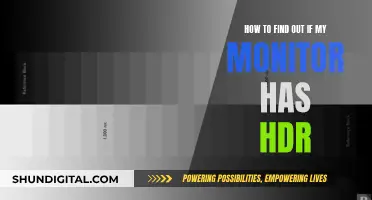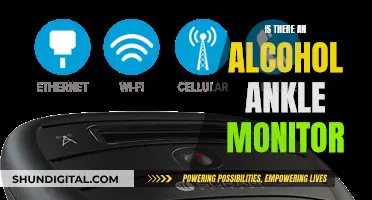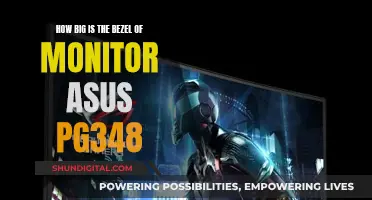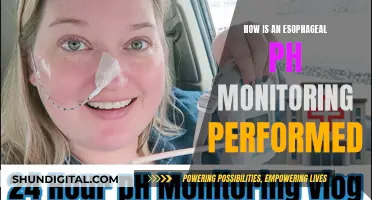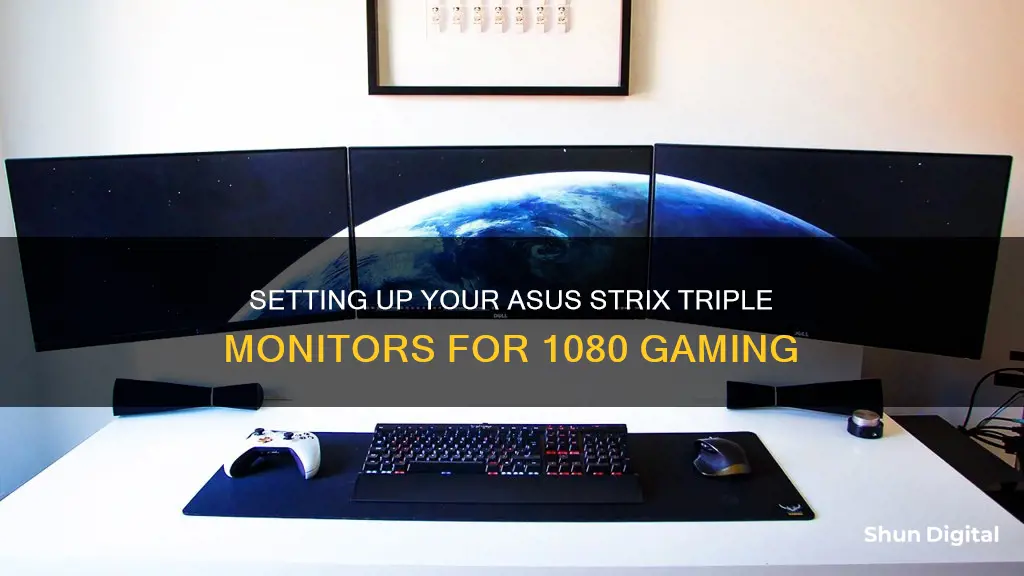
Setting up a triple monitor with the ASUS Strix 1080 graphics card is possible. The ASUS Strix 1080 graphics card comes with two HDMI ports, one DVI port, and two Display Ports (DP). To set up three monitors, you will need to use two HDMI ports and the DVI port or use an adapter to convert one of the DP ports to HDMI. The setup will support 1080p 60Hz on all three monitors for regular home and office productivity apps. However, for gaming, you may need to use the display ports and overclocked monitors. Some users have reported issues with glitches, crashes, and performance dips when using a triple-monitor setup for gaming, recommending an ultrawide monitor instead.
| Characteristics | Values |
|---|---|
| Number of Monitors | 3 |
| Monitor Model | Asus VN248H-P |
| Monitor Outputs | 2x HDMI, 1x DSUB (VGA) |
| Monitor Refresh Rate | 5ms, 60Hz (75Hz max advertised) |
| Resolution | 1080p |
| Laptop Model | Asus ROG G750JM/G750JS |
| Laptop Outputs | HDMI 1.4, MDP 1.2 |
| Adapter Options | HDMI to HDMI, MDP to HDMI, VGA to VGA, DisplayPort splitter, USB 3 to HDMI, Mini DisplayPort to HDMI, Mini DisplayPort to DisplayPort |
What You'll Learn

HDMI, Thunderbolt and USB adapters for triple monitor setup
To set up triple monitors with 1080p Asus Strix monitors, you will need to connect them to your computer using video connections such as HDMI, DisplayPort, or Thunderbolt. Let's explore the options for each type of connection:
HDMI Adapters for Triple Monitor Setup:
Some Asus Strix monitors feature multiple HDMI ports, allowing you to connect three monitors directly to your computer's HDMI outputs. If your computer has fewer HDMI ports than your monitors, you can use an HDMI splitter or an HDMI switch to connect multiple monitors to a single HDMI output on your computer.
DisplayPort Adapters for Triple Monitor Setup:
If your computer has DisplayPort outputs, you can use DisplayPort to HDMI adapters to connect your Asus Strix monitors. DisplayPort outputs on your computer can be used to drive multiple displays using Multi-Stream Transport (MST) technology. This allows you to connect multiple Asus Strix monitors to a single DisplayPort output on your computer.
Thunderbolt Adapters for Triple Monitor Setup:
Thunderbolt connections can provide the bandwidth necessary for driving three Full HD screens. You can use Thunderbolt 3 to HDMI adapters or docks to connect your Asus Strix monitors. However, it's important to ensure that your computer's Thunderbolt port supports DisplayPort 1.2 or later and has enough lanes to support three displays.
USB Adapters for Triple Monitor Setup:
USB to HDMI adapters can be used to connect your Asus Strix monitors to your computer's USB ports. These adapters often support multiple monitors through a single USB connection. However, it's important to note that USB adapters may not provide the same performance as direct HDMI, DisplayPort, or Thunderbolt connections.
When setting up a triple monitor configuration, it's important to ensure that your computer's graphics card supports multiple displays. Additionally, you may need to adjust your display settings to extend your desktop across all three monitors.
Monitoring Power Usage: A Comprehensive Guide to Energy Efficiency
You may want to see also

DisplayPort to HDMI passive cables
These passive cables are ideal for using a new DisplayPort source with an existing HDMI display, delivering a fast and convenient connection. They support Deep Colour and high-bandwidth applications, with resolutions of up to 3840x2160@30Hz (4K) and a 60Hz refresh rate for resolutions below 4K, such as 1080p.
It is important to note that these passive adapters rely on the DisplayPort output of the host system to support an HDMI display. They are only compatible with Dual-Mode DisplayPort (DP++) output ports and will not work with regular DisplayPort ports. Additionally, they are unidirectional, so they will only work from a DisplayPort output to an HDMI input and not the other way around.
When purchasing DisplayPort to HDMI passive cables, it is essential to ensure that your devices have the correct ports and that the cable is compatible with your system. These cables are a simple and cost-effective solution for connecting DisplayPort sources to HDMI displays without the need for any additional configuration.
Monitor Smart TV Data Usage: Tips for Parents
You may want to see also

Using a DisplayPort splitter
To achieve this, you will need a DisplayPort splitter or hub, which you can purchase from various online retailers. Make sure the splitter you choose supports at least three outputs and is compatible with your operating system. Some popular options include:
- StarTech.com 3-Port DisplayPort 1.2 Splitter: This splitter supports up to three DisplayPort outputs and is compatible with Windows. It offers a simple plug-and-play setup without the need for driver installations.
- Jansicotek 8K 3-Port DisplayPort Splitter: This splitter provides one input and three output ports, supporting resolutions up to 8K@30Hz and 4K@144Hz. It is compatible with PC, laptop, and gaming consoles like PS4 and Xbox Series X.
- SIIG 4K 1x3 DisplayPort 1.2 to HDMI MST Hub Splitter: This splitter allows you to connect up to three HDMI monitors from a single DisplayPort 1.2 port. It supports resolutions up to 4K and offers mirror, extended, and panoramic video wall display modes.
Once you have purchased a compatible DisplayPort splitter, follow these general steps to set up your triple monitors:
- Connect the DisplayPort splitter to the DisplayPort output on your ASUS Strix.
- Use DisplayPort cables to connect each of your three monitors to the corresponding output ports on the splitter.
- Ensure that your graphics driver software is up to date. You can usually find the latest drivers on the website of your graphics card manufacturer (e.g., AMD, Nvidia, Intel).
- Configure your display settings according to your preferences. You can extend your desktop across all three monitors, duplicate the same display on each monitor, or create a panoramic video wall, depending on your requirements and the capabilities of your graphics card.
Boosting Volume on Your ASUS Monitor: Easy Tips and Tricks
You may want to see also

Using a Mini DisplayPort to HDMI adapter
The StarTech Mini DisplayPort to HDMI MST Hub is a highly-rated and reliable adapter for connecting three independent displays to a single mDP 1.2 port. It is a simple plug-and-play device that requires no technical knowledge for setup and is highly recommended for extending your desktop to multiple monitors.
This adapter is ideal for increasing productivity by creating a multi-monitor workstation. It enables you to mirror your display onto multiple monitors or stream independent content to each display. Additionally, the MST technology minimises the use of system resources while delivering UHD 4K resolutions.
The StarTech Mini DisplayPort to HDMI MST Hub is compatible with Windows devices that support DisplayPort 1.2, such as the Lenovo ThinkPad and Microsoft Surface. It is important to note that this adapter is not compatible with macOS.
Some customers have reported issues with the adapter's performance, especially after a few months of use. However, the majority of reviews are positive, highlighting the ease of installation and the adapter's ability to extend displays without any technical hassles.
Asus Monitors: Are Built-In Cameras a Feature?
You may want to see also

Using a USB 3 to HDMI adapter
Step 1: Understand Your Hardware
Before purchasing any adapters or cables, it's important to understand the specifications of your hardware. Ensure that your ASUS Strix device has the necessary ports, such as HDMI, DisplayPort (DP), or USB-C. Additionally, verify that your monitors support the desired resolution, such as 1080p or higher.
Step 2: Choose the Right Adapter
Select a USB 3 to HDMI adapter that suits your specific needs. There are various options available, including the StarTech.com USB-C to 3x HDMI MST Hub. This adapter allows you to connect up to three HDMI monitors to a single USB-C port on your ASUS Strix device. Make sure to check compatibility with your operating system, as some adapters may not work with certain versions of Windows or macOS.
Step 3: Connect the Adapter
Once you have purchased the appropriate adapter, it's time to connect it to your ASUS Strix device. Simply plug the adapter into an available USB-C port on your device. The built-in cable of the adapter should provide sufficient length for easy connection.
Step 4: Connect the Monitors
With the adapter in place, you can now connect your HDMI cables from each of your three monitors to the corresponding HDMI ports on the adapter. Ensure that the cables are securely connected to both the adapter and the monitors.
Step 5: Configure Your Display Settings
After establishing the physical connections, you'll need to configure your display settings. Go to your operating system's display settings and ensure that all three monitors are detected. You may need to select the "Extend" option to use each monitor independently. Adjust the display layout, resolutions, and any other preferences according to your requirements.
Step 6: Test and Optimize
Once your triple monitor setup is physically connected and configured, it's time to test it out. Open applications across multiple monitors, play games, or perform any tasks that utilize the extended desktop. If you encounter any issues, such as flickering screens or display glitches, try updating your graphics drivers or adjusting your display settings.
Asus Monitors: LED vs OLED Technology Explained
You may want to see also
Frequently asked questions
You will need 1x HDMI to HDMI, 1x MDP to HDMI, and 1x VGA to VGA.
Yes, you will need a DisplayPort splitter, or a Mini DisplayPort to HDMI adapter cable, or a Mini DisplayPort to DisplayPort adapter if your monitor has a DisplayPort.
The easiest way to connect three monitors is to use: 1) HDMI 1.4 to HDMI cable, 2) option a) Mini DisplayPort 1.2 to HDMI adapter cable, or option b) Mini DisplayPort 1.2 to DisplayPort if your monitor has a DisplayPort (the Mini DisplayPort uses the same port as the Thunderbolt port on your laptop), 3) USB 3.0 to HDMI/DVI Video Graphics Adapter Card.
No, you will not be able to display 4K across three monitors.
Yes, you can use a single monitor for 4K.