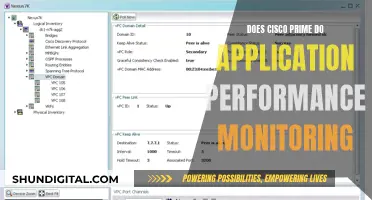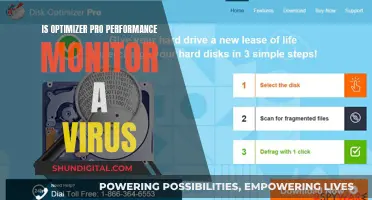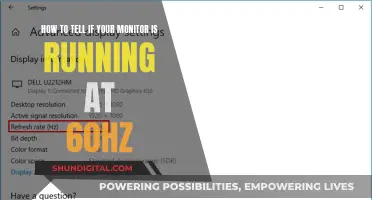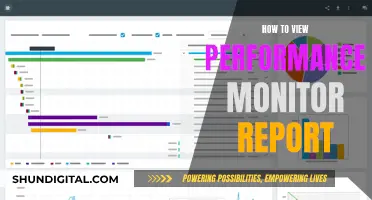Some ASUS monitors have built-in cameras, while others do not. For example, the ASUS VK278Q monitor has a 2MP built-in camera, whereas the ASUS VZ279 monitor does not. The ASUS Business Monitors series also includes several monitors with built-in cameras, such as the BE24EQK 23.8” monitor, which features a built-in adjustable 2MP webcam.
| Characteristics | Values |
|---|---|
| Camera | Some ASUS monitors have built-in cameras, but most don't. |
| Camera Placement | If a monitor has a built-in camera, it is usually placed at the top centre of the monitor. |
| Monitor Type | Monitors with built-in cameras are typically work monitors that prioritise software, user interface and other features that enhance work performance. |
| Examples of ASUS Monitors with Cameras | ASUS VK278Q, ASUS Webcam Monitor BE27ACSBK, ASUS BE24EQK, ASUS ZenScreen Go MB16AWP |
What You'll Learn
- Some Asus monitors have built-in cameras
- The camera is usually found at the top centre of the monitor
- You can enable the camera by pressing the 'Fn + F10' keys
- You can check and change your privacy settings to allow apps to access your camera
- If your camera is not working, you may need to update or reinstall the camera driver

Some Asus monitors have built-in cameras
Asus webcam monitors are ideal for video conferencing and online learning. The monitors feature an integrated webcam and microphone array to help users look and sound their best when video conferencing. The webcam monitor series includes the BE27ACSBK, BE24ECSNK, and VT229H models. The BE27ACSBK and BE24ECSNK models are equipped with a full HD webcam, mic array, and stereo speakers. The VT229H model is a 21.5-inch touch monitor with a 10-point multi-touch capacity and 7H hardness screen.
The Asus website also advertises the ZenScreen Go MB16AWP and ZenScreen MB16ACV as having a webcam. However, it is unclear whether these portable monitors have a built-in camera or are marketed as webcam monitors because they can be used with a laptop that has a webcam.
Monitoring WiFi Usage: Track, Analyze, and Optimize Your Network
You may want to see also

The camera is usually found at the top centre of the monitor
The camera on an ASUS monitor is usually found at the top centre of the monitor. This is the most common placement for a camera on any computer monitor.
ASUS monitors with built-in cameras include the VK278Q, which has a 2MP webcam; the BE24EQK 23.8” Business Monitor, which has an adjustable 2MP webcam; the BE27ACSBK, which features a 27-inch QHD display and integrated webcam; and the BE24ECSNK, which has a 23.8-inch Full HD display and integrated Full HD webcam.
The VK278Q is available in 27 inches, while the BE24EQK is 23.8 inches. The BE27ACSBK and BE24ECSNK are designed for video conferencing and online learning, with features such as AI Noise-Canceling Microphone technology and Face Auto Exposure technology, which helps the user's face stand out from the background.
Monitoring Children's Internet Usage: Parenting in the Digital Age
You may want to see also

You can enable the camera by pressing the 'Fn + F10' keys
If you're having trouble with your Asus camera, there are a few things you can try. Firstly, check if your device and apps have access to the camera. If that doesn't work, try updating the webcam driver or reinstalling the camera driver. If you still can't get your camera to work, you can try enabling it by pressing the Fn + F10 keys. This is known as a "hotkey" and it can be used to turn the camera on or off.
The "hotkey" function can be used to quickly access certain features on your Asus device and switch between them. In this case, pressing Fn + F10 will turn your camera on or off. This is a useful shortcut if you need to quickly disable your camera for privacy reasons or if you want to start a video call.
It's important to note that the functions of hotkeys may differ based on the model of your Asus device. If the Fn + F10 combination doesn't work for you, you can refer to the user manual for your specific model. You can usually download the user manual from the official Asus website.
Additionally, if you're having issues with your camera, make sure that your device and apps have access to it. You can check this by pressing the Windows + R key on your keyboard and then typing "ms-settings:privacy-webcam" and pressing Enter. Ensure that your camera is turned on for "Allow access to the camera on this device" and "Allow apps to access your camera".
By following these steps and using the Fn + F10 hotkey, you should be able to enable your Asus camera and start using it without any issues.
Monitoring Water Usage: Strategies for Schools
You may want to see also

You can check and change your privacy settings to allow apps to access your camera
ASUS produces a range of monitors, some of which include integrated webcams and microphones. These monitors are designed with video conferencing and online learning in mind, offering features such as noise-cancelling technology, face auto-exposure, and wide viewing angles.
If you have a monitor with a built-in camera, you can adjust your privacy settings to control which apps have access to your camera and when. Here's how you can check and change these settings:
Windows 10:
- Go to Start > Settings > Privacy > Camera.
- Ensure "Camera access for this device" and "Allow apps to access your camera" are turned on.
- Find the specific app you want to give access to and turn on camera access for that app.
- If you don't see the app you're looking for, it might be a desktop app. Make sure "Allow desktop apps to access your camera" is turned on.
- You can also adjust permissions for specific types of cameras, such as colour, infrared, or depth cameras.
Windows 11:
- Go to Start > Settings > Privacy & Security > Camera.
- Ensure "Camera access" and "Let apps access your camera" are turned on.
- Find the specific app you want to give access to and turn on camera access for that app.
- If you don't see the desired app, it might be a desktop app. Ensure "Let desktop apps access your camera" is turned on.
Android:
- Open your Settings app.
- Tap "Security & Privacy", then "Privacy", and then "Permission manager".
- Tap "Camera".
- Find the app you want to give access to and adjust the permission settings. You can choose from "All the time", "Allow only while using the app", "Ask every time", or "Don't allow".
By following these steps, you can control which apps have access to your camera and when, ensuring your privacy and security.
Monitoring GPU Usage: MSI Afterburner Guide
You may want to see also

If your camera is not working, you may need to update or reinstall the camera driver
ASUS produces a range of monitors with integrated webcams and microphones, which are ideal for video conferencing and online learning. However, if your camera is not working, you may need to update or reinstall the camera driver. Here is a detailed guide on how to do this:
Check for Hardware Defects:
First, ensure that your camera issue is not due to a hardware defect. Use the Windows troubleshooting app to do this:
- Tap the "Windows" key on your keyboard.
- Type in "troubleshoot" and select "Troubleshooting Settings."
- Find your webcam in the troubleshooter list and try to troubleshoot it. Windows will offer solutions if the issue is hardware-related.
Double-Check Your Camera Permissions:
Ensure that you have allowed Windows to access your camera:
- Tap the "Windows key" or click the "Windows logo" in the bottom left to open the Start Menu.
- In the Cortana search bar, click on "Settings."
- Click on "Privacy," then select "Camera" from the left-hand menu.
- Under "Allow apps to access your camera," slide the switch to "On" if it is not already enabled.
Update Your Webcam Drivers:
If your camera is still not working, you may need to update or reinstall the camera driver. There are two ways to do this: manually or by using third-party software.
Manual Update (Windows 8 and 10):
- In the Cortana search bar, type "device" and select "Device Manager" from the list, or right-click the Start Menu icon and choose "Device Manager."
- Find your webcam in the list of devices, right-click on it, and choose "Update Driver."
- Choose "Search automatically for updated..." from the options listed.
Manual Update (Windows 10):
- In "Device Manager," right-click on "This PC" and choose "Manage."
- Select "Device Manager" in the left navigation pane, followed by "Image Devices."
- Choose your camera, right-click on it, and select "Properties."
- Click on the "Details" tab, then select "Hardware Ids" from the dropdown list.
- Save the PID Version information, as you will need it later.
- Go back and right-click on your webcam again. Choose "Uninstall device" and reboot your laptop.
- Visit the official ASUS support website and search for your camera driver using the PID version you noted earlier.
- Download the update and follow the on-screen instructions for setup.
Using Third-Party Software:
If you don't want to manually update your webcam drivers, you can use third-party software such as the Auslogics driver updater. This will scan your computer for outdated, missing, or corrupt drivers and automatically update them.
Additional Tips:
- Keeping your Windows operating system up to date is crucial. Check for updates and download and install any available updates.
- Check your privacy settings to ensure that nothing is blocking your webcam from working, such as a privacy shutter or a physical obstruction.
- Test your webcam in different programs to ensure that the problem is not specific to one application.
By following these steps, you should be able to update or reinstall your camera driver and resolve any issues with your ASUS monitor's integrated webcam.
Monitoring Children's Internet Usage: A Guide for Parents
You may want to see also
Frequently asked questions
No, not all ASUS monitors have cameras. ASUS produces a range of monitors, some of which are designed for gaming and high-performance tasks, while others are designed for business and general use. The decision to include a camera seems to depend on the monitor's intended use.
The camera is typically located at the top centre of the monitor.
Yes, in addition to a camera, ASUS monitors with built-in webcams typically also feature an array of microphones and stereo speakers for video conferencing and online learning.
You can try enabling your ASUS camera by pressing the "Fn + F10" keys on your keyboard simultaneously. If this doesn't work, consult your user manual, which can be downloaded from the official ASUS website.