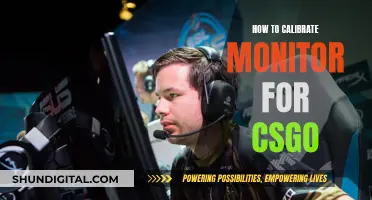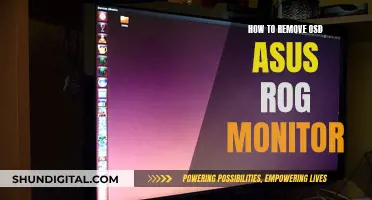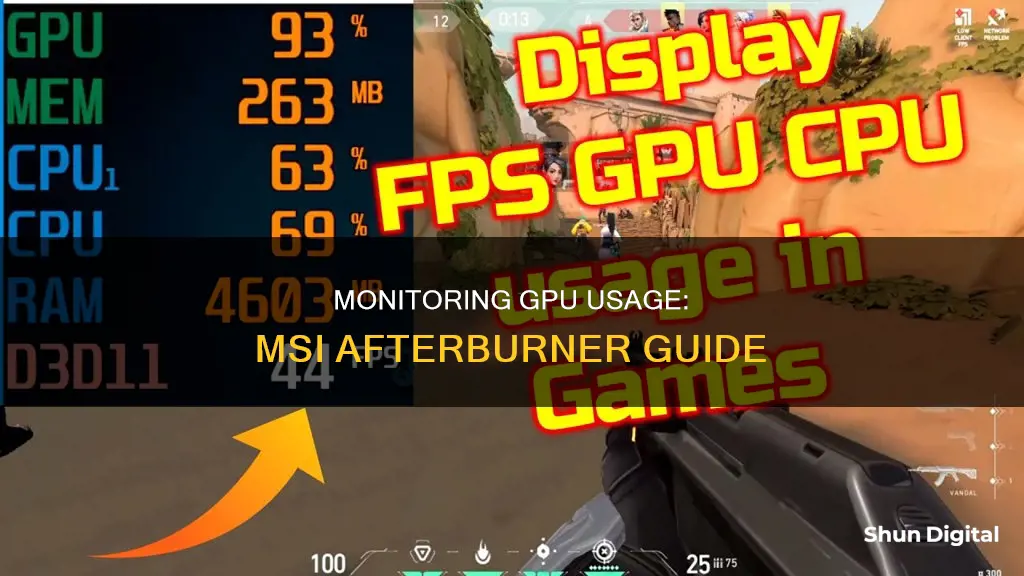
Monitoring your GPU usage is an important aspect of optimising your gaming experience. By tracking how much processing power your system is using, you can identify performance issues and make adjustments to improve your gameplay. One of the most popular ways to do this is by using the MSI Afterburner software. This tool was originally intended to help gamers overclock their GPUs, but it also provides real-time performance feedback, including GPU usage, CPU usage, and framerate. To get started, you'll need to download and install both MSI Afterburner and the Rivatuner Statistics Server from Guru3D.com. Once you've installed the software, you can configure the on-screen display settings to show the metrics you're interested in, such as GPU usage, CPU usage, framerate, and GPU temperature.
| Characteristics | Values |
|---|---|
| Purpose | Monitor GPU usage, CPU usage, and FPS while gaming |
| Software | MSI Afterburner and Rivatuner Statistics Server (RTSS) |
| Compatibility | Works with all systems, regardless of the graphics card manufacturer |
| Interface | Two dials showing GPU and memory clock frequencies, voltage, and temperature; sliders to tweak data |
| Installation | Download and install both applications; ensure "Unified GPU Usage Monitoring" is enabled in settings |
| Configuration | Open Settings > Monitoring > select desired statistics > enable "Show In On-Screen Display" > set up hotkeys and display preferences in RTSS |
| Usage | Run both applications; minimize windows instead of closing; use hotkeys to display performance statistics |
| Customization | Adjust display location, colors, text size, and zoom in RTSS |
What You'll Learn

Download and install MSI Afterburner and RTSS
To download and install MSI Afterburner and RTSS, follow these steps:
Firstly, it is important to note that only Guru3D.com and MSI.com are legally allowed to distribute MSI Afterburner, so be sure to download from these sites to avoid malware.
Now, to download and install:
- Visit the official Guru3D website or the MSI website and download the MSI Afterburner application.
- Install MSI Afterburner on your Windows PC.
- Once installed, open the MSI Afterburner application. You will see an interface with two dials that show the current status of your graphics cards, including GPU and memory clock frequencies, voltage, and temperature.
- Between the dials, you will find sliders that allow you to adjust these settings.
- Before proceeding, do not close the MSI Afterburner window, as this will also close the program. Instead, minimise it, and you will find its icon in the system tray, represented as a jet.
- Now, open the Settings cog in MSI Afterburner and click on the "On-Screen Display" option. Here, you can set your preferred hotkeys or leave the default settings.
- Next, click on the "Monitoring" tab to select the stats you want to see while gaming.
- In the "Active Hardware Monitoring Graphs" section, you will find a comprehensive list of metrics. By default, none of these options are displayed on-screen, so you will need to select the ones you want to see.
- To enable a specific metric, highlight it and select the "Show In On-Screen Display" checkbox. It is recommended to display these stats as text rather than a graph for better visibility.
- Once you have selected the properties to display, you will see "In OSD" under the "Properties" tab next to each name.
- Common properties that users often choose to display include framerate, CPU usage, CPU temperature, RAM usage, GPU usage, and GPU temperature.
- After you have selected the desired properties, click on the RivaTuner Statistics Server (RTSS) icon in the system tray, represented as a computer monitor with "60" on it.
- Right-click on the icon and select "Show". Ensure that the "Show On-Screen Display" option is enabled.
- Change the "Application Detection Level" option to "High" to ensure that most games are automatically detected, and the in-game display appears when you play.
- By default, MSI Afterburner displays the stats in the upper-left corner of your screen. You can change this by clicking on the corners to adjust the position.
- Additionally, you can modify the colours and text size of the on-screen display by clicking on the "On-Screen Display Palette" and "On-Screen Display Zoom" options above the location adjustment area.
Now, you have successfully installed and set up MSI Afterburner and RTSS to monitor your system's performance while gaming.
Verizon's Hotspot Usage Monitoring: What You Need to Know
You may want to see also

Configure Afterburner
After installing MSI Afterburner, you can configure it to monitor your GPU usage and more. Here's a step-by-step guide:
- Enable "Start with Windows": In the Afterburner Settings menu, enable the "Start with Windows" option. This ensures that Afterburner automatically loads your settings and GPU fan settings each time your computer starts up.
- Install RivaTuner Statistics Server: During the Afterburner installation, you should have installed RivaTuner Statistics Server (RTSS). If not, download and install it from the Guru3D website.
- Open Afterburner: After installation, open the Afterburner application.
- Access Settings: Click on the Settings cog in the Afterburner interface.
- Configure On-Screen Display: In the "On-Screen Display" window, you can set your preferred hotkeys or leave the default settings.
- Select Monitoring Options: Go to the Monitoring tab to choose the stats you want to see during gameplay. You can select various options, including GPU usage, temperature, memory usage, and more.
- Display GPU Usage: To specifically monitor GPU usage, select the "GPU Usage Graph Properties" checkbox and choose how you want it displayed (as text or a graph).
- Display Framerate: If you want to monitor your framerate, select the checkbox next to "Framerate" and "Show in On-Screen Display."
- Display CPU Usage: If you have a multi-core processor, you can monitor CPU usage and performance. Afterburner will automatically detect the number of threads, and you can select the relevant options.
- Adjust Display Settings: By default, Afterburner displays stats in the upper-left corner of the screen. You can change the position by clicking on the corners or adjusting the coordinates. You can also modify the colours and text size in the "On-Screen Display" settings.
- Set Application Detection Level: In the RTSS settings, change the Application Detection Level to "High" to ensure that most games are automatically detected, and the in-game display appears.
- Enable User-Defined Fan Control (Optional): If you want to adjust your graphics card's fan speed, go to the Fan option in the Afterburner settings, then enable "Enable user-defined software automatic fan control." You can then adjust the fan speed by dragging the nodes in the fan curve.
Note: Remember to always download MSI Afterburner from official sources (msi.com or guru3d.com) to avoid phishing websites and potential data theft. Additionally, ensure you have the latest GPU drivers and the most recent version of MSI Afterburner before using the software.
Monitoring Bandwidth Usage: DD-WRT Router Guide
You may want to see also

Change font size in RTSS
To monitor your GPU usage with MSI Afterburner, you'll need to download and install both the MSI Afterburner application and the RivaTuner Statistics Server (RTSS) from Guru3D.com. Once you've done that, open the MSI Afterburner interface and click on the Settings cog. From the window that appears, click on "On-Screen Display" and then the “Monitoring” tab. Here, you can decide which stats you want to see in-game, such as GPU usage, GPU temperature, and framerate.
Now, to change the font size in RTSS, you can do the following:
- Open MSI Afterburner and go to the "On-Screen Display" settings.
- Under "MORE," you'll find the option to open the RivaTuner Statistics Server.
- In the RTSS menu on the right, you can change the font size, color, and coordinates on-screen.
- To change the font style, go to the "On-Screen Display Rendering Mode" in RTSS and change it from "Vector 3D" to "Raster 3D." This will give you additional font options beyond the default Vector font.
Monitoring Bandwidth Usage: Track IP Address Activity
You may want to see also

Set up a custom hotkey
To set up a custom hotkey for MSI Afterburner, follow these steps:
- Open the MSI Afterburner application.
- Click on the Settings cog in the upper right corner of the interface.
- In the window that appears, navigate to the "On-Screen Display" settings.
- Click on the Global On-Screen Display Hotkeys section.
- Here, you can customise the hotkeys according to your preferences. You can either change the default hotkeys or set up completely new ones.
- To change an existing hotkey, simply select the action you want to edit and then press the new key you want to assign to it.
- If you want to set up a brand new hotkey, you may need to refer to the MSI Afterburner documentation or support forums to find the correct programming code for the desired action.
- Once you have the code, you can manually enter it into the configuration file.
- After making your desired changes, make sure to save the new settings.
It is important to note that some users have reported issues with changing certain hotkeys, specifically the hotkey for video recording. If you encounter any problems, it is recommended to refer to the MSI Afterburner support forums or documentation for troubleshooting steps and potential workarounds.
Monitoring Bandwidth Usage: DigitalOcean's Comprehensive Guide
You may want to see also

Start a game and test your OSD
Once you've set up MSI Afterburner and RivaTuner Statistics Server, you can start testing your OSD. Launch a game and try out the following steps:
First, open Afterburner and click the Settings cog. In the window that appears, click "On-Screen Display". In the "Global On-Screen Display Hotkeys" section, you can set these to your preferred function keys or leave them as the defaults.
Next, click the "Monitoring" tab. This is where you decide which stats you want to see in-game. Under "GPU Usage Graph Properties", select the "Show In On-Screen Display" checkbox. The default option displays the data as text rather than a graph, but you can play around with the settings to see what works best for you.
After you choose a property to show up in the on-screen display (OSD), you will see "In OSD" under the "Properties" tab to the right of each name. Select the checkbox next to "Framerate", and then select the checkbox next to "Show in On-Screen Display" to enable this feature.
If you have a six- or eight-core processor, you might want to keep an eye on the CPU performance and how work is distributed. Afterburner automatically detects how many threads your CPU has and offers options accordingly. For example, if you have a four-core Intel processor with Hyper-Threading, you will see: "CPU Usage", "CPU1 Usage", "CPU2 Usage", and so on. CPU clocks, temperature, RAM usage, and power are also popular choices.
The main GPU stat is "GPU Usage", shown as a percentage. "GPU Temperature" is also a good one to monitor if you want to see how well those fans are working to keep the GPU cool.
The list of stats you choose can get quite long if you’re not careful, but it’s nice to have all this information available while you’re playing.
By default, Afterburner shows all the stats in the upper-left corner. To change this, just click the corners. You can also adjust the coordinates below for more precise movement. There’s no required location for this data, but in some games, you might need to move it around depending on what’s on-screen.
You can also adjust the colours and text size in the on-screen display. Above the area where you adjust the location of the stats, just click "On-Screen Display Palette" and/or "On-Screen Display Zoom".
VA's CPAP Monitoring: How It Works and Why
You may want to see also
Frequently asked questions
Download and install MSI Afterburner and Rivatuner Statistics Server (RTSS). Open Afterburner, click the Settings cog, and select the "Monitoring" tab. Under "Active Hardware Monitoring Graphs", select "GPU Usage" and click the "Show in On-Screen Display" checkbox.
Open RTSS and find "On-Screen Display Zoom" to adjust the font size. To change the position, click on the corners of the on-screen display. You can also adjust the coordinates for more precise movement.
You can monitor CPU usage, framerate (FPS), GPU temperature, memory usage, core clock, and RAM usage, among others.