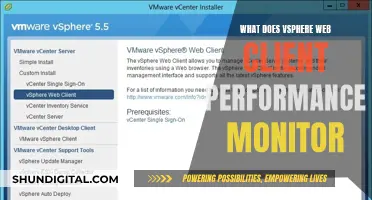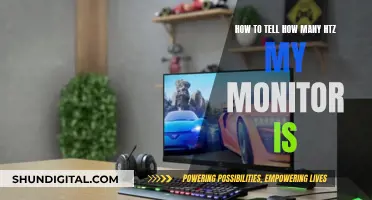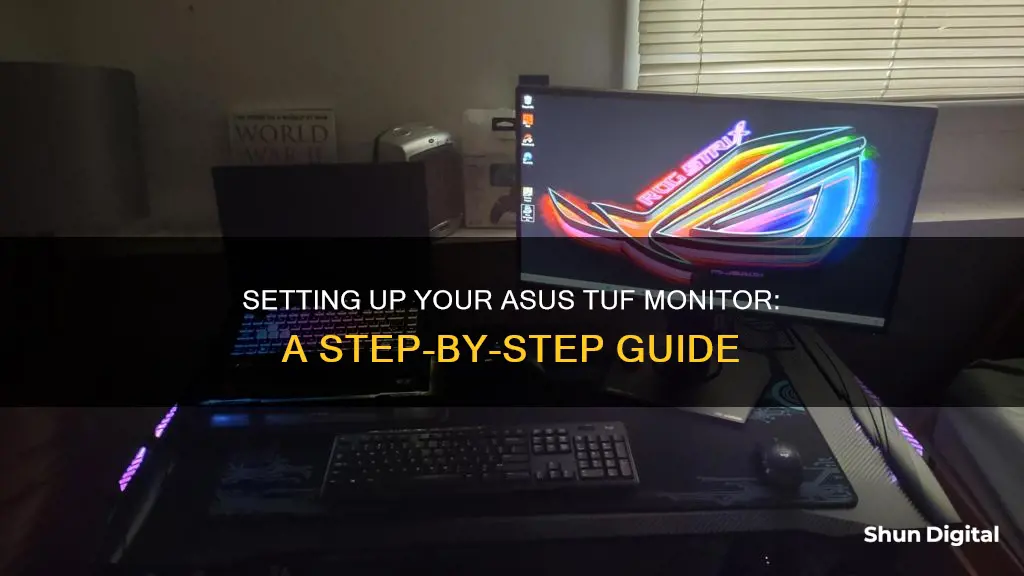
Setting up an Asus TUF monitor can be a straightforward process, but it's important to calibrate the settings to ensure an optimal viewing experience. The calibration process involves adjusting the colour temperature, brightness, and contrast to achieve accurate colours and a comfortable viewing experience. For instance, setting the monitor to Racing Mode and then making minor adjustments in the User Mode can result in the most accurate colour and white point. Additionally, turning on ELMB Sync can enhance the viewing experience by reducing motion blur and ghosting.
What You'll Learn

Download the app
To set up your ASUS TUF monitor, you can download the app to your device. This will allow you to access and adjust your monitor's settings.
To download the app, you can either scan the QR code provided or search for it in your device's app store. Once you have found the app, simply follow the prompts to install it.
After installing the app, open it and follow any on-screen setup instructions. You may be asked to create an account or sign in, and then connect your device to the monitor. This will allow you to access and adjust your monitor's settings directly from your device.
The app will likely provide you with a range of customisation options, such as the ability to adjust the brightness, contrast, and colour settings of your monitor. You may also be able to create and manage multiple profiles, each with its own unique settings. This can be useful if you use your monitor for various activities, such as gaming, movie-watching, or work, and prefer different settings for each.
Additionally, the app may offer features such as ELMB Sync, which can reduce motion blur and ghosting, or Shadow Boost, which can enhance the depth of blacks. You can experiment with these features and adjust the settings to find what works best for you.
Asus PG348: Bezel Thickness and Monitor Design
You may want to see also

Set up profiles
Setting up profiles on your ASUS TUF monitor allows you to create separate settings for different activities, such as gaming, watching movies, or working. Here's a step-by-step guide on how to set up profiles on your ASUS TUF monitor:
- Access Monitor Settings: Start by accessing the on-screen display (OSD) settings of your ASUS TUF monitor. You can do this by pressing the menu button on your monitor.
- Create Multiple Profiles: Navigate to the option that allows you to create and manage profiles. This could be labelled as "Picture-in-Picture," "Multi-Screen," or something similar, depending on your monitor model. Create multiple profiles by assigning specific settings to each profile.
- Adjust Settings: For each profile, adjust the settings according to your preferences. This may include adjusting the brightness, contrast, colour temperature, and other display settings. You can find optimal settings for different use cases online.
- Save Profiles: Once you have adjusted the settings for a particular profile, make sure to save it. Give each profile a descriptive name that indicates its purpose, such as "Gaming," "Movie," or "Work."
- Switch Between Profiles: After creating and saving your profiles, you can easily switch between them depending on your current activity. This allows you to quickly optimise your display settings without having to adjust each individual setting every time.
- Fine-Tune as Needed: Over time, you may want to fine-tune your profiles. You can make adjustments to the settings within each profile to perfect your viewing experience for different scenarios.
By setting up profiles on your ASUS TUF monitor, you can easily switch between optimised settings for different activities, ensuring that you get the best visual experience for gaming, media consumption, or everyday tasks.
Calibrating Your ASUS Monitor: Perfect Color Display
You may want to see also

Adjust colour temperature
Adjusting the colour temperature on your ASUS TUF monitor can be done in the "Splendid" settings. Here are the steps to follow:
For Android 7.0:
- Go to Settings > Display > Screen colour mode.
- In "Screen colour mode", you will find the Splendid settings.
- Adjust the colour temperature manually to your preference.
For Android 8.0 and 9.0:
- Go to Settings > Display > Splendid.
- In "Splendid", adjust the colour temperature manually to your preference.
Manual Adjustment:
You can also make manual adjustments to the colour temperature in the "Splendid" settings. The range for manual adjustment is from -50 to +50.
User Mode:
In the "Colour Temp" settings, you can adjust the "R", "G", and "B" values to your preference. For example, some users suggest setting "R" to 89, "G" to 95, and "B" to 100.
Brightness:
Adjusting the brightness can also affect the colour temperature and overall viewing experience. While some users recommend setting the brightness to 0, others have found that a higher brightness setting, such as 3 or 100, works better for them. It may take some time to get used to a lower brightness setting, but it may be easier on the eyes, especially during extended gaming sessions or when working on documents with a white background.
Monitoring Employee Internet Usage: Company Strategies and Tactics
You may want to see also

Calibrate brightness
Calibrating the brightness on your ASUS TUF monitor is an important step to ensure you get the optimal viewing experience. Here is a detailed guide on how to do it:
Firstly, it is recommended to download the ASUS ProArt Calibration software from the ASUS support website. This software will allow you to fine-tune your monitor's brightness and colour settings. Ensure that you download the correct version for your specific monitor model.
Once you have installed the software, connect your PC to the monitor using either an HDMI/DisplayPort or USB-C/Thunderbolt cable for image transmission. For data transmission, connect your PC to the monitor's USB-C/Thunderbolt port using a USB-A to C cable.
Now, open the ASUS ProArt Calibration software and follow the on-screen instructions. You will need to confirm that the "Use HDR" option in the Windows display settings is turned off, and that the Preset mode in the OSD menu is set to a non-HDR mode, such as standard, sRGB, or DCI-P3.
Next, you will be guided through the colour calibration process. Place the colour meter on the marked position on your monitor and click "Start" to measure the brightness. After the measurement is completed, the software will automatically proceed to the next step.
Finally, click "Start" again to begin the colour calibration. Follow the instructions to place the colour meter on the marked positions, and click "Start" to complete the calibration.
If you are unable to adjust the brightness and contrast settings using the ProArt software, it may be due to certain settings on your monitor. For example, if you have "Eco" mode turned on in the system setup, it may restrict your ability to adjust brightness and contrast. Disabling "Eco" mode should allow you to make these adjustments.
Additionally, if you are a Mac user, disabling "High Dynamic Range" in your display settings should give you control over the brightness settings.
For the ASUS TUF Gaming VG27AQ monitor, it is recommended to set the monitor to "Racing Mode" and then make adjustments to the colour temperature and brightness settings. For colour temperature, go to "User Mode" and set "R" to 89, "G" to 95, and "B" to 100. For brightness, a setting of 0 may be too dark, so you can increase it to 3 or higher, depending on your preference.
By carefully calibrating the brightness and colour settings, you can achieve the best viewing experience for your specific needs, whether it's for gaming, movie-watching, or general use.
Removing FPS Counter: ASUS VG245H Monitor Guide
You may want to see also

Turn on ELMB sync
Turning on ELMB sync on your ASUS TUF monitor is a great way to reduce motion blur and ghosting. ELMB sync is ASUS's exclusive blur removal technology, which can be activated simultaneously with G-Sync, AMD FreeSync, or Adaptive-Sync to make the game screen smoother and further eliminate tearing, stuttering, and afterimages.
To turn on ELMB sync, follow these steps:
- Confirm that your ASUS TUF model supports ELMB Sync. Not all models have this feature, so check your specific model's manual or specifications to ensure it is compatible.
- Ensure that your graphics card supports a refresh rate of 100Hz or 120Hz. This is the optimal range for using ELMB sync, and while it may work at lower refresh rates, you may experience reduced performance.
- Access your display settings. This can usually be done by right-clicking on your desktop and selecting "Display Settings" or a similar option, depending on your operating system.
- Look for the option to enable G-SYNC. This may be found under a sub-menu within the display settings, such as "Set up G-SYNC" or "G-SYNC Compatible."
- Turn on G-SYNC by checking the box or selecting the appropriate option.
- If you are using an NVIDIA card, you may need to enable the G-SYNC Compatible Panel. This can typically be found in the display settings under "Display" or "Advanced Display Options." Check the box or select the option to enable it.
- Once G-SYNC and/or G-SYNC Compatible Panel are enabled, you can now turn on ELMB sync. This option should be available in your monitor's on-screen display (OSD) menu.
- If you are using an AMD graphics card, you may need to enable AMD FreeSync instead of G-SYNC. You can do this through the AMD control panel or the graphics driver settings.
It is important to note that ELMB sync may reduce the overall brightness of your screen due to the rapid strobing of the LED backlight panel. Additionally, ELMB sync cannot be used simultaneously with HDR.
By following these steps, you should now have ELMB sync turned on your ASUS TUF monitor, providing you with a smoother and more responsive gaming experience.
Monitoring Python Memory Usage: Techniques and Best Practices
You may want to see also
Frequently asked questions
Set the monitor to Racing mode and adjust the colour temperature to "user mode". Then, set "R" to 89, "G" to 95, and "B" to 100.
For the best viewing experience, set the brightness to 0. However, if you find this too dark, a setting of 3 is also recommended.
ELMB Sync is a setting that reduces motion blur and ghosting. It does make the display darker, so it is recommended to experiment with it on and off to see which you prefer.
Yes, it is one of only three monitors that support 1440p @ 120Hz, which is great for competitive gaming.
You can use the Windows 10 monitor calibration tool. When the wizard asks you to use the sliders for RGB, use the ones on the monitor instead.