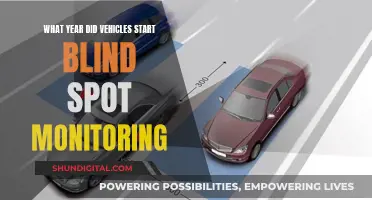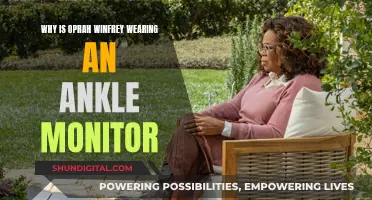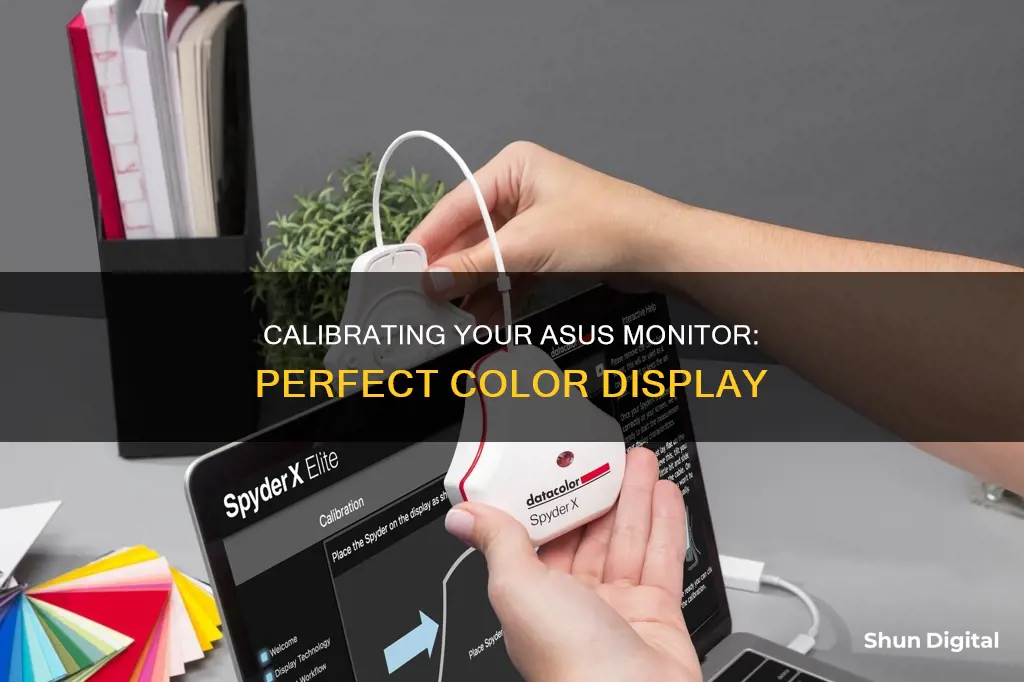
Calibration is essential to ensuring that your monitor displays colours accurately. ASUS ProArt Calibration is a free software that helps users calibrate their monitors, allowing them to adjust brightness, colour temperature, and other parameters. The software is compatible with both macOS and Windows and can be used to schedule automatic calibration intervals. This article will provide a step-by-step guide on how to calibrate your ASUS monitor using the ProArt Calibration software, ensuring that you achieve precise and consistent colours for your creative projects.
| Characteristics | Values |
|---|---|
| Software | ASUS ProArt Calibration |
| Software type | Free |
| Software compatibility | macOS and Windows |
| Calibration type | SDR and HDR modes |
| Calibration features | Adjust brightness, color gamut, color temperature, and other parameters |
| Calibration scheduling | Automatic |
| Calibration frequency | Regular |
| Calibration data storage | ProArt monitor's internal scaler IC chip |
| Calibration reminder | Available |
| Calibration procedure | Simplified |
| Calibration probe | X-Rite calibration probe (included with most ProArt monitors) |
| Calibration time | Approximately ten minutes |
What You'll Learn

Calibrating an ASUS monitor using the ProArt Calibration software
ASUS ProArt Calibration is a free software application that helps users calibrate their ProArt displays in both SDR and HDR modes. It is compatible with both macOS and Windows and can be used to adjust brightness, color gamut, color temperature, and other parameters to ensure consistent and precise colors. The software is designed to work seamlessly with ASUS ProArt monitors, offering color accuracy tuning and uniformity compensation. It is a valuable tool for professionals in graphic design, photography, and video production who require accurate color representation on their monitors.
To install the software, users can download it from the official ASUS website or use the installation disc that comes with their ASUS ProArt monitor. The setup process is guided and typically takes only a few minutes to complete. After installation, users can connect their monitor and start the calibration process.
- Launch the software: Open the ASUS ProArt Calibration application.
- Select your monitor: If you have multiple monitors, choose the ASUS ProArt monitor you want to calibrate.
- Choose the color space: Select the desired color space based on your workflow, such as sRGB, Adobe RGB, or DCI-P3.
- Adjust settings: Follow the on-screen instructions to adjust settings like brightness, contrast, color temperature, gamma, and uniformity compensation. The software provides visual aids to help you make precise adjustments.
- Create a profile: Once you are satisfied with your settings, create a custom color profile for your monitor.
- Save and apply: Save your profile, and the software will apply these settings to your ASUS ProArt monitor.
The ASUS ProArt Calibration software also offers advanced features such as monitor profiling, hardware calibration, color space selection, and scheduled calibration. It is important to note that this software is specifically designed for ASUS ProArt monitors and may not work with other brands.
By following these steps, users can ensure that their ASUS ProArt monitors are accurately calibrated, providing consistent and precise colors for their creative projects.
Amazon's Monitoring: VLC Usage on Firestick Under Surveillance
You may want to see also

Using ColourSpace to calibrate an ASUS monitor
ColourSpace is a colour management and calibration system that is widely used in the professional film and TV industry. It is also available for home cinema enthusiasts.
To use ColourSpace to calibrate an ASUS monitor, you will first need to check that your hardware meets the minimum requirements. ColourSpace will run on any laptop or PC that can run full Windows 10 and uses OpenGL 3.2 or later for graphics.
Next, you will need to purchase a ColourSpace license. These are available for single PC use only and can be deactivated and moved to a new PC up to five times. You can purchase a multiple-access license at a discounted price if you require multiple PC/user use.
Once you have downloaded and installed ColourSpace, you will need to connect your PC and display to use ASUS ProArt Calibration. This requires:
- Image transmission: HDMI/DisplayPort or USB-C/Thunderbolt can be used
- Data transmission: can be connected to the USB-C/Thunderbolt hole of the monitor through the USB-A to C cable
You can then follow the ASUS ProArt Calibration instructions to calibrate your monitor. This includes:
- Setting the parameters you want to apply
- Confirming that the "Use HDR" option in the Windows display settings is turned off
- Confirming that the Preset mode in the OSD menu is set to a non-HDR mode (e.g. standard, sRGB, DCI-P3)
- Selecting your colour meter model and checking if you need to change the colour meter profile
- Choosing whether to calibrate the uniformity of the monitor using a 3x3 or 5x5 grid
- Measuring the brightness by placing the colour meter on the marked position and clicking "Start"
- Beginning the colour calibration by pressing "Start" and following the instructions to place the colour meter on the marked position
- Viewing the calibration results report and saving the parameter values if desired
- Applying the calibration data to User Mode 1/2 or Preset Mode
Monitoring Bandwidth Usage by IP on SonicWall
You may want to see also

How to calibrate an ASUS monitor with the Radeon software
Calibrating your ASUS monitor is essential to ensure accurate colours and consistency across your display. The process involves adjusting settings like brightness, colour temperature, and colour gamut. Here's a step-by-step guide on how to calibrate an ASUS monitor using the Radeon software:
Step 1: Access Radeon Settings
Right-click on your desktop and select the Radeon option from the menu. This will open the Radeon software settings, where you can adjust various display settings.
Step 2: Disable Vari-Bright
In the Radeon settings, navigate to the "Display" section. Look for the "Vari-brite" or "Vari-bright" setting and disable it. This setting can cause over-bright or washed-out colours, and disabling it can improve colour accuracy.
Step 3: Connect Your Devices
Ensure that your computer is connected to your ASUS monitor using the appropriate cables. If your computer supports Thunderbolt 3, a single Thunderbolt connection is sufficient for both video and data transmission. Otherwise, use either a Display Port or HDMI connection along with a USB connection for data exchange between your computer and the monitor.
Step 4: Install ASUS Calibration Software
Download and install the ASUS ProArt Calibration software, which is available for both Windows and macOS. This software will help you calibrate your monitor and maintain colour accuracy. You can find the software on the ASUS website or the ASUS Download Center.
Step 5: Launch Calibration Software
Once the connections are made, launch the calibration software on your computer. The software will automatically confirm that all the connections have been done correctly.
Step 6: Set Up Calibration Parameters
Follow the prompts in the calibration software to set up the parameters for the calibration process. This includes selecting the probe you are using for calibration and choosing whether to perform a Uniformity calibration.
Step 7: Measure Monitor Brightness
The software will guide you through measuring the monitor's brightness. Place your probe over the target area on the screen and click "Start". This will adjust the monitor's brightness according to the settings selected earlier.
Step 8: Warm Up the Monitor
After adjusting the brightness, the software will display a timer, indicating that the monitor needs to warm up for at least 30 minutes before proceeding. You can choose to bypass this step if necessary.
Step 9: Perform Main Calibration
Click "Next" to initiate the main calibration process. Position your probe over the target area on the screen and click "Start". The process will take a little over ten minutes to complete.
Step 10: Review Calibration Report
Once the calibration is finished, review the Calibration Report on the screen. If you are satisfied with the results, click "Apply" to save the data to the monitor's User Mode area.
Step 11: Name and Save Your Profile
Finally, name your profile and select the User Mode area where you want to store the calibration data. Click "Save", and your ASUS monitor will be calibrated according to your preferences.
Remember to calibrate your monitor periodically to maintain accurate colours and consistency. The ASUS ProArt Calibration software also includes a reminder feature to notify you when it's time to recalibrate your monitor.
Monitoring Internet Usage: Boost Mobile's Data Insights
You may want to see also

ASUS ProArt Calibration: Saving color parameter profiles
ASUS ProArt Calibration is a free software that helps users calibrate their ProArt displays. It is compatible with both macOS and Windows and works with most major calibrators, including those from X-Rite, Datacolor, and Klein.
The software saves all color parameter profiles on the internal scaler IC chip of the ProArt monitor, instead of the PC. This allows users to connect the monitor to different devices without needing to adjust settings. The monitor can be calibrated, and the look-up table can be rewritten, ensuring consistent and precise colors.
To download ASUS ProArt Calibration, go to the ASUS Download Center, enter the model name, and click on Driver & Utility. Then, select the OS and click on Download for ASUS ProArt Calibration.
Once downloaded, double-click on the ASUS ProArt Calibration icon to start the application. Ensure that the "Use HDR" or "High Dynamic Range" option in the display settings is turned off, and set the Preset mode in the OSD menu to a non-HDR mode. If using the PA32UCX series, PA27UCX series, or PQ22UC, color reset the mode to be calibrated before use.
The first step in color calibration is to set the parameters you want to apply. Some models allow you to select the Preset mode to calibrate, while others require you to set custom parameters. After setting the parameters, click on "Start Calibration" to begin the color calibration process.
By saving color parameter profiles on the monitor's internal scaler IC chip, ASUS ProArt Calibration provides a seamless and efficient way to calibrate ProArt displays, ensuring consistent and precise colors across different devices and applications.
Monitoring Power Supply Usage: A Comprehensive Guide
You may want to see also

ASUS ProArt Calibration: Scheduling automatic calibration intervals
ASUS ProArt Calibration is a free software that helps users calibrate their ProArt displays to ensure precise and consistent colours. The software is compatible with both macOS and Windows and can be used to calibrate in both SDR and HDR modes.
To schedule automatic calibration intervals, follow these steps:
- Download the latest software, manuals, drivers, and firmware from the ASUS Download Center. Enter the model name and click on "Driver & Utility".
- Click on "Driver & Utility", select the OS, and then click on "Download" for ASUS ProArt Calibration.
- Install the software by following the on-screen instructions.
- Connect the PC and display by ensuring that the image transmission and data transmission requirements are met. For image transmission, you can use HDMI/DisplayPort or USB-C/Thunderbolt. For data transmission, connect to the USB-C/Thunderbolt hole of the monitor using a USB-A to C cable.
- After installation, double-click on the ASUS ProArt Calibration icon on your desktop to start the application.
- Confirm that the "Use HDR" or "High Dynamic Range" option in the display settings is turned off, depending on your operating system.
- Set the parameters you want to apply. Some models allow you to select the Preset mode to calibrate.
- Click on "Start Calibration" to initiate the colour calibration process.
- Follow the on-screen instructions to complete the calibration process.
- Once the calibration is completed, a report will be generated. You can view the calibration results and save the report if needed.
- Click on "Apply" to save and apply the calibration data to User Mode 1/2 or Preset Mode.
- To schedule automatic calibration intervals, select "Calibration Appointments".
- Set the time and frequency for the scheduled calibration. You can choose to repeat the calibration weekly or only once.
- You can also set reminders before the scheduled calibration and allow for a 30-minute warm-up for more accurate results.
- A prompt message will remind you to connect and place the calibrator correctly before the scheduled calibration starts.
Calibrating the Ultra-Wide: Guide for 21:9 ASUS Monitor Setup
You may want to see also
Frequently asked questions
ASUS offers free software that helps users calibrate their monitors in both SDR and HDR modes. This software is compatible with most major calibrators, including those from X-Rite, Datacolor, and Klein. It works with both macOS and Windows.
To calibrate your ASUS monitor, you will need to download the software, adjust your monitor settings, launch the software, and follow the on-screen instructions.
It is recommended to calibrate your monitor periodically to ensure consistent color accuracy. The specific interval may depend on the model and your usage, but a good rule of thumb is to calibrate at least once every few months.
Calibration ensures that your monitor displays colors accurately. This is especially important for professionals in fields such as graphic design, photography, and video editing, where color accuracy is critical. Calibration can also improve the viewing experience for regular users, making images and videos appear more true-to-life.