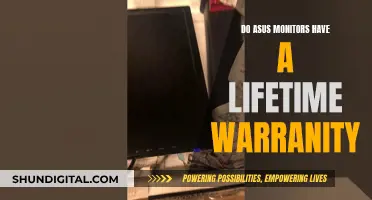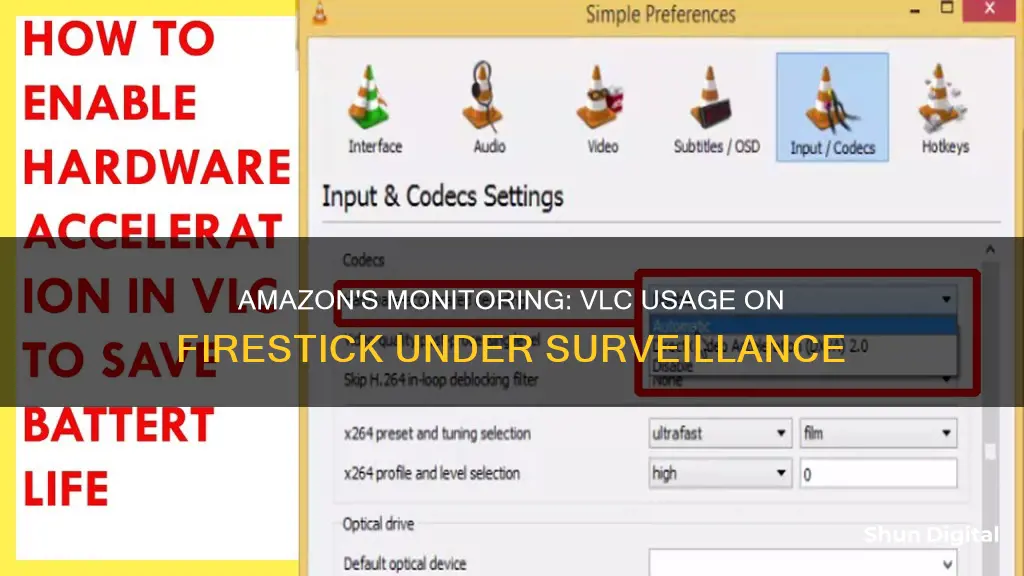
VLC is a popular media player that can be used on Amazon's Fire TV Stick. The app is free and supports all file formats, including MPEG-2, MPEG-4, MKV, H.264, WMV, and MP3. It can be easily downloaded from the Amazon App Store and has no ads or in-app purchases. However, some users have reported issues with VLC on their Fire TV Stick, such as not being able to see shared folders or experiencing glitches. While VLC is a great option for playing media files, there are alternative apps available that can be used instead, such as MX Player and X-plore File Manager.
| Characteristics | Values |
|---|---|
| VLC Player Availability | Available on Amazon Fire TV Stick |
| VLC Player Cost | Free |
| VLC Player File Format Support | MPEG-2, MPEG-4, H.264, MKV, WebM, WMV, MP3, Ogg, FLAC, TS, M2TS, WV, AAC, AVI, MP4, MOV |
| VLC Player Features | Full sound player, large library of sounds, powerful sound effects, on-screen display, remote control, audio and video playback optimisation, streaming service integration, multi-track audio and subtitle support, auto-rotation, aspect-ratio adjustments, hardware acceleration, audio headset control, cover art, audio media library, widget for audio control |
| VLC Player Installation Method | Amazon App Store, sideloading |
| VLC Player Permissions | Device & app history, photos/media/files, network connections, read phone status and identity, read/modify/delete USB storage, full network access, control vibration, prevent phone from sleeping, change audio settings, modify system settings, view network connections, record audio, receive ACTION_BOOT_COMPLETED |
What You'll Learn

How to install VLC on Firestick
The VLC media player is a free, open-source, and versatile multimedia player that can play files in a variety of formats. It is available on the official Amazon App Store and can be installed on all FireStick products, including Fire TV, FireStick 4K, and Fire TV Cube.
Installing VLC on Firestick via the Amazon App Store:
- Go to the FireStick home screen and click on the "Find" menu.
- Tap the Search icon and type "VLC" in the search box.
- Click on the "VLC for Fire" app from the search results.
- Click the "Get" or "Download" button to install VLC on your FireStick.
- Once the download is complete, the app will be automatically installed on your device.
- Click the "Open" button to launch the VLC media player on your Amazon Fire TV Stick.
Installing VLC on Firestick via the Downloader App:
- Go to the FireStick home screen and click on the "Find" menu.
- Search for and select the "Downloader" app from the suggestion list.
- Click "Download" and install the Downloader app.
- Go to "Settings" and select "My Fire TV."
- Click "Developer Options" and turn on "ADB debugging."
- Select "Install unknown apps" and turn on the Downloader app.
- Launch the Downloader app and enter the URL "http://bit.ly/vlc334" or "bit.ly/fsh-downloads" in the search box.
- Click "Go" to begin the download process.
- Once the download is complete, click "Install."
- After the installation is finished, click "Done" and then "Delete" to remove the VLC Player apk from local storage.
Adding VLC to the FireStick Home Screen:
- Go to the FireStick home screen and select "See All" on the far right.
- Scroll to find the VLC Player and press the menu button on your remote.
- Place it in your desired location and press the select button.
- Now you can access the VLC Player directly from your FireStick home screen.
University WiFi: Staff Privacy and Monitoring Concerns
You may want to see also

How to use VLC on Firestick
VLC is a popular media player that is compatible with tons of devices, including the Amazon Firestick. It is a free, open-source media player that supports all file formats and can be integrated with streaming services.
How to Download VLC on Firestick:
- Turn on your TV and navigate to the Fire TV homepage.
- Select the "Find" option.
- Navigate downwards and select the "Search" card.
- Type "VLC" using the on-screen keyboard.
- Highlight "VLC Media Player" from the search results and press the centre button to select it.
- On the "VLC for Fire" app page, select "Download" to begin downloading the app.
- Once the app is installed, go back to the Fire TV homepage and navigate to the "Apps and Channels" tab.
- Move the highlight onto the VLC Media Player app card and press the remote's Options button (three horizontal lines).
- Select "Move" from the menu that appears on the right side of the screen.
- Move the VLC Media Player card to the highlighted bar at the top for quick access.
- Press the centre button on your remote to confirm its placement and then press the Home button to return to the Fire TV homepage.
- Launch a Firestick streaming app.
- Use the hamburger menu (three horizontal lines) in the upper left corner for more options.
- Select "Settings" from the menu.
- Choose "Default Player" from the General menu.
- Select VLC from the list of available options.
Now, the VLC media player app will automatically connect to your streaming apps and you can start watching your favourite movies and shows!
Additional Features of VLC:
- VLC is a free, open-source media player that can run any media file.
- It supports a wide range of video and audio file formats, including Ogg, TS, WV, AAC, AVI, MP4, network streams, DVD ISOs, and more.
- You can convert audio files to MP3 format using VLC.
- The media library in VLC is divided into video and audio sections, which you can easily browse on your Firestick.
- VLC offers various options and functions, such as controlling the screen, changing resolutions, managing multiple output ports, and more.
- It can be integrated with streaming services and used as an external video player to reduce buffering problems.
Enjoy your movies and TV shows with VLC on your Firestick!
Taiwan's Utilities: Monitoring Residential Peak Usage?
You may want to see also

How to add VLC to Firestick home screen
If you are going to be using the VLC Player frequently, it is a good idea to add it to your home screen for easy access. Here is a step-by-step guide on how to do this:
- From the home screen, go to "See All" on the far right, next to the settings gear.
- Scroll to VLC Player and press the menu button on your remote.
- Place it in your desired location and press the select button on your remote.
- Now you can access VLC Player from your Firestick home screen.
Once you open the VLC Player for the first time, it will prompt you to allow access to files. Click "Allow".
On the home screen, you will see four options: Video, Audio, Browsing, and Other. If you already have audio or video files, you can access them directly by clicking the corresponding option.
You can check out "Browsing" if you want to play media from your Firestick's internal storage or the local network. You can also add new servers.
If you want to tweak the VLC settings, you can head to "Other" and then "Settings". You will see several options listed, as well as additional menus for Interface, Video, Subtitles, Audio, and Advanced.
Monitoring KWH Usage: A Simple Guide to Energy Tracking
You may want to see also

How to integrate VLC with other streaming services
VLC is a versatile media player that can be integrated with other streaming services. Here is a step-by-step guide on how to integrate VLC with other streaming services:
Step 1: Install VLC Media Player
If you haven't already, install the VLC Media Player on the device you intend to stream from. VLC is available for free on Windows, Mac, Linux, and Fire TV.
Step 2: Understand Streaming Requirements
To stream to another device, both devices must be on the same wireless network. Additionally, ensure that your network has sufficient upload speed to support streaming.
Step 3: Find IP Addresses
Note the IP addresses of both the streaming device and the receiving device. You will need these addresses to set up the stream.
Step 4: Open VLC Media Player
On the device you intend to stream from, open VLC Media Player.
Step 5: Access Streaming Menu
The specific steps may vary depending on your operating system:
- On Windows, click "Media" in the top-left corner, then select "Stream" from the drop-down menu.
- On Mac, click "File" in the upper-left corner, then select "Streaming/Exporting Wizard" from the drop-down menu.
- On Fire TV, the streaming option is available under the "Browsing" menu on the left column.
Step 6: Select Media to Stream
In the Open Media dialog, select the media file you want to stream. You can choose one or more files, a CD or DVD, or capture video from a specific device.
Step 7: Start Broadcasting
Click the "Stream" button and follow the subsequent steps to configure your stream.
Step 8: Connect to the Stream
On the receiving device, open VLC Media Player and navigate to the streaming menu:
- On Windows, click "Media" and select "Open Network Stream."
- On Mac, click "File" and select "Open Network Stream."
- On Fire TV, open the "Network Stream" option under the "Browsing" menu.
Step 9: Enter Stream Address
In the receiving device's VLC Media Player, enter the stream's address. The address is typically in the format of "http://ipaddress:port," where "ipaddress" is the IP address of the streaming device, and "port" is the port number used for streaming.
Step 10: Start Playback
After entering the stream address, click "Play" to start playback on the receiving device.
By following these steps, you can integrate VLC with other streaming services and enjoy your media on various devices.
Monitoring Linux CPU Usage: A Comprehensive Guide
You may want to see also

How to use VLC to stream videos from Windows PC to TV
VLC is a powerful, all-in-one, open-source, cross-platform media player that supports most audio and video formats. It is available for Windows, and you can use it to stream videos from your PC to your TV. Here is a step-by-step guide on how to do this:
Step 1: Install VLC Media Player on your TV
If your TV is an Amazon Fire TV, you can install the VLC app by navigating to the Fire TV home page and selecting "Find." Then, select the "Search" card, type "VLC" using the onscreen keyboard, and select "VLC Media Player" from the search results. Select "Download" to begin downloading the app.
For other TV models, check if your TV has a built-in Chromecast support or a M3U player app. If it does, you can use VLC to cast to your TV.
Step 2: Enable Sharing on your Windows Computer
To enable file sharing on Windows, go to the Control Panel and select "Network and Sharing Center." Click on "Advanced Sharing Settings" in the left column and enable the "Turn on Network Discovery" option. Also, enable the "Turn on automatic setup of network-connected devices" and "Turn on file and printer sharing" options.
Next, use File Explorer to locate the folder containing the videos you want to share. Right-click on the folder, select "Properties," then click on the "Sharing" tab, and select the "Share" button. Select your Windows user account and click "Share" again. Click "Yes" in the User Account Control prompt.
Step 3: Access the Shared Folder from your TV
If you are using Amazon Fire TV, launch the VLC Media Player app and grant permission for it to access photos, videos, and other files on the Fire TV. In the "Browsing" menu, navigate to the "Local Network" option and select your Windows computer with its shared folders. Log in with your computer's username and password to access the shared folders.
For other TV models with built-in Chromecast support or a M3U player app, ensure that your Windows PC and TV are connected to the same Wi-Fi network.
Step 4: Stream Videos from your Windows PC to your TV
Open VLC on your Windows PC and choose the "Stream" option from the Media menu. The "Open media" popup window will open. Add the files you want to stream by clicking on the "Add" button.
Click on the "Capture Device" tab and select "Desktop" in front of the "Capture Mode" option. Click on the "Stream" button.
An output window will appear. Click "Next" to continue. In the "Destination" window, select "HTTP" and click "Add." You can also check the "Display Locally" option to stream media on your laptop and ensure that the file is playing correctly. Click "Next."
Customize the HTTP settings if needed, then click "Next" again. Click on the "Stream" button, and your video should start playing on your TV.
With these steps, you can easily use VLC to stream videos from your Windows PC to your TV and enjoy your favourite movies and shows on the big screen!
Inns and Internet Privacy: What You Need to Know
You may want to see also
Frequently asked questions
Yes, you can download the VLC app on your Amazon Firestick. It is available for free in the Amazon app store.
VLC is a free, open-source media player that supports all file formats (MPEG-2, MPEG-4, H.264, MKV, WebM, WMV, MP3). It can optimize audio and video playback based on the device and supports integration with streaming services. It has no ads and no spying.
Go to the Find menu on your Firestick home screen, then select Search. Type "VLC" and select the VLC app from the suggestions. Click "Get" to download and install the app.