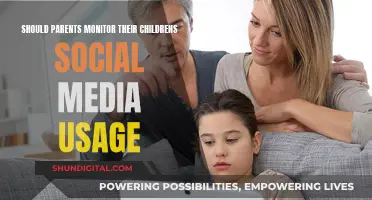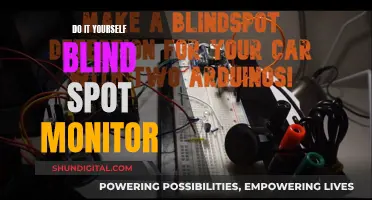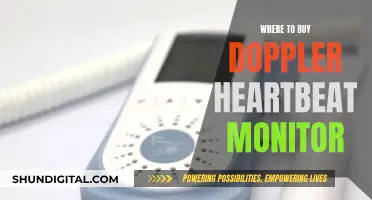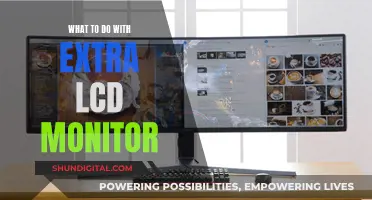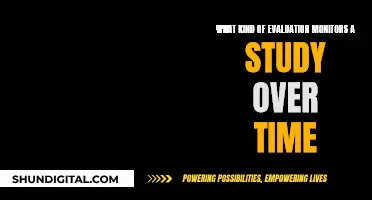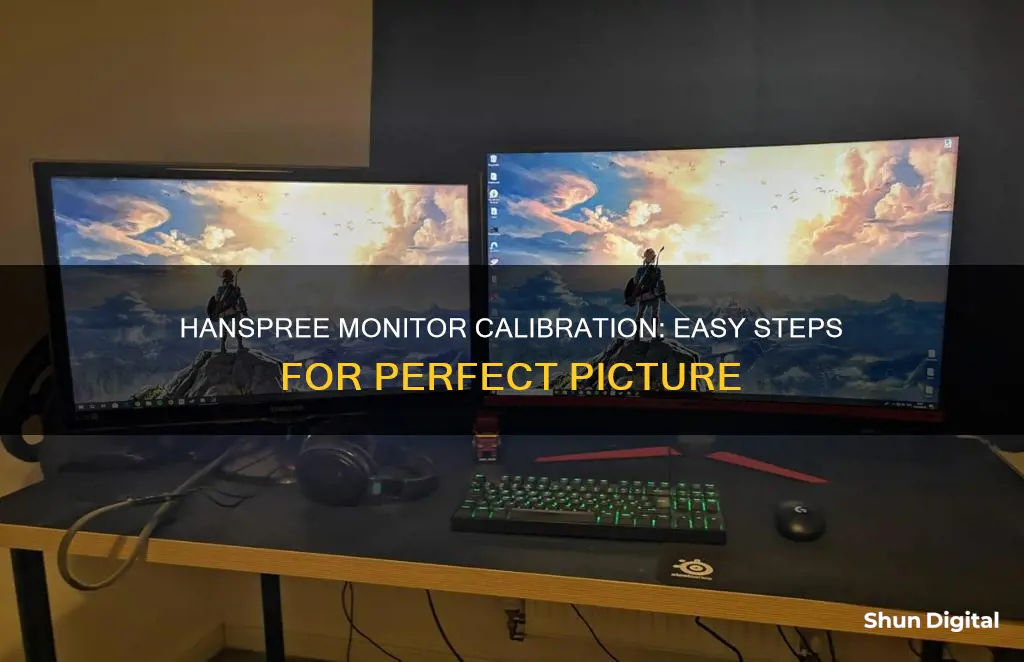
Calibrating your monitor is an important step to ensure you're getting the most out of your viewing experience. HANNspree monitors are renowned for their exceptional visuals, innovative features, and sleek design, catering to a diverse range of users. The brand offers a wide range of models, each tailored to specific requirements, and continues to push the boundaries of display technology. To unlock the full potential of your HANNspree monitor, refer to the user manual for detailed instructions on how to optimise display settings and make necessary adjustments. This includes calibrating colours, which can be done through user-friendly menu options, allowing for easy colour calibration and adjustment to suit your preferences.
| Characteristics | Values |
|---|---|
| Resolution | 1920 x 1080 pixels (Full HD) |
| Mac Compatibility | Yes |
| Built-in Speakers | Yes |
| Height and Angle Adjustment | Yes |
| Warranty | Yes |
| Multiple Device Connection | Yes |
| Calibration | User-friendly menu options for colour calibration |
What You'll Learn

Adjusting brightness and contrast
To adjust the brightness and contrast on your Hanns.G monitor, you will need to access the monitor's menu settings. This can be done by pressing the "Menu" button, which will bring up the OSD (on-screen display) menu. From there, you can navigate to the "Brightness/Contrast" option.
Once you have selected the "Brightness/Contrast" option, you will be able to adjust the settings using the buttons on the monitor. In some cases, you may use the "+" or "-" buttons to adjust the levels, while in other cases, you may need to select the "Brightness" or "Contrast" option first and then adjust the level. It is important to note that you should not use your mouse to navigate these settings.
For example, if you have the Hanns.G HT231HPB model, you can adjust the brightness and contrast by following these steps:
- Press the "Menu" button to bring up the OSD menu.
- Select the "Brightness/Contrast" option.
- Choose either the "Brightness" or "Contrast" option to adjust.
- Adjust the level according to your preference.
Additionally, if you are using a Windows operating system, you may be able to adjust the brightness in your system settings. For Windows 10, you can follow the instructions provided by Microsoft to change the screen brightness.
It is worth noting that some Hanns.G monitors have an "ACTIVE CONTRAST" option, which automatically detects the dark and light areas of an image and enhances the contrast to provide a clearer, sharper image. This feature can be selected from the menu if desired.
How Closely Does Comporium Monitor User Activity and Bandwidth?
You may want to see also

Calibrating colour settings
Calibrating the colour settings on your monitor is important to ensure that you have the right brightness, contrast, and colour levels. This is especially important if you work with photos, videos, or graphics. Here is a step-by-step guide to calibrating the colour settings on a HANNspree monitor:
Step 1: Warm up your Monitor
Before you begin calibrating, turn on your monitor for at least 30 minutes to allow it to reach its normal operating temperature. This ensures that the settings are calibrated accurately.
Step 2: Set the Native Resolution
Set your monitor's resolution to its native, default screen resolution. This can be done on both Windows and macOS.
Step 3: Prepare the Room Lighting
Calibrate your monitor in a room with moderate ambient lighting. Avoid direct light sources that can cause sharp glares and colour casts on your monitor. Adjust the lighting conditions by opening curtains or turning on lamps if necessary.
Step 4: Familiarise Yourself with Display Controls
Locate your monitor's display controls. These may be on the monitor itself, on your keyboard, or within the operating system control panel. Some monitors even have remote controls. Familiarise yourself with the controls to navigate the calibration menus easily.
Step 5: Access the Colour Calibration Tool
Both Windows and macOS have built-in colour calibration tools.
For Windows:
- Use the Windows key + I shortcut to open the Settings app.
- Click on "Advanced display settings."
- Ensure you are using the recommended screen resolution.
- Click on "Color calibration" to launch the utility.
- Click "Next" to start the calibration process.
For macOS:
- The Display Calibrator Assistant can be found in the System Preferences under the Displays tab, in the Color section.
- If you can't find it, try searching for "calibrate" in Spotlight to scan for the utility.
Step 6: Follow On-Screen Instructions
Both Windows and macOS will provide on-screen instructions to guide you through the calibration process. This typically includes adjusting gamma, brightness, contrast, and colour balance settings.
Step 7: Adjust Gamma Settings
Adjust the gamma settings by moving the slider up or down until the small dots are barely visible. Click "Next" to continue.
Step 8: Adjust Brightness
Find the brightness controls on your monitor and adjust the brightness higher or lower as instructed. Click "Next" to continue.
Step 9: Set the Contrast
Locate the contrast controls on your monitor and set the contrast high enough as per the instructions. Click "Next" to proceed.
Step 10: Adjust Colour Balance
Adjust the colour balance by moving the sliders for red, green, and blue colours until any colour cast is removed from the grey bars.
Step 11: Review and Finalise Settings
Review your new colour calibration settings. Compare them to the previous calibration if needed. If you are satisfied, finalise and apply the new settings. If not, you can discard the new configuration or restore default settings.
Remember that HANNspree monitors typically have user-friendly menu options, making it easy to calibrate and adjust your colour settings.
Deloitte's Strategic Move: Buying Monitor for a Competitive Edge
You may want to see also

Setting up the monitor on a wall
Setting up a monitor on a wall can be done in a few different ways, depending on your preferences and requirements. Here is a step-by-step guide on how to set up a monitor on a wall:
Step 1: Choose a Suitable Wall Mount
First, you need to decide on the type of wall mount that best suits your needs. There are two main types of mounts: non-invasive desk mounts that clamp onto your desk, and wall mounts that require drilling into the wall. If you want to save desk space and opt for a more permanent solution, a wall mount is ideal.
Step 2: Gather Tools and Materials
For a wall mount, you will need a few tools and materials. These include a wall mount kit, an electronic stud finder, a level, a cordless drill, drill bits, and a pencil. It is important to ensure you have the right tools and materials before beginning the installation process.
Step 3: Find the Studs and Mark the Wall
Use the stud finder to locate the studs behind the drywall. Mark the center of each stud with a pencil, as this will be where the mount is attached. Use the level to draw a vertical line along the area where you plan to install the mount.
Step 4: Drill the Holes
Following the instructions of your specific wall mount, mark the holes that need to be drilled. Use the drill and the appropriate drill bit size to create the holes. Be cautious and aware of any electrical wires or pipes within the wall.
Step 5: Attach the Wall Mount
Screw the wall mount into the drilled holes. Ensure that the mount is level and tight against the wall. Follow the manufacturer's instructions for securing the mount to the wall.
Step 6: Attach the VESA Mounts
Attach the VESA mounts to the back of your monitor. These VESA mounts will connect to the wall mount plate. Ensure that the VESA mounts are secure and can support the weight of the monitor.
Step 7: Hang the Monitor
Carefully hang the monitor onto the wall mount. Secure the monitor in place, following the specific instructions provided with your wall mount. Ensure that the monitor is stable and firmly attached to the wall.
Step 8: Adjust and Clean Up
Adjust the monitor's position, tilt, and height to your preferred settings. Ensure that the monitor is comfortable and ergonomic for your use. Finally, clean up your work area and enjoy your newly wall-mounted monitor!
By following these steps, you can efficiently and effectively set up a monitor on a wall, creating a more ergonomic and space-saving workspace.
Monitoring Bandwidth Usage on Your iPad: A Step-by-Step Guide
You may want to see also

Adjusting the viewing angle
When changing the monitor's angle, be sure to hold the stand to prevent the monitor from toppling. It is important to avoid touching the LCD screen as this could cause damage or breakage. Keep your fingers and hands away from the hinges when tilting the monitor to prevent pinching.
If your monitor is wall-mounted, refer to the instructions provided with your specific wall bracket for adjusting the viewing angle.
Palletizing LCD Monitors: A Step-by-Step Guide
You may want to see also

Optimising display settings
Brightness and Contrast
Adjusting the brightness and contrast of your monitor is crucial for achieving optimal picture quality. You can usually do this by accessing the monitor's menu and selecting the "Brightness" and "Contrast" options. Adjust these settings according to your personal preference and the lighting conditions in your room. For high-contrast images or videos, you can also select the "Active Contrast" option, which automatically enhances the contrast by detecting dark and light areas in the image.
Colour Temperature
The colour temperature setting allows you to change the colour tone of your display. Most Hannspree monitors offer options like "Warm," "Nature," "Cool," or "Normal." Choose the one that best suits your preferences and the type of content you view.
Colour Calibration
For fine-tuning the colours on your monitor, you can adjust the individual red, green, and blue colour channels. This is often done by selecting the "R," "G," and "B" options in the menu and adjusting the levels accordingly. Additionally, you can adjust the hue and saturation of the display to further refine the colour accuracy.
Viewing Angle and Height
To ensure you are viewing your monitor at the optimal angle, it is recommended to position yourself directly in front of the screen. You can then adjust the monitor's tilt and swivel angle according to your preference. Be careful not to touch the LCD screen when making these adjustments. Additionally, ensure that the display height is adjusted so that the entire screen is at eye level.
Picture Quality Settings
Hannspree monitors often provide additional picture quality settings such as sharpness, response time, super resolution, black level, and aspect ratio. Adjust these settings based on your personal preferences and the type of content you typically view. For example, gamers might prefer a faster response time, while movie enthusiasts might opt for a higher resolution.
Audio Settings
If your Hannspree monitor has built-in speakers, you can adjust the audio settings by selecting the "Volume" option in the menu. Ensure that any audio cables are properly connected between your monitor and your PC's audio output. Some monitors also offer a "Low Blue Light" setting, which can be beneficial for reducing eye strain.
Remember to refer to your specific monitor's user manual for detailed instructions on optimising your display settings, as the steps may vary slightly between models.
Finding the Studio Monitor Sweet Spot: Where to Place Your Speakers
You may want to see also
Frequently asked questions
HANNspree monitors typically have user-friendly menu options that allow for easy colour calibration and adjustment. You can adjust the brightness, contrast, and colour temperature according to your preferences.
Select the "BRIGHTNESS" option from the menu and adjust the settings according to your preference.
To adjust the contrast, select the "CONTRAST" option. You can also select the "ACTIVE CONTRAST" option for optimal settings for high-contrast images or videos.
Yes, you can adjust the colour temperature by selecting "WARM", "NATURE", or "COOL" to suit your preferences.
To adjust the individual colours, select the "User" option. Then, enter the "R", "G", or "B" options to adjust the levels of red, green, or blue, respectively.
These answers are based on the general guidelines provided by HANNspree. For model-specific instructions, refer to your monitor's user manual.