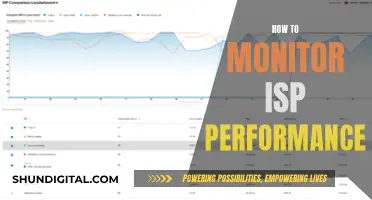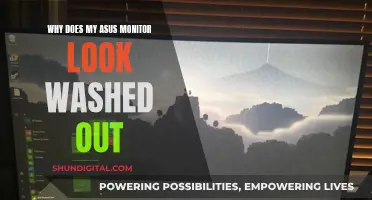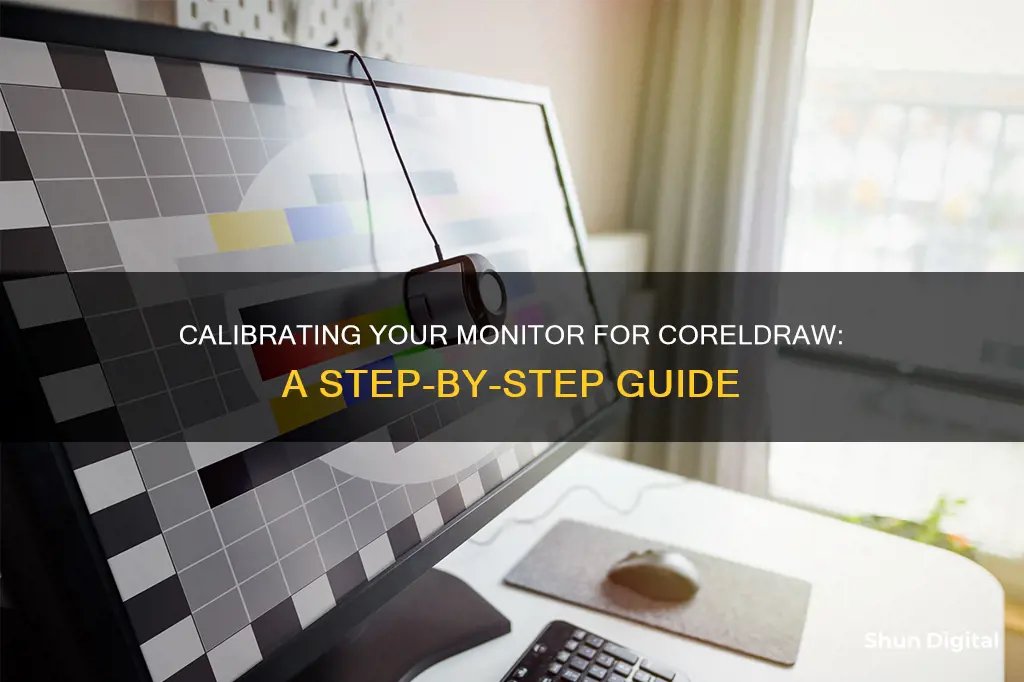
Calibration is the process of setting up your monitor so that the colours displayed are reasonably accurate. For example, the colour red should look red and not like a shade of orange or purple. Calibration is important for graphic designers and artists who want to ensure that the colours they see on their monitors are true to life. CorelDRAW users can calibrate their monitors by going to 'File', then 'Colour Management', and finally, 'Monitor Calibration'. This will bring up a wizard that will guide you through the calibration process. Additionally, CorelDRAW provides a tool that allows you to calibrate the rulers to real-world distances, enabling you to work with real-world distances rather than relative distances that depend on screen resolution.
| Characteristics | Values |
|---|---|
| Monitor Calibration | Colors should be accurate and meaningful. For example, red should look red and 50% gray should look like 50% gray. |
| Monitor Calibration Wizard | In Corel PaintShop Pro, a wizard walks you through the calibration process. At the end, you can save a color profile for your monitor and apply the adjustments. |
| Monitor Calibration Steps | 1. Choose File Color Management Monitor Calibration. 2. Click Maximize. 3. Follow the instructions in the wizard, and click Finish. 4. In the Save As dialog box, type a name for your monitor profile and click Save. |
| Backlight Calibration | The 'Backlight' setting changes the amount of light your monitor outputs, making it brighter. |
| Brightness and Contrast Calibration | The brightness and contrast settings change how the screen displays tones at different brightness levels. Adjust the brightness using a near-black gradient test pattern. |
| Picture Mode Calibration | The picture mode presets alter most image settings. The 'Standard' or 'Custom' preset is usually the best mode. |
| Color Temperature Calibration | A cooler temperature gives a blue tint, while a warmer temperature gives a yellow or orange tint. A 6500k color temperature is recommended. |
| Ruler Calibration | You can calibrate rulers in CorelDRAW to have one inch on your screen equal one inch of real-world distance. This is useful when working with signs or drawing in 1:1 zoom mode. |
What You'll Learn

Using a calibration tool
Calibrating your monitor is important to ensure that the colours represented on your screen are accurate. For example, red should look red and not like a shade of orange or purple, and 50% grey should not look like light or dark grey.
The calibration tool is placed on your screen, and the accompanying software will then fire a selection of pre-set colours for the calibrator to analyse. The device will detect any discrepancies, and your computer is then programmed to compensate for them.
There are many calibration tools available on the market, such as the Datacolor SpyderX Pro, Calibrite ColorChecker Studio, and the Datacolor SpyderX Elite. These tools offer features like ambient light monitoring, multi-monitor support, and projector profiling.
While using a calibration tool is a more expensive method, it provides the most accurate results. If you are looking for a more cost-effective solution, you can also calibrate your monitor manually by following the steps outlined in the Corel PaintShop Pro software.
Ankle Monitors: Which Ankle Does the Law Restrict?
You may want to see also

Adjusting brightness and contrast
Calibration is essential to ensure that colours are displayed accurately on your monitor. While calibrating a monitor typically requires a calibration tool, such as a tristimulus colorimeter, you can still achieve reasonably accurate results using basic test patterns.
The brightness and contrast settings influence how the screen displays tones at various brightness levels. These settings can be easily adjusted without a dedicated calibration tool, as you can simply display different gradient patterns and tweak the settings accordingly.
The brightness setting impacts how the monitor handles darker colours. If the brightness is set too high, black colours will appear grey, and the image will lack contrast. Conversely, if the brightness is set too low, the blacks will get "crushed", meaning that instead of displaying distinct near-black steps of grey, the monitor will show them as pure black. This can give the image a high-contrast look but at the cost of losing important details.
To calibrate brightness, use a near-black gradient test pattern. Adjust the brightness up or down until the 17th step disappears, then go back one step to make it visible again. Some monitors have a 'Black adjust' or 'Black boost' feature that allows you to make blacks appear darker. However, using this feature will not change the fact that blacks cannot appear darker than what the display is capable of, so it ends up crushing blacks. While some gamers use this setting to make it easier to see objects in dark scenes, it compromises image accuracy, so it is best to leave it at the default setting.
The contrast setting functions similarly to the brightness setting but affects the brighter parts of the image. If the contrast is set too high, brighter images will "clip", which is analogous to crushing. On the other hand, setting the contrast too low will darken the image and reduce overall contrast.
To calibrate contrast, adjust the setting until steps up to 234 show some visible detail. The last few steps should be very faint, so you may need to experiment a little.
Heparin Therapy: Monitoring Coagulation Studies for Safety
You may want to see also

Calibrating rulers to real-world distance
Calibrating your monitor is important to ensure that the colours represented on your screen are accurate. This is especially important when working with graphics and design, as it allows for consistency in your work.
CorelDRAW offers a calibration feature that allows you to work with real-world distances rather than relative distances that depend on screen resolution. This is particularly useful when working with signs or drawing in 1:1 zoom mode.
Firstly, ensure you have a clear plastic ruler that uses the same unit of measurement as the one you set for the CorelDRAW rulers. This ruler will be used to compare real-world and on-screen distances.
Now, follow these steps:
- Click on "Tools Options" in the menu bar.
- In the Workspace list of categories, double-click on "Toolbox", then click on "Zoom, Pan Tool".
- Click on "Calibrate Rulers".
- Place the clear plastic ruler under the on-screen horizontal ruler.
- Use the up or down arrows in the "Horizontal" box to match the units of measurement between the on-screen ruler and the actual ruler.
- Repeat this process for the vertical ruler by placing the plastic ruler beside the on-screen vertical ruler and adjusting the "Vertical" box accordingly.
By following these steps, you will be able to work with precise, real-world measurements in CorelDRAW, ensuring that your designs are accurate and consistent.
In addition to ruler calibration, it is also important to calibrate the colour settings of your monitor. This can be done by following a calibration wizard, which will guide you through the process of adjusting your monitor's settings to achieve accurate colour representation. This is particularly important if you are working in a professional setting and require precise colour matching.
The calibration wizard will allow you to adjust the red, green, and blue tones of your monitor to ensure that colours like red appear as true red, rather than shades of orange or purple. At the end of the calibration process, you can save a colour profile for your monitor and apply the adjustments.
By combining ruler calibration and monitor colour calibration, you will be able to work with accurate measurements and colours in CorelDRAW, resulting in high-quality and consistent output.
Mounting Monitors: Are Screws Universal for Wall Mounts?
You may want to see also

Colour temperature calibration
The colour temperature is measured in degrees Kelvin (K). Outdoor light, which is cooler, has a blue tint and measures about 5600K on a sunny day and 10,000K on a cloudy day. Interior light, on the other hand, is warmer, with a red or orange tint, and measures around 3000K, though this can vary depending on the light source. Tungsten light bulbs emit light at 2000-4000K, while fluorescent light bulbs emit light in the 3000-5000K range.
CorelDRAW Graphics Suite users can utilise the software's versatile colour management interface to achieve precise and consistent colours across print, digital, and print media. The software's colour management engine allows for greater colour accuracy and the creation of distinct colour palettes for each document.
To calibrate your monitor for colour temperature, follow these steps:
- Go to Tools > Color Management > Default Settings.
- In the Default Colour Settings area, select the appropriate colour profile:
- RGB: For defining Red, Green, and Blue colours in untagged and new documents.
- CMYK: For defining Cyan, Magenta, Yellow, and Black colours in untagged and new documents.
- Grayscale: For defining shades of grey in untagged and new documents.
- Adjust the colour temperature to your desired setting. A standard monitor calibration is 6500K, equivalent to midday light, but you can adjust it to your preference.
- Save your monitor profile by going to File > Color Management > Monitor Calibration.
- Follow the instructions in the wizard and click Finish when done.
- In the Save As dialog box, type a name for your monitor profile and click Save.
By calibrating your monitor's colour temperature, you can ensure that the colours displayed on your screen are accurate and consistent, providing a solid foundation for your designs and editing work.
Blind Spot Monitoring: Is It a Feature of 4Runners?
You may want to see also

Using a monitor calibration wizard
Calibrating your monitor is important to ensure that the colours represented on your screen are accurate. For example, red should look red and not like a shade of orange or purple, and 50% grey should not look like a shade of light or dark grey.
In Corel PaintShop Pro, you can use a Monitor Calibration wizard to help you calibrate your monitor. Here is a step-by-step guide on how to use the wizard:
Step 1:
Choose "File" from the menu, then select "Color Management" and "Monitor Calibration". This will bring up the Monitor Calibration wizard.
Step 2:
Click the "Maximize" button on the wizard. Maximising the dialog box will help you focus on the task by eliminating distracting background colours.
Step 3:
Follow the instructions provided by the wizard. The wizard will guide you through the process of calibrating your monitor, including adjusting colour settings and brightness. Click "Finish" when you have completed all the steps.
Step 4:
After you have finished calibrating, a "Save As" dialog box will appear. Type a name for your monitor profile in the "File Name" box and click "Save". If you have administrator privileges on your computer, this profile will become the active monitor profile. If you do not have administrator privileges, you will need to contact your system administrator to install the profile.
Additional Options:
You can also calibrate the red, green, and blue tones for your monitor by marking the "Advanced options" check box when it appears on a wizard page. If you need to clear the calibration settings, you can do so by clicking "Reset".
Connecting Multiple Monitors: A Step-by-Step Guide
You may want to see also
Frequently asked questions
In Corel PaintShop Pro, there is a Monitor Calibration wizard that will walk you through the process of calibrating your monitor. First, choose File, then Color Management, and finally Monitor Calibration. Click Maximize, then follow the instructions in the wizard. Finally, save your monitor profile.
First, click Tools Options, then in the Workspace list of categories, double-click Toolbox and click Zoom, Hand Tool. Next, click Calibrate Rulers. Place a clear plastic ruler under the on-screen horizontal ruler and use the up and down arrows to match the units of measure. Repeat this process for the vertical ruler.
The Backlight setting changes the amount of light your monitor outputs, making it brighter. This setting usually falls under 'Brightness' and can be adjusted to your personal preference.
The most common and accurate method is to use a calibration tool: a calibrated tristimulus colorimeter. This method requires an investment, often costing hundreds of dollars in equipment and software, or the contracting of a professional calibrator.