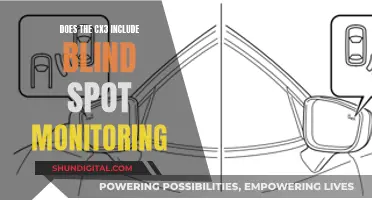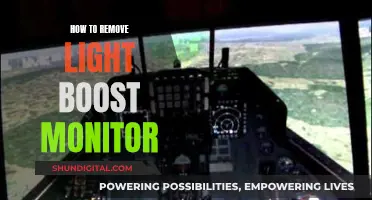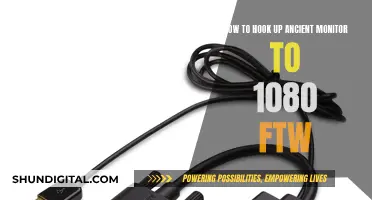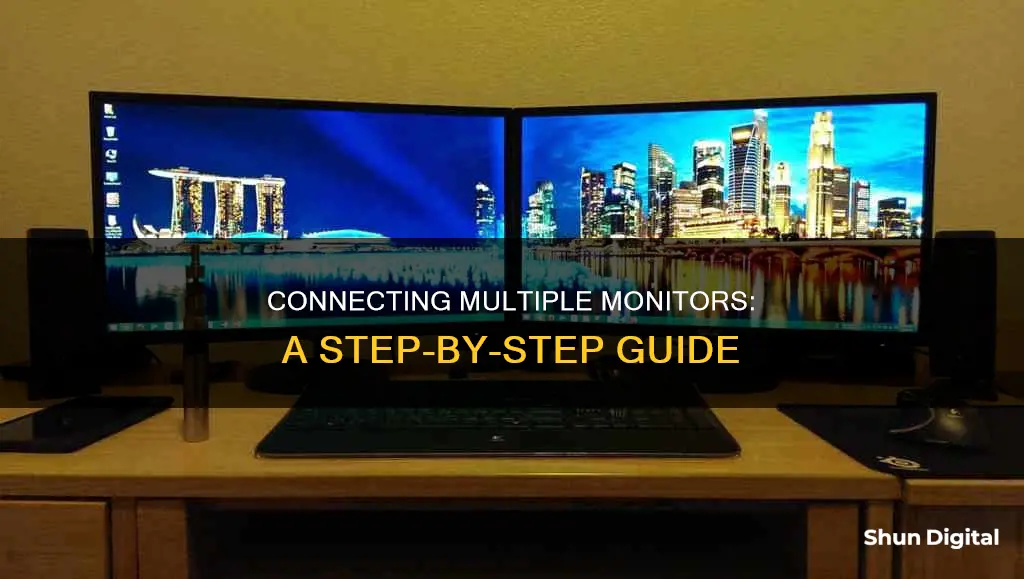
Setting up dual monitors can be a great way to improve your productivity and enhance your viewing experience. Whether you're a live streamer, a gamer, or just someone who wants more screen real estate, having two monitors can be incredibly useful. In this guide, we'll walk you through the process of connecting two monitors and configuring your display settings.
First, you'll need to ensure that your computer supports multiple displays. Most modern laptops should have at least one video output port, while desktop computers typically require at least two video ports to connect multiple monitors. Common output ports include HDMI, DisplayPort, USB-C, and VGA. You'll also need to find a compatible video input port on your monitor, which is usually either HDMI or DisplayPort.
Once you've confirmed that your computer and monitors have compatible ports, you'll need to purchase the appropriate cables if you don't already have them. If the input and output ports don't match, you may need to buy an adapter as well.
After you've gathered the necessary cables, simply plug one end of the cable into your computer's video output port and the other end into your monitor's video input port. Repeat this process for the second monitor, making sure to connect it to the correct video output port on your computer.
With the physical connections complete, you can now configure your display settings. On Windows, press the Windows logo key + P to select a display option. You can choose to duplicate your displays, extend your desktop across both screens, or only use one display at a time. You can also rearrange your displays in the Settings app to match their physical arrangement on your desk.
For Mac users, the process is similar. Open System Preferences and click on Displays. Here, you can uncheck the Mirror Displays box if you want to use the second monitor as an extension of your desktop. You can also rearrange your displays in the Displays settings to match their physical layout.
| Characteristics | Values |
|---|---|
| Number of monitors | 2 |
| Connection type | HDMI, VGA, DVI, Display Port, Thunderbolt, USB-C |
| Connection process | 1. Identify the video output port on the computer. 2. Find the video input port on the monitor. 3. Buy a cable to connect the two, if necessary. 4. Plug one end of the cable into the computer and the other end into the monitor. |
| Display options | Duplicate displays, extend displays, show only on 1, show only on 2 |
What You'll Learn

Check your motherboard supports dual monitors
To check if your motherboard supports dual monitors, you need to first find your motherboard's name. Then, search for it online, looking for a "Multi-Display", "Multi-Monitor", or "Dual Display" feature in the list of its specifications.
If you have a dedicated graphics processing unit (GPU) in your PC, you can use that to connect your displays, rather than the motherboard. If you do have a dedicated GPU, make sure to only use its outputs for connecting displays, not the motherboard's.
If your motherboard does not support dual monitors, you will need to install a graphics card that has a minimum of two video outputs in order to use multiple displays.
Monitoring Internet Usage: BigPond's Guide to Online Activity
You may want to see also

Identify your computer's video output port
To identify your computer's video output port, you must first locate the video output ports on your computer. On a laptop, these are usually found on the side, and on a desktop computer, they are typically located on the back of the tower, next to the port that your primary monitor is plugged into.
Common output ports include:
- HDMI — This port resembles a six-sided, flat shape with rounded bottom corners.
- DisplayPort — This port looks like a thin rectangle with a crimped side.
- USB-C — This port is oval-shaped and thin.
- VGA — This port is a coloured trapezoid with pinholes and is usually found on older computers.
If you are connecting a new computer to an old monitor, or vice versa, you may need to use a VGA port.
Disabling the Crosshair on ASUS Monitors: A Simple Guide
You may want to see also

Find your monitor's video input port
To set up dual monitors, you will need to ensure that your computer can support multiple displays. This usually isn't an issue for laptop computers, but your desktop computer may not meet the requirements for adding a second monitor. Your desktop computer must have at least two video ports in total, one to connect the primary monitor and one to connect the second monitor.
The next step is to find your monitor's video input port. Modern monitors tend to use either DisplayPort or HDMI ports for their inputs, but some monitors will also have VGA ports. If you have an old monitor, you may find a DVI port on the back of your second monitor. DVI ports resemble white boxes with clusters of holes, as well as a section with a few separate holes.
If the monitor's input doesn't match your computer's output (e.g., if the monitor uses a VGA input while your computer uses an HDMI output), you will need to buy an adapter. Some video output combinations, such as HDMI to DisplayPort, come as cables that you can purchase instead of buying an adapter.
Setting Up Your BenQ LCD Monitor: A Step-by-Step Guide
You may want to see also

Buy a cable to connect your monitor to your computer
To connect a monitor to a computer, you will need to buy a cable that is compatible with the input and output ports on your monitor and computer.
Types of Cables
The type of cable you need depends on the input and output ports on your monitor and computer. Common types of cables include:
- HDMI: HDMI cables are suitable for all kinds of standard, enhanced, and high-definition video output. HDMI connectors come in three variations: Mini, Micro, and Standard.
- DisplayPort: DisplayPort cables can transmit audio and video signals of the highest quality. DisplayPort version 1.3 can transmit video resolutions up to 3840x2160 pixels at a 60Hz refresh rate.
- VGA: VGA connectors are widely used to connect computers and monitors. They transmit visual signals using a 15-pin arrangement.
- DVI: DVI connectors are used to connect devices with different DVI ports. They come with male and female connectors, enabling a smooth connection between gadgets with various interface types.
- Thunderbolt: Thunderbolt is a high-speed data transfer technology that facilitates rapid file transfers and high-definition video streaming. It can carry data at up to 40 gigabits per second, much faster than traditional connections.
Buying the Right Cable
When buying a cable to connect your monitor to your computer, consider the following:
- Compatibility: Ensure that the cable is compatible with the input and output ports on your monitor and computer.
- Cable length: Choose a cable that allows for a comfortable distance between your computer and the display.
- Quality: Always verify the quality and compatibility of the cable to ensure a stable and seamless connection.
- Audio and video transmission: If you need to transmit both audio and video, HDMI cables are your best option.
How to Use Your ASUS VE278 LCD Monitor
You may want to see also

Power on the monitor
Once you have connected your second monitor to your computer, you will need to power it on.
Locating the Power Button
Firstly, you will need to locate the power button on your monitor. There is no standard for where a monitor power button is placed, but it should be in one of the following locations:
- The front of the monitor, below the screen, commonly on the bottom right corner.
- The top or bottom edge of the monitor, commonly on the top-left or bottom-right side.
- The left or right side edge of the monitor.
- Bottom centre of the monitor.
Powering On
Once you have located the power button, press it. If the monitor is correctly connected, an LED (Light-Emitting Diode) on the monitor should illuminate. If the computer is powered on and sending a signal, a picture on the monitor should be seen.
If pressing the power button does nothing, make sure the power cable is firmly connected to the back of the monitor and the computer. If the cable appears to be firmly connected and it's connected to a known good power outlet, the monitor is likely defective.
Troubleshooting
If your monitor is connected to a laptop, the display should turn on with the computer. If the computer is turning on (the power light is on) but the screen remains black, there may be a problem with the display.
If your monitor has worked in the past but is no longer working, there may be an issue with the connection. Check that the monitor is connected correctly with the power cord and data cord.
Monitoring Heating Oil Usage: Efficient Methods for Homeowners
You may want to see also
Frequently asked questions
You will need two monitors and a computer, along with the appropriate cables to connect the two.
The cables you need will depend on the type of input ports your monitors have. Common input ports include HDMI, DisplayPort, USB-C, and VGA.
First, ensure your computer can support multiple displays. Then, plug one end of the cable into your computer's video output port and the other end into your monitor's input port. Power on the monitor.
On Windows, go to Settings > System > Display > Rearrange your displays. Select and drag the display to where you want it. Do this for all the displays you want to move, then select Apply.
On Windows, go to Settings > System > Display. You can then choose from the following options: duplicate these displays, extend these displays, show only on 1, or show only on 2.