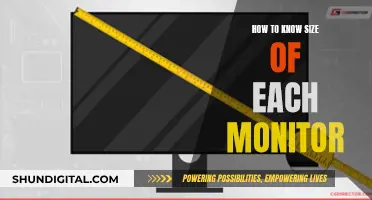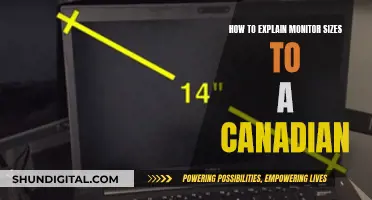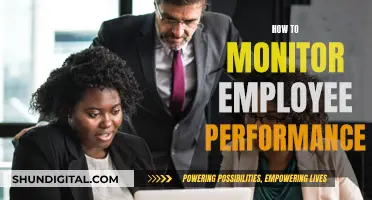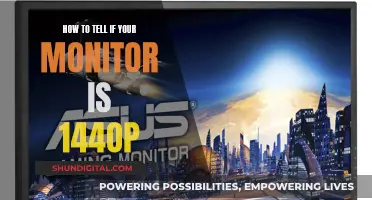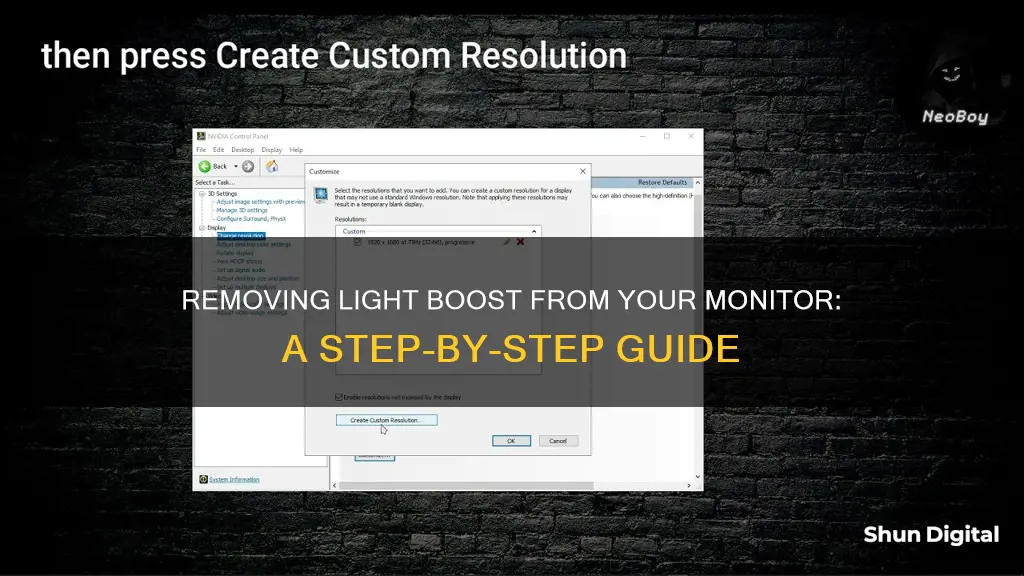
LightBoost is a strobe backlight feature that eliminates motion blur in gaming monitors. It was originally designed by Nvidia for 3D Vision but can also be used to reduce motion blur when not using 3D glasses. LightBoost is enabled when you enable stereoscopic 3D, and it causes the backlight to turn off between frames. The maximum refresh rate when LightBoost is enabled is 120Hz, and a high frame rate is required for it to work well. To disable LightBoost, you can either disable the 3D Stereoscopic checkbox in the Control Panel or unplug the monitor's power supply for a few seconds.
What You'll Learn

Reset your monitor to disable LightBoost
Resetting your monitor to disable LightBoost will differ depending on your monitor and GPU model.
Resetting your monitor by unplugging it
Unplugging your monitor for a few seconds is a quick fix to disable LightBoost. This method works for the following monitors:
- Acer GN246HL
- BenQ XL2420T
- ASUS VG248QE, VG278H, VG278HE
- BENQ XL2411T, XL2420T, XL2420TX, XL2420TE, XL2720T
- Acer HN274HBbmiiid
- Toshiba Qosimo X875
Resetting your monitor by changing settings in the NVIDIA Control Panel
Disabling the "3D Stereoscopic" checkbox in the NVIDIA Control Panel will turn off LightBoost.
Resetting your monitor by changing settings in the NVIDIA Control Panel and unplugging it
For some monitors, you will need to disable the "3D Stereoscopic" checkbox in the NVIDIA Control Panel and unplug the monitor for a few seconds to disable LightBoost. This method works for the following monitors:
BenQ XL2420T
Resetting your monitor by using the ToastyX Custom Resolution Utility
Using the ToastyX Custom Resolution Utility (CRU) will reset your monitor and disable LightBoost. First, download and run CRU. Then, use the "Edit..." button to set the product ID to ACI27F8 for each monitor. Next, use the "Import..." button to import the following file: lightboost.bin. This includes the LightBoost modes (100Hz / 110Hz / 120Hz). Finally, click OK to save the changes and reboot your computer.
Resetting your monitor by using the ToastyX Strobelight Utility
Using the ToastyX Strobelight Utility will reset your monitor and disable LightBoost. First, download and run strobelight-setup to install strobed video modes. Then, reboot your computer. Finally, run strobelight to initialize LightBoost.
Auria Monitor: Locating the Model Number
You may want to see also

Turn off LightBoost via the ToastyX Strobelight Utility
To turn off LightBoost via the ToastyX Strobelight Utility, follow these steps:
Firstly, download the ToastyX Strobelight Utility. This is compatible with Windows Vista and later, and with AMD/ATI or NVIDIA GPUs (laptops with switchable graphics are not supported). You will also need a dual-link DVI or DisplayPort connection (HDMI is not supported) and an ASUS or BenQ LightBoost-capable monitor (BenQ Z-series and newer monitors are not supported).
Next, run strobelight-setup.exe to install the refresh rates required to enable backlight strobing. You must also install at least one strobed refresh rate and at least one non-strobed refresh rate if you want to be able to turn LightBoost off easily.
Then, copy strobelight.exe to your startup folder.
Finally, reboot your system. Strobelight will initialize any monitors and stay running in the background, allowing you to use keyboard shortcuts to control the utility.
To turn LightBoost on, use the keyboard shortcut Control+Alt+Plus. To turn it off, use Control+Alt+Minus.
The Monitor Market: Who's Buying and Why?
You may want to see also

Turn off LightBoost by disabling the 3D Stereoscopic checkbox in the Control Panel
To turn off LightBoost, you must first disable the "3D Stereoscopic" checkbox in the Control Panel. Then, unplug the monitor's power supply for 5 seconds, before plugging it in again. This will clear the nVidia LightBoost unlock.
Why You Need a 1440p Monitor: A Detailed Overview
You may want to see also

Turn off LightBoost by switching refresh rates
If you enabled LightBoost via an older hack method or the ToastyX method, the easiest way to temporarily turn it off is to switch refresh rates. You can use the ToastyX Custom Resolution Utility to add non-LightBoost refresh rates. For example, switching between 119Hz/120Hz or 120Hz/144Hz can be a way of turning LightBoost on or off. You can also use Entech Taiwan's multires.exe to switch refresh rates quickly.
To turn off LightBoost:
- Download and run the ToastyX Custom Resolution Utility.
- Use the "Import..." button to import this file: lightboost.bin. This includes the LightBoost modes (100Hz / 110Hz / 120Hz).
- Remove any modes that you don't need.
- Click "OK" to save the changes, then reboot.
To turn LightBoost back on, simply switch back to a LightBoost refresh rate.
Monitors: Size Consistency for the Ultimate Setup
You may want to see also

Turn off LightBoost by unplugging your monitor for a few seconds
To turn off LightBoost, you can simply unplug your monitor's power cable for a few seconds. This method deactivates LightBoost and does not require any additional steps or software.
If you are unable to turn off LightBoost, there are alternative methods you can try. One way is to re-run the "strobelight-setup.exe" file and install non-strobed refresh rates. This will allow you to turn off LightBoost using the Control+Alt+Minus hotkey combination.
Additionally, you can try switching to a non-LightBoost refresh rate. For example, you can use the ToastyX Custom Resolution Utility to add a non-LightBoost refresh rate, such as 144Hz, by selecting "Reduced" instead of "Auto" under Timing.
It is important to note that LightBoost is a strobe backlight feature designed to eliminate motion blur for CRT-quality sharp fast motion on LCD monitors. It is enabled when you enable stereoscopic 3D and can be controlled through the NVIDIA Control Panel.
Unlocking Locked Keys on Your ASUS Monitor
You may want to see also
Frequently asked questions
Light bleed, or backlight bleed, is when light escapes from the edges or corners of a monitor, typically an LCD or LED display. To check for light bleed, play a full-screen video or display a completely dark image, then look around the edges of the screen for streaks of light.
Backlight bleeding occurs when the layers of the monitor screen become misaligned, causing pressure inside the display that changes the alignment of the light-emitting components. This misalignment directs light in the wrong direction, resulting in light bleed.
If your monitor is still under warranty, you should submit a repair request to the manufacturer. They may be able to fix the problem or provide a replacement display. If your monitor is not under warranty, you can try a few DIY solutions:
- Loosen the screws on the back of the monitor and slightly twist the screen, as tight frame screws can cause backlight bleed.
- Clean the screen with a microfiber cloth and distilled water or vinegar. Allow at least 24 hours for the screen to dry before turning it on again.
- Reduce the screen brightness until the light bleed is less noticeable.
- Apply electrical tape to the edges of the display to reattach loose sections that may be causing light to escape.
To avoid light bleed entirely, invest in an OLED or MicroLED display, as these types of displays do not use backlighting and therefore do not experience backlight bleed. Alternatively, look for reviews that mention minimal backlight bleeding when choosing a new monitor.
If the light bleed on your monitor is severe and cannot be fixed through the methods mentioned above, it may be time to consider purchasing a new monitor. Other signs that you may need a replacement include dead or stuck pixels, frequent display issues, or outdated technology.