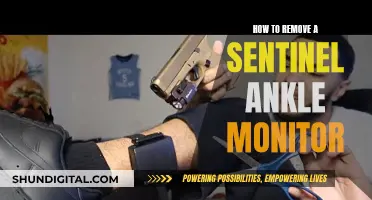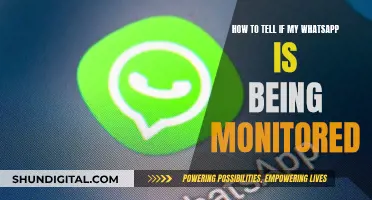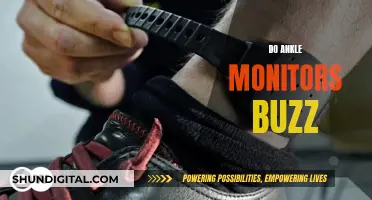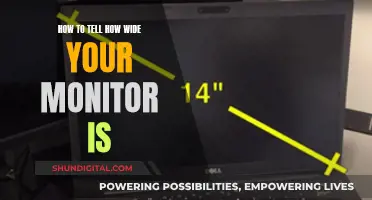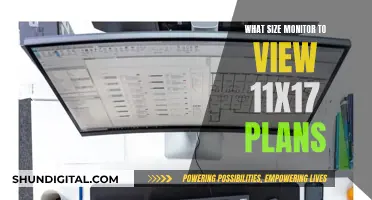A 144Hz monitor is one that refreshes the display 144 times per second to show new images on high-resolution screens. This is important for gamers as it determines how quickly a monitor can display new images, and higher refresh rates can give you an advantage in competitive games. To check if your monitor is running at 144Hz, you can check your display settings through Windows or Nvidia's control panel. You can also use third-party tools such as Blur Buster's UFO Test for motion blur testing.
| Characteristics | Values |
|---|---|
| How to check the monitor's refresh rate | Check the display settings on Windows 10 or 11, or use Nvidia's control panel |
| How to change the monitor's refresh rate | Check the refresh rate in the display settings, then change it to 144Hz if possible |
| How to make sure the monitor is running at 144Hz | Check the monitor is capable of 144Hz, use a DisplayPort or HDMI cable, and update the graphics drivers |
What You'll Learn

Check the refresh rate in Windows Settings
To check the refresh rate in Windows Settings, follow these steps:
For Windows 10:
- Go to Settings > System > Display > Advanced Display Settings > Display Adapter Properties.
- Click on the Monitor tab.
- Choose your monitor's advertised refresh rate from the Screen Refresh Rate list.
- Click "OK".
For Windows 11:
- Launch the Start menu and search for Settings.
- Click on the Settings option (Best match).
- From the sidebar, click on System and then navigate to Display > Advanced display.
- In the Choose a refresh rate dropdown box, select the advertised refresh rate.
If you are using an NVIDIA dedicated graphics card, you can also change the refresh rate by opening the NVIDIA Control Panel. Here are the steps:
- Right-click on your desktop and choose NVIDIA Control Panel.
- Click on Change resolution from the Display tab.
- Locate the refresh rate and choose 144Hz.
If you cannot see 144Hz but are sure your monitor supports this refresh rate and are using the correct cable, you can try the following:
- Click Customize > Create Custom Resolution.
- Input 144 under Refresh Rate (Hz).
- Save the changes.
Additionally, ensure that your console supports 144Hz. All models of PS4 and Xbox One only offer a maximum refresh rate of 60Hz, while PS5 and Xbox Series X consoles support up to 120Hz.
Monitoring Memory Usage on AIX: Key Strategies and Techniques
You may want to see also

Compare 1440p to 1080p
To check if your monitor is 1440p, you can follow these steps:
- Right-click on your desktop.
- Open Display Settings.
- Find the resolution under or next to "Display Resolution".
If you're using a Windows PC, you can also:
- Click on the Windows button.
- Go to Settings > System > Display > Advanced Display Settings.
If you're using a Mac:
- Click on the Apple menu.
- Open System Settings.
- Click on Display.
- Hover your mouse cursor over the icon highlighted in blue.
For a Chromebook:
- Click on the clock in the bottom-right corner.
- Click on the gear icon in the pop-up menu.
- Go to Device > Display.
- Find the resolution under "Display Size".
Now, comparing 1440p to 1080p, the former has several advantages. Firstly, 1440p has a higher resolution, doubling the pixels of 1080p, resulting in sharper images and increased screen real estate. This makes 1440p ideal for multitasking and content development, as more windows and applications can be opened side by side. Additionally, 1440p is better suited for larger screens, typically 27 inches or more, whereas 1080p is recommended for monitors up to 27 inches.
However, there are also some disadvantages to 1440p. It requires a more powerful GPU and has a higher performance cost, which can result in a lower frame rate in games. 1080p, on the other hand, is more budget-friendly, puts less load on the CPU and GPU, and is commonly used in competitive gaming due to its ability to achieve higher frame rates.
Hooking Up Your GameCube to an ASUS Monitor
You may want to see also

Check the monitor's native resolution
To check the native resolution of your monitor, you can follow these steps:
On Windows:
- Right-click on a blank area of your desktop.
- Click on "Display Settings".
- Find the resolution under or next to "Display resolution".
- If you see "(Recommended)" next to the resolution, this is the highest possible resolution for your hardware.
- If you have multiple monitors connected, you can select the one you want to check from the list at the top of the right panel.
- To change the resolution, select a different option from the menu. However, it is recommended to use the "Recommended" resolution for the best results.
On a Mac:
- Click on the Apple menu and select "System Settings".
- Click on "Display".
- Hover your mouse cursor over the icons at the top of the page. Each icon represents a different display configuration.
- The blue highlighted icon is your current display configuration.
- Hovering over this icon will show you the screen resolution in pixels (e.g. "3840 x 2160").
- If you have multiple displays connected, you can click on the monitor you want to check from the image at the top of the page.
- To change the screen resolution, click on one of the icons at the top of the page. The ones with larger text represent smaller resolutions.
On a Chromebook:
- Click on the clock in the bottom-right corner of the screen.
- Click on the gear icon in the pop-up menu.
- Click on the "Device" tab in the left panel.
- Find the resolution under "Display Size". It will be in the format "Width x Height" (e.g. "1920 x 1080").
- To change the display resolution, click and drag the slider next to "Display Size". Dragging it towards "Small" will increase the resolution, while dragging it towards "Large" will decrease it.
Additionally, if you know the make and model of your monitor, you can also try searching for it online along with the term "native resolution" to find the correct resolution.
Testing Black Levels on an LCD Monitor: A Step-by-Step Guide
You may want to see also

Compare 1440p to 4K
1440p, also known as QHD, WQHD, or Quad HD, is a monitor resolution of 2560x1440 pixels. 4K, on the other hand, is a resolution of 3840x2160, also known as UHD or Ultra HD. 4K has more pixels than 1440p, making it superior in terms of image quality. However, 1440p is still considered a high-resolution format and is becoming more popular as consumers upgrade to more powerful hardware at affordable prices.
When choosing between 1440p and 4K, there are several factors to consider, including cost, performance, and intended use. 4K displays offer superior image quality and are ideal for editing, design work, and gaming. However, they require more powerful hardware to run effectively, including a large monitor, a strong graphics card, a strong CPU, and high refresh rates. 4K displays are also more expensive than 1440p options.
On the other hand, 1440p displays offer a good balance between image quality and performance. They are less demanding on hardware, making them more accessible to a wider range of users. 1440p displays are also more affordable, with prices dropping quickly. For gamers, 1440p monitors typically offer faster response times and lower input latency, which is important for competitive play.
In terms of gaming, both resolutions can provide a great experience, but the specific hardware setup and game requirements will determine which resolution is more suitable. For example, if you consistently surpass the barrier of your 1080p monitor's refresh rate (typically 60Hz), then upgrading to a 1440p monitor may be a good option. Additionally, checking benchmarks from reputable sources can help determine how your graphics card and setup can handle the extra demand of 4K gaming.
In summary, 4K offers superior image quality but requires more powerful hardware and comes at a higher cost. 1440p, while offering slightly lower image quality, is more accessible, affordable, and better suited for competitive gaming due to faster response times and lower input latency. The best option depends on your specific needs, budget, and hardware capabilities.
Connecting AV Cables to Your Monitor: A Simple Guide
You may want to see also

Compare 1440p to 1080p at different screen sizes
When it comes to choosing a monitor, one of the most important factors to consider is the screen resolution. The two most common options are 1080p and 1440p, and they can significantly impact your viewing experience. So, how do they compare at different screen sizes?
1080p vs. 1440p at 27-inch
The ideal screen size for a 1080p monitor is 27 inches. If you go any larger than that, you may start to notice a decline in picture quality. On the other hand, 27 inches is also considered the maximum size for a 1080p gaming monitor, as you will need a bigger screen to see the difference with a higher resolution.
A 27-inch 1440p monitor, on the other hand, will give you a sharper image and more screen real estate. This means you can fit more on the screen without having to scroll or resize windows. However, at this size, 1440p monitors may have a higher running cost as they require more power and storage space to achieve high refresh rates.
1080p vs. 1440p at 24-inch
A 24-inch 1440p monitor is a good choice if you want to strike a balance between image quality and screen size. At this size, you get a sharper image than a 1080p monitor, and you also have more workspace. This is especially beneficial for gamers, as it allows you to fit more visuals on the screen for a better gaming experience.
However, keep in mind that a 24-inch 1440p monitor may have a higher running cost due to the increased power and storage requirements. Additionally, if you primarily use your monitor for gaming, a 24-inch screen may be too small to fully appreciate the benefits of 1440p.
1080p vs. 1440p at 32-inch
When it comes to 32-inch monitors, 1440p is the way to go. At this size, a 1080p monitor will not provide sufficient image quality, and you will likely notice a dip in sharpness and clarity. With a 32-inch 1440p monitor, you get the best of both worlds: a large screen size and a high-resolution image.
However, keep in mind that the optimal viewing distance for a 32-inch 1440p monitor is shorter than that of a 1080p monitor. You will need to sit closer to the screen to fully appreciate the enhanced image quality, which may not be suitable for everyone.
In conclusion, when comparing 1440p to 1080p at different screen sizes, it's important to consider your specific needs and preferences. If you're a gamer, for example, you might prioritize a higher refresh rate and frame rate over image sharpness. On the other hand, if you use your monitor for work or content creation, you might prefer the increased screen real estate and sharper images that a higher resolution provides. Ultimately, the best screen size and resolution depend on your intended use, budget, and personal preferences.
Connecting Monitors to UCM204HD: A Step-by-Step Guide
You may want to see also
Frequently asked questions
You can check your monitor's refresh rate in your display settings on Windows 10 and 11. On Windows 10, right-click on your desktop, select "Display Settings", then "Advanced Display Settings", and find the refresh rate under "Refresh Rate (Hz)". On Windows 11, right-click on your desktop, select "Display Settings", click on "Advanced Display", and find the refresh rate under "Display Information".
You can also check your refresh rate via the Nvidia Control Panel. Right-click on your desktop, click the Nvidia Control Panel, then find "Change Resolution" under "Display". Click the "Refresh Rate" drop-down menu and select the highest setting.
You can use Blur Buster's UFO Test to check your refresh rate and compare it to lower refresh rates.
To run your monitor at its maximum refresh rate, you may need either a DisplayPort or HDMI cable. HDMI 2.0 is required for up to 1440p at 144Hz, and HDMI 2.1 is required for 4K resolution at 144Hz.
On Windows 10, go to Settings > System > Display > Advanced Display Settings > Display Adapter Properties. Click the "Monitor" tab, choose your monitor's advertised refresh rate from the "Screen Refresh Rate" list, and click "OK". On Windows 11, launch the Start menu, search for Settings, click System, navigate to Display > Advanced Display, and select the advertised refresh rate from the dropdown box.