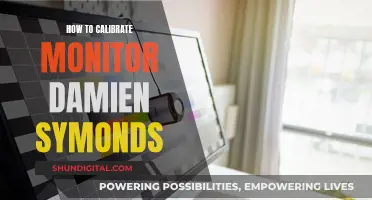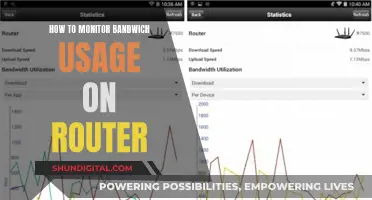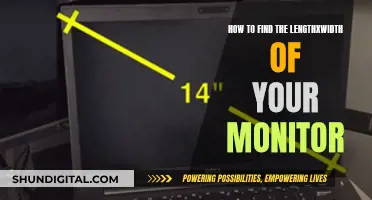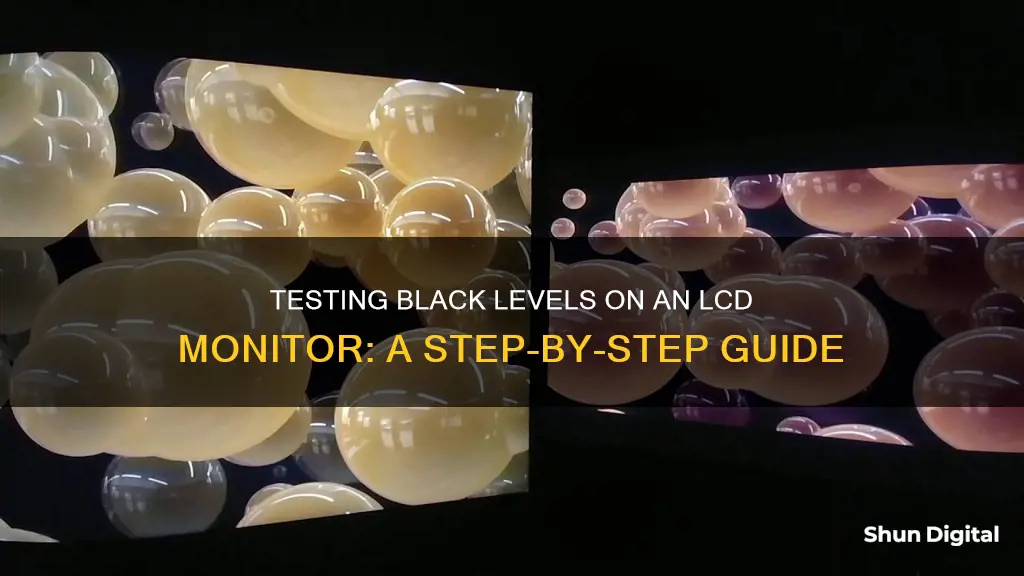
Testing the black levels on an LCD monitor is important to ensure that the display is producing a true black colour. LCD monitors have difficulty producing black and very dark grey colours, so it is important to test and adjust the black level to ensure optimal performance. There are several methods to test black levels on an LCD monitor, including using test patterns, adjusting the brightness and contrast controls, and checking for defective pixels. It is recommended to perform these tests in a dark environment and to use different browsers to rule out any browser-related issues.
| Characteristics | Values |
|---|---|
| Display | LCD monitor |
| Test type | Black level test |
| Test pattern | 20 grey squares on a black background |
| Environment | Dark room |
| Browser | Full-screen mode |
| Display settings | Contrast, gamma |
| Backlight | Affects brightness |
| Dithering | Dynamic or static patterns |
| Calibration | Black point, grayscale sensitivity |
| Image quality | Circles, lines, colour gradients |
| Defective pixels | Illuminated or missing |
| Grayscale | 25%, 50%, 75% |
| Gamma value | Slide bar to change logo's grayscale |
| Response time | Speed of rectangles |
What You'll Learn

Ensure the room is dark and the monitor is in full-screen mode
When testing black levels on an LCD monitor, it is important to ensure that the room is dark and that the monitor is in full-screen mode. This is because ambient lighting can affect the accuracy of the test and the visibility of the black levels being displayed. By darkening the room, you minimise the amount of light that can interfere with the test, allowing for a more controlled environment.
To ensure the room is dark enough, try to eliminate as much external light as possible. Close any curtains or blinds, turn off other light sources in the room, and avoid having a bright light source directly behind you or shining on the screen. The goal is to create an environment where the monitor is the primary source of light, allowing you to accurately assess the black levels.
Additionally, setting the monitor to full-screen mode is crucial. This maximises the display area, reducing the amount of white or bright colours around the edges of the screen that can affect your perception of the black levels. It also ensures that the test image or pattern covers the entire screen, providing a more comprehensive view of the monitor's performance.
By combining a dark room with full-screen mode, you create an optimal environment for accurately testing black levels on an LCD monitor. This setup minimises distractions and external influences, allowing you to make more precise adjustments and evaluations of the monitor's performance.
Remember, when testing black levels, it is important to pay attention to the details and make adjustments as needed. This may include adjusting the contrast and gamma settings to improve the display of darker shades, but be cautious not to undo previous optimisations. Additionally, consider the impact of your monitor's panel technology on black uniformity, as different panels have varying performances in this regard.
Removing the ASUS TUF Monitor Stand: A Step-by-Step Guide
You may want to see also

Check for defective pixels
When testing black levels on an LCD monitor, it is important to check for defective pixels. A defective pixel is a pixel that is not performing as expected. Dead pixels are always black or white, while stuck pixels are stuck on a specific colour. Dead pixels cannot be fixed, but there are a few methods to fix stuck pixels.
Firstly, you should check your monitor's warranty. Many manufacturers will replace your monitor if it has a certain number of stuck or dead pixels. If your monitor is still covered under warranty, your best option is to take advantage of the warranty rather than trying to fix the monitor yourself.
If your monitor is not under warranty, there are a few methods you can try to fix stuck pixels. One method is to leave your monitor off for 24 hours. If the pixel recently got stuck, leaving your monitor off for a full day may correct the problem. This method is not guaranteed to work, but it is worth trying as overuse is a common cause of stuck pixels.
Another method is to use screen-fixing software. This software plays a random combination of red, green, and blue hues at a rate of up to 60 flashes per second in an attempt to jar the stuck pixel back into its usual cycle. Screen-fixing software isn't guaranteed to work, but its success rate is usually above 50%. There are both free and paid versions of screen-fixing software available.
A third method is to apply pressure and heat to the stuck pixel. This method is more likely to harm your screen than it is to fix it, and it will often void your warranty. If you choose to try this method, you should use a narrow object with a blunt, narrow end, such as a Sharpie marker with the cap on or a dull pencil. Wrap the end of the object in a cloth to prevent the hard surface from scratching your monitor. Gently press the stuck pixel with the object for a few seconds. If the pixel is still stuck, you can then try applying heat. Dampen a washcloth with very hot water, cover your hands with oven mitts or a heavy-duty washcloth, and hold the hot washcloth against the stuck pixel for a few seconds.
If none of these methods work, you may need to take your monitor to a repair service or replace it.
Monitoring Memory Usage: Tips for Mac Sierra Users
You may want to see also

Adjust the contrast setting
Adjusting the contrast setting on your LCD monitor is an important step in ensuring a comfortable and healthy viewing experience. Here are some detailed instructions to guide you through the process:
Optimise the Contrast Setting:
- It is recommended to set the contrast on your monitor to a medium value, somewhere between 60 to 70 percent. This creates a comfortable balance for your eyes and helps prevent eye strain.
- Once you've set the contrast to this range, take a step back and view your screen from a distance of about a metre.
- Check for any extreme sharpness or distortion in the images or elements on your screen. Look for any signs of blurriness, pixelation, or unnatural colours.
- If you notice any issues, adjust the contrast setting accordingly in small increments until you find the optimal setting.
Test Your Contrast:
- To ensure you've set the right contrast, you can perform a simple test. Before making any adjustments, observe the different shades displayed on your screen.
- If you are unable to distinguish between certain shades, especially darker shades, it indicates that you need to adjust the contrast.
- For a more precise test, try to differentiate between shades at the extreme ends of the spectrum, such as 5 percent and 95 percent, compared to 0 percent and 100 percent.
- If you can clearly differentiate between these shades, you have successfully optimised the contrast setting for your LCD monitor.
Additional Tips:
- It is important to ensure that your room has moderate ambient lighting when adjusting your contrast settings. Avoid sharp glares and direct light sources that can affect your perception of colours and contrast.
- If you experience issues with your black levels, try adjusting the brightness setting as well. On most LCD monitors, the brightness setting only affects the backlight and may help improve the display of darker shades.
- Remember that the optimal contrast setting is a personal preference and may vary depending on your eyes, lighting conditions, and specific monitor model.
By following these steps, you can fine-tune the contrast setting on your LCD monitor to achieve a comfortable and healthy viewing experience, reducing the risk of eye strain and other vision-related issues.
Monitoring Power Usage: A Comprehensive Guide to Energy Efficiency
You may want to see also

Check for dithering
When testing black levels on an LCD monitor, it is important to check for dithering. Dithering is a technique used to achieve a greater range of colours or shades of grey on a monitor. It involves rapidly alternating between darker and brighter shades for individual pixels, so that, on average, the desired brightness is achieved. This can result in a noisy, dynamic, or static dithered pattern.
To check for dithering, you can use a test image consisting of a black screen with a white cross in the centre. This will allow you to see how well the monitor displays a fully black screen when there is a white highlight in the middle. Take a photo of the test image and use software to calculate the standard deviation of the screen compared to what it should look like. This will help to identify any dithering patterns.
Another way to check for dithering is to use a test image with two sections, one with a vertical line crossing the middle and the other with bright levels on the left and right sides. If you can see the middle demarcation between the left and right parts in the first image, your monitor is either a true 8-bit panel or a 6-bit panel with temporal dithering. If you can only distinguish the bright levels on the left and right sides in the second image, your monitor is likely a 6-bit panel with spatial dithering.
It is worth noting that dithering is more noticeable in the darker shades, especially on older or low-end monitors. Additionally, LCD monitors with a local dimming feature may worsen the black uniformity by causing blooming around the centre of the screen.
To summarise, checking for dithering when testing black levels on an LCD monitor involves using test images to identify any patterns or artefacts caused by the rapid alternation between darker and brighter shades. This can be done through visual inspection or by using software to analyse the standard deviation of the screen.
Monitoring Internet Usage: Tracking Activity by IP Addresses
You may want to see also

Check the viewing angle
To check the viewing angle of your LCD monitor, you need to understand the concept of the viewing angle and bias angle. The viewing angle is the maximum angle at which the display can be viewed without a reduction in contrast, colour accuracy, or brightness. The bias angle is the angle at which the display is best viewed, and this is determined during the design of the display. The viewing angle is formed on either side of the bias angle.
For LCD monitors, the viewing angle is generally specified as 2:1 for monochrome LCD and 10:1 for colour LCD. This means that the contrast will be reduced to an unacceptable degree if the viewer moves beyond the viewing angle.
To test the viewing angle of your LCD monitor, you can use a colourimeter, such as the Colorimetry Research CR-100 Colorimeter, to measure the colour, brightness, black level, and gamma at different angles. You can also use software to calculate the standard deviation of the screen compared to what it should look like.
Additionally, you can perform a visual inspection by simply walking around your monitor and observing if the image starts to change when moving off-centre. If the image changes, it means that the viewing angle is narrow, and if it stays the same, the viewing angle is wide.
It is important to note that the viewing angle is not just affected by the position of the viewer but also by the distance from the screen. If you sit too close to the screen, even with a wide viewing angle, the edges of the screen might look darker and washed out.
Adjusting Grandblue: Monitor Fitting Guide
You may want to see also
Frequently asked questions
Testing black levels on an LCD monitor can be done by using a variety of methods and tests. One of the most popular tests is the Lagom LCD monitor test, which consists of 20 grey squares on a black background. On an ideal monitor, all of the squares should be distinguishable, even the very dark first row of squares, and the black background should be as dark as possible.
There are several factors that can impact the results of your black level test. These include the operating system colour profile, ambient lighting, the display's brightness and contrast controls, and the viewing angle. It is important to ensure that you are viewing the test in a dark environment and that your display settings are optimised for the test.
The results of the black level test can give you an idea of the quality of your LCD monitor. If all the squares are distinguishable, this indicates that your monitor has good black levels and is able to display a wide range of shades. If some of the squares disappear into the background, this could be due to "black crush", which means that your monitor is crushing dark grey into black.
If your monitor is exhibiting black crush, there are a few things you can try to improve its performance. You can adjust the monitor's settings, such as the black/dark equalizer or the gamma setting, to fine-tune the dark level performance. Additionally, you can try using a colourimeter to calibrate your monitor and create a custom colour profile.