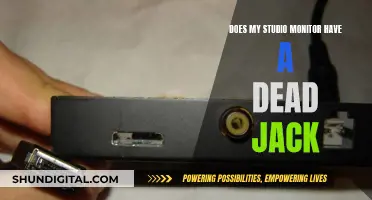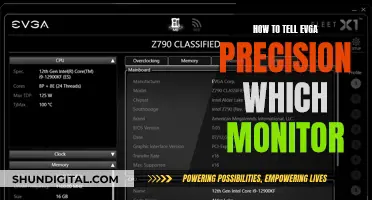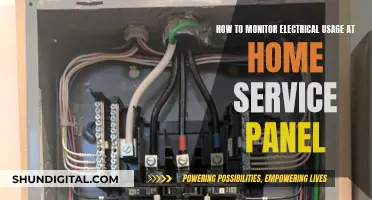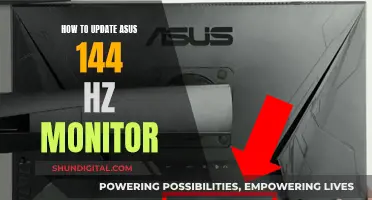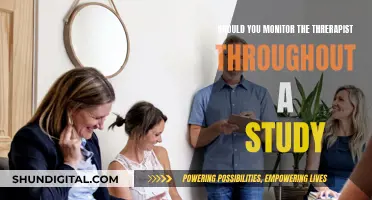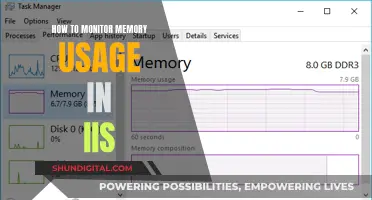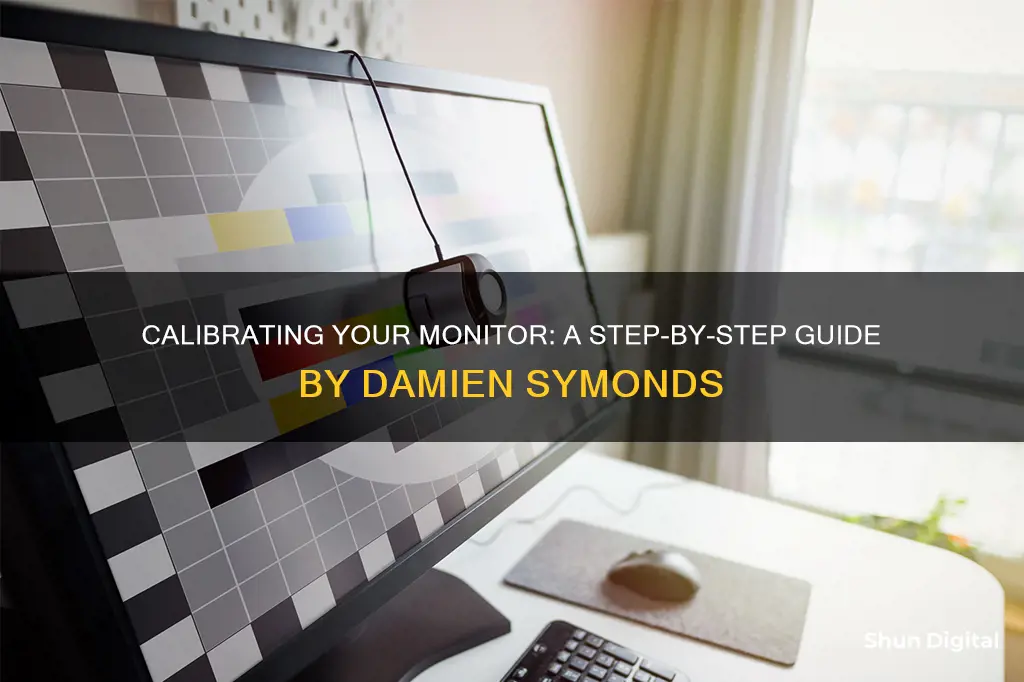
Calibrating your monitor is a two-part process: calibration and profiling. Calibration involves physically adjusting the settings of your monitor, and profiling involves reading and recording a description of your screen's characteristics. This description is called the monitor profile. Monitor calibration is necessary to bring your screen in line with a central standard so that the colours displayed are accurate. This is especially important for photographers and other professionals who rely on accurate colour representation in their work. The calibration process can be done using a hardware device, and there are various devices available in the market that can help with this.
| Characteristics | Values |
|---|---|
| What is a monitor calibrator? | A small hardware device that you place on your screen to perform the calibration process. |
| What is monitor calibration? | The process of adjusting the settings of your monitor and creating a "monitor profile" to achieve colour accuracy. |
| Why is monitor calibration necessary? | To standardise colour display across different screens, models, and brands. |
| How important is it for photographers to have calibrated screens? | It is crucial for photographers to have calibrated screens to ensure accurate colour representation in their work. |
| Can all monitors be calibrated? | Yes, all monitors can be calibrated to some degree, but some screens with fewer physical controls will rely more heavily on "profiling" than "calibration." |
| Is monitor calibration easy? | It can be quick and easy, but some people may encounter challenges due to insufficient instructions provided by manufacturers. |
| Will you see a big difference after calibration? | The difference may depend on the screen; some screens may show a negligible difference, while others may appear more warm/dull after calibration. |
| Does monitor calibration guarantee colour accuracy in all software? | No, it only works with colour-managed software like Photoshop, Bridge, and Lightroom. |
| What are the technical aspects of calibration? | Brightness (Luminance), Gamma (midtone brightness), and White temperature (colour of the white on the screen). |
| What calibrator should you buy? | Recommended devices include Calibrite Display Pro HL and Datacolor Spyder X2 Elite. |
| Can you calibrate with software only? | No, calibration must be done with a hardware device as the human eye cannot accurately perceive colour accuracy. |
| What should you do after calibration? | Compare prints to your screen using colour-managed software and assess if the results meet your expectations. |
| How often should you recalibrate? | It is recommended to recalibrate once a month, but some people do it more or less frequently depending on their preferences. |
What You'll Learn

Calibration and profiling
The "calibration" part comes first. This involves physically adjusting the settings of your monitor, with the guidance of a monitor calibrator device. The amount of control you have over this process will vary depending on your monitor.
The "profiling" part comes next. This is where the calibrator device reads a series of colours displayed by your screen and records a description of its characteristics. This description is called the "monitor profile". Then, colour-managed programs (such as Photoshop, Lightroom, and some operating systems) refer to this profile when displaying colours, ensuring colour accuracy.
Of the two processes, profiling is the most important and it cannot be achieved by the human eye alone. While it may be possible to roughly calibrate a screen by sight, profiling requires a level of colour sensitivity that humans do not possess.
There are three key facets to the calibration and profiling process:
- Brightness (or "Luminance"): This is a physical adjustment made before or during calibration. It is important to choose a suitable brightness setting, as this will impact the final product, especially when editing.
- Gamma: This refers to the "midtone brightness" of your screen and is dealt with in the profile. The standard gamma is 2.2.
- White temperature: This is the colour of the white on your screen, ranging from warm to cool (yellowish to bluish). Depending on your setup, this can be a physical adjustment or a profile setting. The standard white temperature for calibration is 6500K, but some screens may not respond well to this setting.
When it comes to purchasing a monitor calibrator, there are a variety of options available, including the Calibrite Display Pro HL, Datacolor Spyder X2 Elite, Calibrite ColorChecker Display Pro, and Datacolor SpyderX Elite. It is important to consider the quality and control offered by each device, as well as your budget and the specific needs of your screen.
Connecting Your Receiver to a SmallHD Monitor: Easy Steps
You may want to see also

Monitor calibrator devices
The calibration process can be broken down into two parts: "calibration" and "profiling". During the calibration stage, you physically adjust the settings of your monitor with the guidance of the device. The amount of control you have varies depending on the monitor. The profiling stage is where the device reads a series of colours displayed by your screen and records a description of its characteristics in the form of a "monitor profile". This description is then used by colour-managed programs such as Photoshop, Lightroom, and some operating systems to achieve colour accuracy.
There are several monitor calibrator devices available on the market, with the Datacolor Spyder and Calibrite ColorChecker being the two main brands. These devices offer a range of features, including the ability to calibrate multiple screens, assess ambient light, and support for different screen types. The cost of these devices can vary, with some being more suitable for those on a budget, while others are designed for professionals requiring the highest level of accuracy.
In addition to stand-alone monitor calibrator devices, there are also bundles available that include other tools, such as lens calibrators and colour target cards, which are often aimed at photographers and other professionals. When choosing a monitor calibrator, it is important to consider the specific needs and requirements of your work to ensure you get the most suitable device.
Is Your Monitor Mountable? Check for VESA Mounting Standards
You may want to see also

Calibration instructions
Before you begin calibrating your monitor, there are a few things you need to do to prepare. If you have a desktop screen, ensure it is connected to your computer using a modern connection such as HDMI or DVI. If you have a Mac, go to System Preferences > Displays and turn off Auto Brightness. For a PC, go to Settings > System > Display and turn off Auto Brightness.
It is also important to gather around six prints and the files they were printed from so that you can check your calibration afterward. These prints should be from your usual lab, which must be a good professional lab. You must also ensure that you adhered to the lab's colour profile requirements and that no "auto-correction" was performed on your files.
The prints should showcase a range of colours, encompassing all corners of the colour spectrum, including skin, blue skies, green trees, and pink fabric. There should also be at least one photo with near-neutral tones like whites, greys, blacks, pale browns, faint yellows, and mild pastels.
Once you have everything ready, it is time to start the calibration process. Calibration involves two consecutive processes: "calibration" and "profiling". During the calibration part, you will physically adjust the settings of your monitor with the guidance of a calibration device. The amount of available control will vary depending on your monitor.
The profiling part comes next, where the device reads a series of colours displayed by your screen and records a description called the "monitor profile". This profile is then referred to by colour-managed programs like Photoshop or Lightroom to achieve colour accuracy.
After calibration, you should compare your prints to your screen. Open your digital files in a colour-managed program like Photoshop or Lightroom. Hold the prints out to one side and turn your head ninety degrees when comparing them to the screen to allow your eye to adjust.
Remember that your screen and prints will never match exactly, so some tolerance is required. Ask yourself if you or your family/client would be satisfied with the results. If not, you may need to investigate recalibration options.
It is recommended to recalibrate your monitor once a month, and your calibration software should have an option to set a monthly reminder.
Monitoring Java Memory Usage: A Comprehensive Guide
You may want to see also

Calibration troubleshooting
If you're having issues with calibrating your monitor, there are a few things you can try.
Firstly, ensure that your monitor is connected to your computer using a modern connection option, such as HDMI or DVI. If you're using a Mac or laptop, turn off the Auto Brightness feature. Go to System Preferences > Displays on a Mac, or Settings > System > Display on a PC.
Next, check that your monitor has been on for at least 30 minutes to ensure it's warmed up to its normal operating temperature. Set your monitor's resolution to its native, default screen resolution. Familiarise yourself with your monitor's display controls, which may be located on the monitor itself, on the keyboard, or within the operating system control panel.
If you're using a Windows computer, open the Windows search bar and type "Calibrate display colour" to access the calibration tool. If you're using a Mac, go to System Preferences > Displays > Color > Calibrate.
If you're still having issues, you may need to purchase a colourimeter, which is a piece of hardware that you place on your screen to help with calibration. Ensure your monitor is in a neutral lighting environment with no glare or direct light, and that your monitor is clean and free of smudges.
If you're using a colourimeter, make sure you install the necessary software and that your computer recognises the device. Place the colourimeter in the middle of your screen with the lens facing the display, and follow the on-screen prompts to initiate the calibration process.
Finding the Perfect Viewing Distance for Your Monitor
You may want to see also

Calibration and printing
Calibration is a crucial step in ensuring that the colours displayed on your monitor accurately represent how they will appear in print. Without calibration, you can end up with prints that are too dark or with colours that don't match what you see on the screen.
Monitor calibration is essential for photographers, designers, and anyone who wants their prints to accurately represent what they see on their screens. Calibration ensures that the colours displayed on your monitor are standardised and consistent, so that what you see on your screen is what you'll get on paper.
Calibration Devices
There are two main ways to calibrate your monitor: using software or a hardware calibration device. Software calibration relies on your eyes to adjust the colours on your screen, which may not be accurate due to how our eyes adapt to ambient lighting. Hardware calibration devices, also known as colorimeters, physically measure the light emitted by your display and provide more accurate results.
The Calibration Process
Before calibrating, ensure your desktop screen is connected using HDMI or DVI cables, and turn off auto-brightness settings. For hardware calibration, you'll need to download and install the software that comes with the device. The process will guide you through a series of steps to adjust your monitor's settings, including brightness, gamma, and white point.
Printing and Comparison
After calibration, it's time to compare your prints to the screen. Gather a set of prints and the digital files they were printed from. Ensure these prints are from your usual professional lab, adhere to the lab's colour profile requirements, and have not been auto-corrected. Choose prints with a range of colours and near-neutral tones.
When comparing, open your digital files in a colour-managed program like Photoshop and don't hold the prints too close to the screen to avoid backlighting. Ask yourself, "If I sent this to the lab and got this back, would I be satisfied?" If not, you may need to recalibrate or make further adjustments.
Regular Recalibration
Monitor calibration is not a one-time process. It's recommended to recalibrate once a month, as monitor colours tend to shift over time. Some professionals do it more frequently, even daily. Your calibration software may have an option to set monthly reminders.
Monitoring Data Usage: Turning Off Application Tracking
You may want to see also
Frequently asked questions
It is a small hardware device that you place on your screen to perform the calibration process. They are USB-powered and come with software to control the process.
Monitor calibration is a process that involves two consecutive processes: "calibration" and "profiling". During calibration, you physically adjust the settings of your monitor. In the profiling stage, the device reads and records a description of your screen's characteristics, which is called the "monitor profile".
Monitor calibration is necessary to standardise colour accuracy across different screens, models, and brands. Calibration ensures that the colour you see on your screen will be the same as what others see on theirs.
Monitor calibration is crucial for photographers, just like sterilisation is critical in surgery. An "unsterilised" or uncalibrated screen can ruin a photographer's work. Calibration ensures colour accuracy, so the images you see and edit on your screen will match the printed output.
Yes, all monitors can be calibrated to some degree and will show at least some improvement. While some screens, like laptops, have fewer physical controls and limited adjustments, they can still be calibrated.