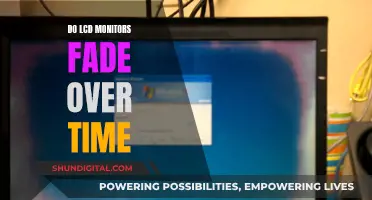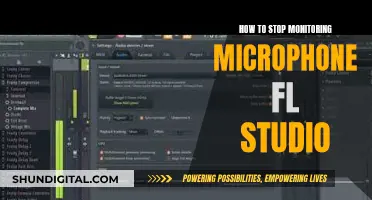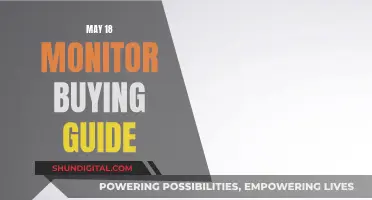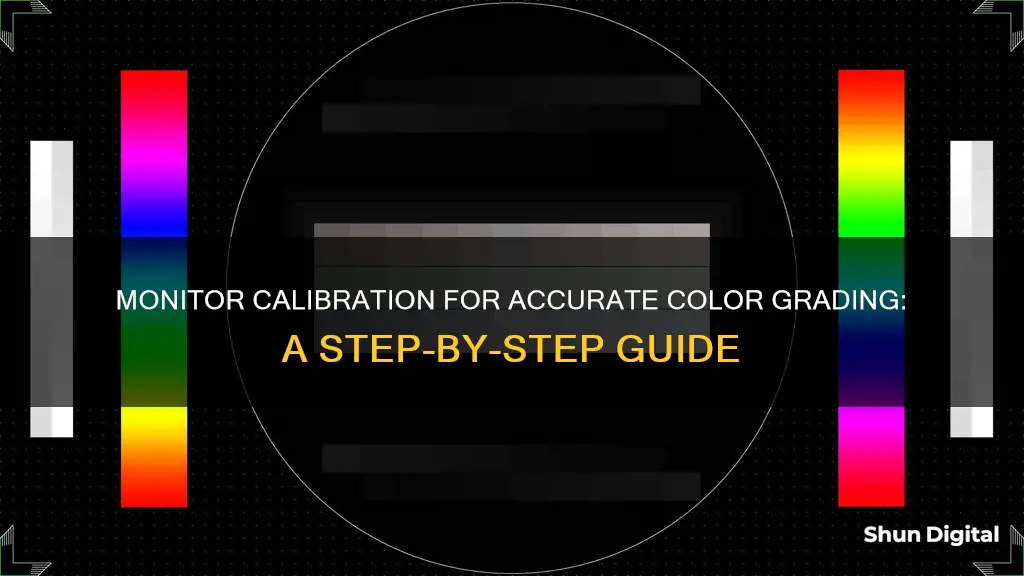
Calibrating your monitor is essential for colour accuracy and ensuring that your work looks the same across different devices. Without calibration, colours may appear different on your screen compared to how they appear on another device, and you may end up with a final product that doesn't match your original vision. Monitor calibration is especially important for those working in photography, graphic design, video editing, and other creative fields. By taking the time to calibrate your monitor, you can be confident that the colours you see on your screen are accurate and consistent.
| Characteristics | Values |
|---|---|
| Operating System | Windows, macOS, iOS |
| Tools | SpyderX, DaVinci Resolve, DisplayCAL, CalMAN, LightSpace CMS, iDisplay |
| Process | Set gamma values, set brightness, set contrast ratio, set color levels, confirm settings |
| Frequency | Once a month |
| Time | 2 minutes |
What You'll Learn

Choose a colour space
A colour space is a set of rules that define how colours are represented on a screen. Different colour spaces have different ranges of colours, or gamuts, that they can display. For example, sRGB is a common colour space for web and mobile devices, while Rec. 709 is a standard for HD video.
The first step in calibrating your monitor is to choose a colour space that matches your client's expectations and the intended delivery platform. If you are unsure, ask your client or check the specifications of the platform.
For instance, if you are working on a project for the web or mobile devices, you would choose the sRGB colour space. On the other hand, if you are working on an HD video project, you would choose the Rec. 709 colour space.
Additionally, different operating systems and devices have dedicated monitor calibration tools that can assist in choosing the right colour space. Windows and macOS have built-in calibration tools that can guide you through the process. These tools will help you adjust the brightness, contrast, colour temperature, and gamma of your screen to match the chosen colour space.
It is important to note that the chosen colour space should be consistent across all devices and platforms involved in the project to ensure accurate colour representation.
Furthermore, using a calibration device, also known as a colourimeter or spectrophotometer, can aid in choosing the right colour space. These devices measure and compare the colours displayed on your monitor to the target colour space, creating a profile that corrects any deviations.
By following these steps and choosing the appropriate colour space, you can ensure that your monitor is accurately calibrated and that your colours are consistent across different devices and platforms.
Studio Monitor Stands vs. Iso Pads: Which Offers Better Sound?
You may want to see also

Adjust monitor settings
Adjusting your monitor settings is the second step in calibrating your monitor for color grading. This is done to match your chosen color space as closely as possible. This means tweaking the brightness, contrast, color temperature, and gamma of your screen. You can adjust these settings using the built-in controls of your monitor or the display settings of your operating system.
If you are using a Windows operating system, you can locate your monitor's control panel and adjust the contrast and brightness levels. You can then type "calibrate" in the Windows Search Bar and click on "Calibrate Display Color". Place the tool window on the monitor you want to calibrate and click "Next". You will then be asked to adjust the gamma, brightness, and contrast, and finally, the color balance.
If you are using a MacBook, you can open System Preferences and the Display menu. Click on the Color tab and then the Calibrate button. If you are not calibrating an external monitor, you can skip the next step and adjust the target white point, which affects the display's overall tint. You can use the white point slider to find a warmer or cooler setting, but it is recommended to use the Native White Point.
Alternatively, you can use a software tool like DisplayCAL or CalMAN to guide you through the process.
Ankle Monitors: Which Foot Gets Monitored?
You may want to see also

Use a calibration device
Calibration devices, also known as colorimeters or spectrophotometers, are essential tools for achieving accurate and consistent color representation on your monitor. These small gadgets physically attach to your screen and work in tandem with calibration software to fine-tune the displayed colors. Devices like the Datacolor Spyder and the X-Rite ColorMunki are industry-renowned for their precision.
Using a calibration device is a straightforward process. First, ensure your monitor has been turned on for at least 30 minutes to allow for sufficient warm-up time. It's crucial to avoid direct light on the monitor, and the ambient lighting conditions should resemble those present when you perform color adjustments.
Once your monitor is ready, attach the calibration device to the screen. The device will then measure the ambient light in your environment and suggest optimal calibration settings. You will be prompted to specify your monitor type and target settings. This includes selecting a white point, which influences the temperature and tint of the whites displayed on your screen. The recommended white point for video work on an LCD monitor is 6500K or D65, while 5000K (D50) is ideal for still images intended for printing.
The calibration device will then meticulously analyze your monitor's colors, mapping them against industry-standard color spaces. This process identifies any deviations from the target color space and generates a unique color profile, known as an ICC profile, specifically tailored to your monitor. This profile ensures that you can pinpoint exact shades of color and maintain consistency across different devices.
It is recommended to calibrate your monitors at least once a month to compensate for any color shifts that may occur due to monitor degradation over time. By investing in a calibration device and integrating it into your workflow, you can be confident that your colors are precise and uniform, elevating the quality of your color grading projects.
LCD Monitors: Unveiling the Myths and Misconceptions
You may want to see also

Test your results
Now that you've calibrated your monitor, it's time to test the results to ensure that your monitor is displaying colours accurately. Here are some ways to do that:
- Use test images: There are test images available online that can help you assess your newly calibrated monitor. Open a test image and check for colour gradients, transitions, true representations of skin tones, shadows, etc. This will help you verify if the colours are displayed accurately and make any necessary adjustments.
- Utilize specialized software: There are specialized software programs designed specifically for colour accuracy tests. These software tools use built-in calibration verification features to measure and analyse your monitor's colour display performance. Download one of these software programs and follow their instructions to fine-tune your monitor's colour accuracy.
- Online monitor colour tests: Websites like Eizo, Lagom, W4ZT, and Calibrize offer free online monitor colour tests. These tests will show you a series of test patterns, and based on what you can and can't see, you can adjust your monitor's colour settings, contrast, brightness, and sharpness accordingly.
- Use a colour calibration verification tool: If you're using a colour calibration tool like a colourimeter, it should come with software that will help you verify the accuracy of your calibration. This software will compare the data captured by the colourimeter to a database of standard colours and guide you in making any necessary adjustments.
- Compare across devices: If colour accuracy isn't your top priority, you can compare your videos or images across different devices, such as an iPhone, iPad, or Samsung television. This will help you identify any major discrepancies and make adjustments as needed.
Remember, it's important to perform these tests in a well-lit room with moderate ambient lighting. Additionally, ensure that your computer has warmed up for at least 30 minutes before conducting the tests, as this will allow your monitor to reach its full brightness and provide accurate results.
Can GPS Ankle Monitors Be Blocked by Aluminum Foil?
You may want to see also

Know your monitor type
Knowing your monitor type and its specifications is crucial for effective calibration. Different monitor types have distinct characteristics and capabilities that influence the calibration process and outcomes. Here's a detailed guide to help you understand your monitor type and its role in calibration for colour grading:
LCD, LED, or OLED Monitors:
The type of display panel your monitor uses is essential to know. LCD (Liquid Crystal Display) monitors are the most common and typically offer accurate colour reproduction. LED (Light-Emitting Diode) monitors are a type of LCD that use LED backlighting, known for their energy efficiency and slim designs. OLED (Organic Light-Emitting Diode) monitors produce light and colour through organic compounds, offering deep blacks and vibrant colours. Each technology has unique calibration needs; for instance, OLEDs may require adjustments for burn-in issues.
Response Time and Refresh Rate:
Response time refers to how quickly pixels can change colour, measured in milliseconds. Faster response times reduce motion blur and are crucial for colour accuracy in fast-paced scenes. Refresh rate, measured in hertz (Hz), indicates how many times per second the screen updates. Higher refresh rates provide smoother visuals and are essential for colour grading in video games or sports footage.
Colour Gamut and Bit Depth:
Colour gamut refers to the range of colours a monitor can display. For colour grading, a wider colour gamut is preferable as it allows for more accurate reproduction and a broader palette to work with. Bit depth, measured in bits per channel, determines the number of colours the monitor can display. A higher bit depth provides smoother gradients and more accurate colour transitions. Aim for at least an 8-bit monitor, with 10-bit or higher being ideal for colour grading.
Brightness and Contrast:
Brightness, measured in nits or candelas per square meter (cd/m^2), indicates the maximum light output of the monitor. Higher brightness provides better visibility in varying ambient light conditions. Contrast ratio measures the difference between the brightest white and the darkest black the monitor can display. A higher contrast ratio enhances the perception of colour accuracy and detail.
Colour Accuracy and Calibration Tools:
Different monitor brands and models vary in their colour accuracy and calibration capabilities. Some monitors offer built-in calibration tools or software, while others may require external calibration devices (colourimeters or spectrophotometers). Check your monitor's specifications to understand its colour accuracy and whether it supports hardware calibration.
Age and Condition of the Monitor:
Over time, monitors can experience shifts in colour accuracy and display performance. Ageing can cause changes in brightness, contrast, and colour temperature. It's important to consider the age and condition of your monitor, as older models may require more frequent calibration and adjustments to maintain accuracy.
By understanding your monitor type and its unique characteristics, you can tailor the calibration process to its specific needs. This ensures optimal colour accuracy and consistency in your colour grading projects. Remember to refer to your monitor's manual or the manufacturer's website for detailed specifications and calibration instructions specific to your monitor model.
Asus Monitor Audio: Built-in Speakers or External Setup?
You may want to see also
Frequently asked questions
Calibration ensures that the colours on your monitor are accurate and will appear similar across different devices. Without calibration, the colours on your monitor may not match those on your client's device, and your work will not be up to the mark.
First, you need to choose a colour space that matches your client's expectations and the intended delivery platform. Then, adjust your monitor settings to match the chosen colour space. You can do this manually by tweaking the brightness, contrast, colour temperature, and gamma of your screen, or by using a software tool like DisplayCAL or CalMAN. Finally, use a calibration device, also known as a colourimeter or spectrophotometer, to measure and correct the colours of your monitor.
A colour space is a set of rules that define how colours are represented on a screen. Different colour spaces have different ranges of colours, or gamuts, that they can display. For example, sRGB is a common colour space for web and mobile devices, while Rec. 709 is a standard for HD video.
A calibration device is a small gadget that attaches to your screen and reads the colours that it displays. It then compares them to the target colour space and creates a profile that corrects any deviations. Popular calibration devices include the SpyderX by Datacolor and the iDisplay by RawFilm.